如何将计算机还原到较早日期?5种方法!
如何在有或者没有系统还原点的情况下将Windows11/10/8/7计算机还原到较早日期?我们为您提供了5种解决方案,您可以根据自身实际情况选择合适的方法!
我们在日常生活中使用计算机时,可能会遇到各种各样很难预料的问题,比如在您系统崩溃或计算机无法正常启动时,您可以将电脑还原到某个时间或者将计算机还原到较早日期以使其退回到之前正常运行的状态。

此外,安装的各种程序、人为误操作或者病毒攻击也可能导致您的计算机出现故障,导致无法正常工作,比如各种蓝屏、win10/11自动修复无法开机等问题,此时,您需要进行计算机还原了。
将计算机还原到较早日期是让计算机恢复正常运行状态的不错方法,我们该如何进行操作呢?
想要还原计算机到以前的日期,您需要先创建系统映像备份。然后,您可以在需要时直接使用它还原系统。在Windows11/10/8/7/XP/Vista中,有一个叫做“系统还原”的管理单元工具,它可以创建系统映像备份并将其还原到计算机。
如果您未在Windows中创建系统还原点,仍然可以使用专业的三方工具来达成目的,比如傲梅轻松备份。与系统还原类似,它是一个免费的备份还原软件,可以帮助您将计算机还原到更早的日期。
请您继续阅读以了解更加详细还原步骤。
步骤1. 在搜索框中输入“恢复”,然后在打开的窗口中选择“开始系统还原”并在弹出窗口中点击“下一步”。
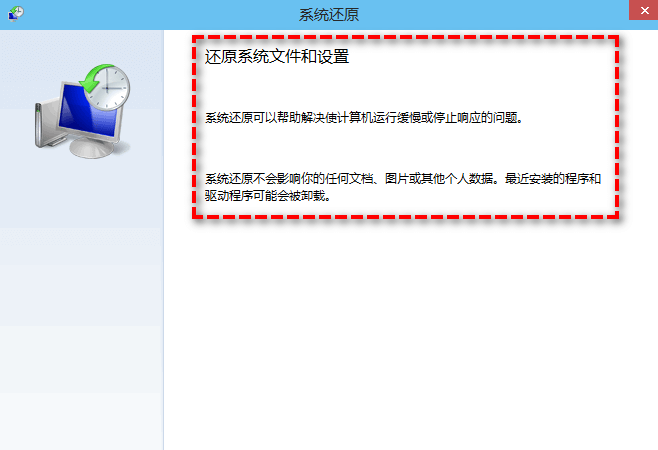
步骤2. 选择系统还原点,然后单击“下一步”。
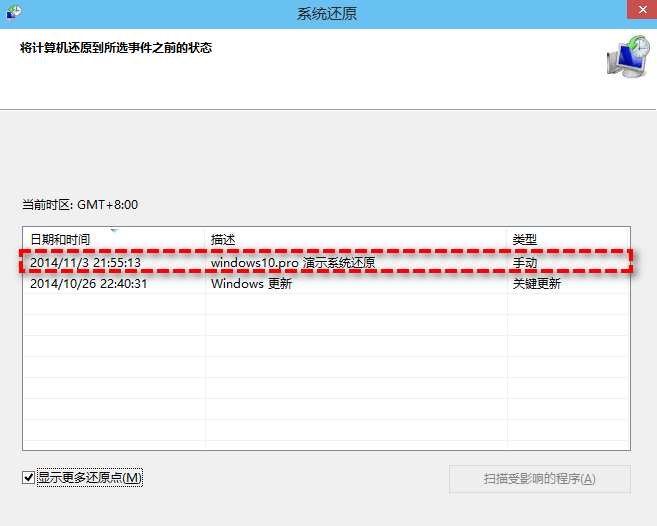
注意:如果您不想在重新安装近期安装的程序时遇到大麻烦,可以单击“扫描受影响的程序”以找到它,然后备份所需的任何程序。
步骤3. 单击“完成”以执行操作将计算机还原到较早日期。
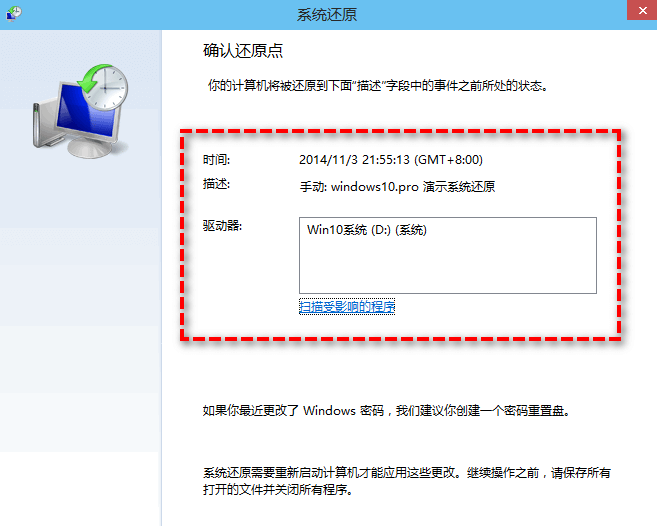
通过安全模式恢复Windows的方法比较适合于计算机无法正常启动的用户。
步骤1. 进入安全模式。在Windows 7中,您需要重启计算机,在Windows图标出现前反复点按F8键。在Windows 8/8.1/10/11中,您需要连续重启计算机3次,然后进入“启动修复”界面,单击“高级选项”>“疑难解答”>“高级选项”>“启动设置”>“重新启动以引导到安全模式”。
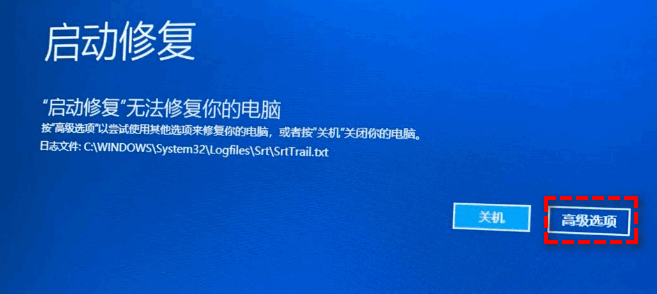
步骤2. 按照正常状态下做系统还原的步骤进行操作即可。
如果从安全模式中进行系统还原到较早日期时失败了的话,您仍然可以创建可启动介质或使用Windows系统安装光盘将计算机引导还原到较早的日期。
步骤1. 使用可启动介质或Windows系统安装光盘引导计算机。
步骤2. 进入BIOS修改启动优先项为可启动介质或系统光盘,然后按F10保存并重启计算机。
步骤3. 单击“下一步”并在左下角点击“修复计算机”。
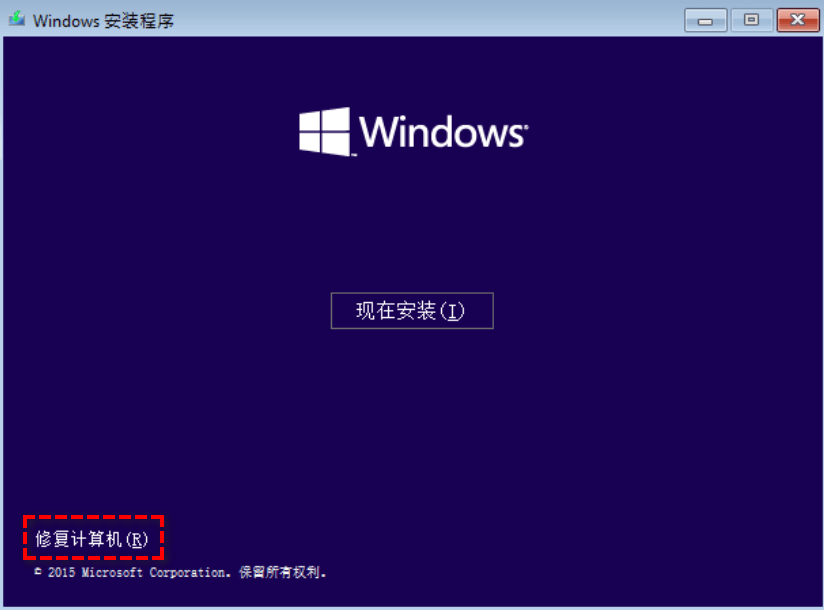
步骤4. 选择Windows 10,然后依次单击“疑难解答”>“高级选项”>“系统还原”。
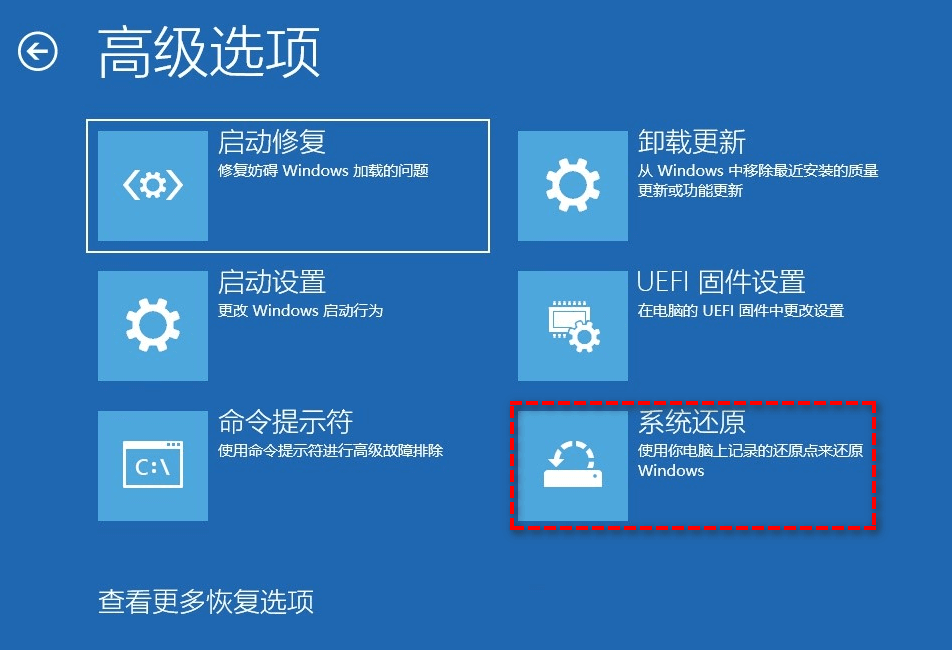
步骤5. 按照正常状态下做系统还原的步骤进行操作即可。
使用命令提示符还原计算机的方法与方法三比较类似,您需要通过可启动介质或系统安装光盘引导计算机。
步骤1. 在BIOS中设置从可启动介质或安装光盘中启动,然后转到“修复计算机”,单击选择Windows 10,依次点击“疑难解答”>“高级选项”。
步骤2. 单击“命令提示符”。
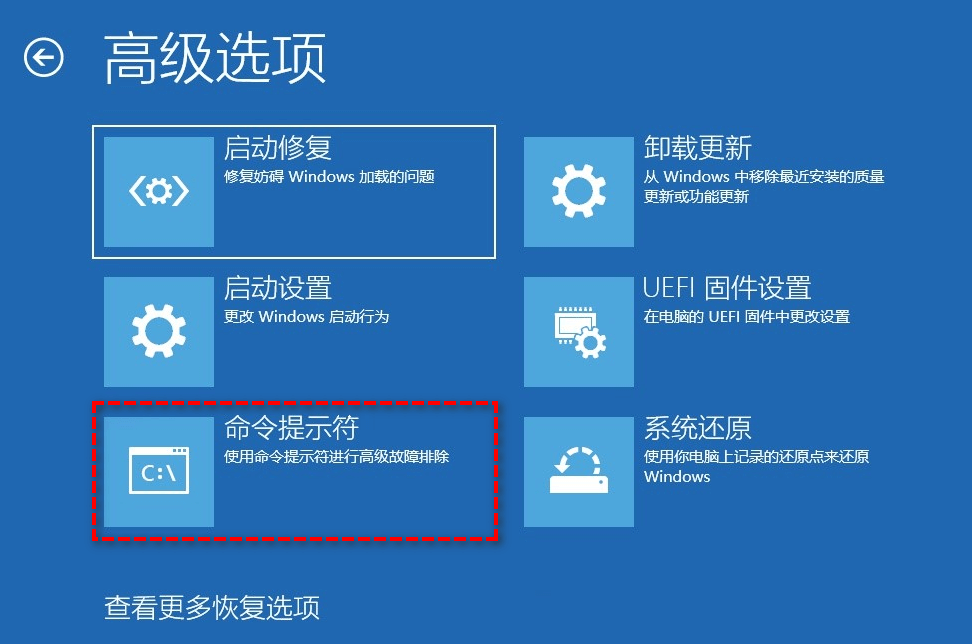
步骤3. 在命令提示符窗口中输入rstrui.exe并按Enter键即可使用命令提示符还原计算机。
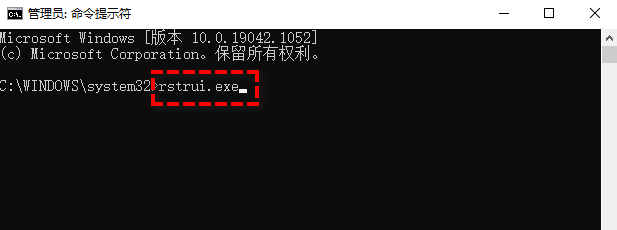
步骤4. 然后您将看到系统还原的GUI屏幕,需要单击“下一步”继续并重复这些步骤,直到完成。
前面的方法是使用Windows内置的工具成功还原系统的,但是如果没有系统还原点或者系统还原不起作用该怎么办呢?如前所述,傲梅轻松备份可以帮助您轻松地解决此类问题。
傲梅轻松备份是一个功能非常强大的软件,可以备份还原系统、分区、磁盘、文件/文件夹。而且,它支持很多操作系统,包括Windows 7/8/8.1/10/11/Vista/XP。
在进行操作之前,请您先做好以下准备工作:
步骤1. 单击左侧“还原”选项卡并选择“选择任务”或“选择镜像文件”以查找系统备份镜像。

步骤2. 然后选择您的系统备份并单击“下一步”。
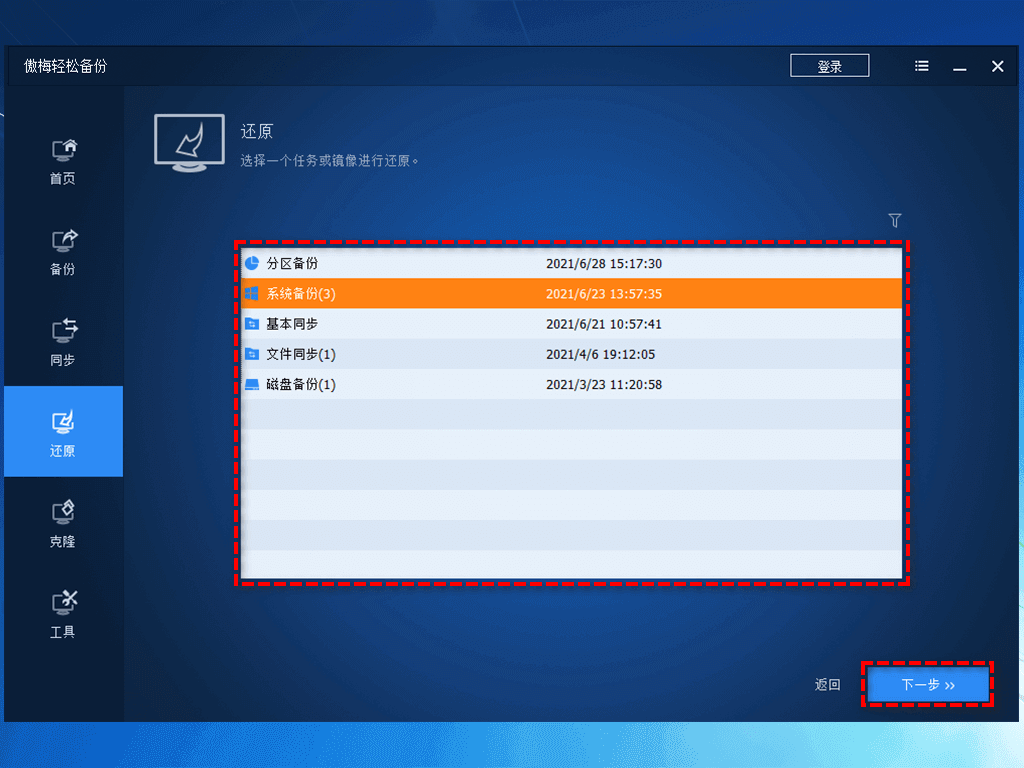
步骤3. 选择“还原这个系统备份”或“还原这个系统备份中的一个分区”,然后单击“下一步”。

注意:一般来说,您需要在此步骤之后为备份选择一个路径。但是如果傲梅轻松备份能够检测到这个镜像,并且您想将它还原到原始位置,那么软件将为您自动选择目标路径。
步骤4. 确认无误后单击“开始还原”以将计算机还原到较早日期创建系统备份时的状态。
当您尝试从系统还原点还原系统时,您可能会发现系统还原点丢失,原因有很多,例如Windows Update、文件损坏等。即使存在系统还原点,在进行还原的过程中也可能会出现各种错误,如系统还原未成功完成、0x80070002、系统还原未能提取文件、卷影复制服务组件遇到意外错误等。
为了摆脱这些麻烦,您可以使用像傲梅轻松备份这样专业的备份和还原软件。用户量多,为众多用户解决了不计其数的计算机数据问题,您也可以加入进来,让傲梅轻松备份为您的数据安全保驾护航吧!
通过系统还原功能将计算机还原到较早日期是一个很不错的避免系统错误问题的方法,但是此功能存在许多问题,会经常性的出现错误、无法正常工作,从而导致系统还原失败。
所以您需要使用一个更加稳定、更加安全的备份还原软件来保护您的计算机。而傲梅轻松备份是您不错的选择,它拥有简洁直观的用户界面与简单易学的操作方式,计算机新手也能快速上手掌握。并且傲梅轻松备份VIP还提供了强大的异机还原功能,能够帮助您将系统从一台计算机还原到另外一台计算机,赶紧下载,尝试一下吧!