一文教会您如何在安全模式还原系统!
当系统出现故障时,您可以使用系统还原工具来修复它,但如果电脑不能正常启动,则需要从安全模式还原系统。接下来我们将告诉您详细的操作步骤。
“系统还原”是Windows内置的一种恢复工具,允许用户将其计算机的状态(包括系统文件、已安装的应用程序、Windows注册表和系统设置)还原为上一个系统还原点的状态,对修复系统故障或其他问题有很大帮助。
“安全模式”是Windows的一种特殊诊断模式,用少量的驱动程序和服务启动电脑,没有第三方软件或驱动程序被加载,内置的Windows进程也没有几个。它使您能够缩小问题的来源并快速解决问题。
那么在什么时候需要在安全模式还原系统呢?
那么安全模式下如何修复系统呢?别着急,在此之前您得先进入安全模式。
Win7进入安全模式的方法非常简单,开机时按F8即可。但是Win10/11想要进入安全模式显得相对复杂了些,您有三种方法可以达成目的。
步骤1. 在开始菜单中选择“电源”>“重新启动”时,按住Shift键。
步骤2. 计算机重启后依次选择“疑难解答”>“高级选项”>“启动设置”>“重启”。
步骤3. 在“启动设置”界面中,按下F4键以进入安全模式。
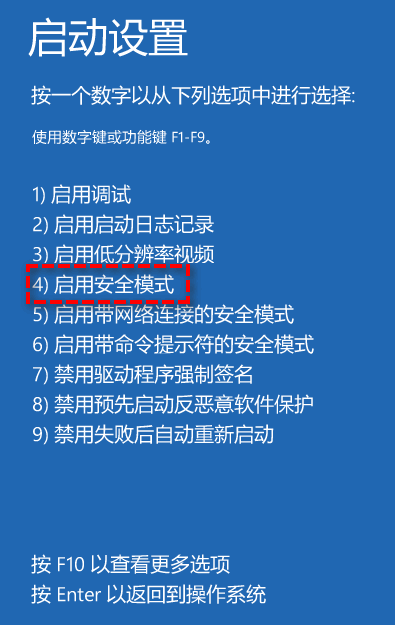
步骤1. 单击左下角“开始”,并依次选择“设置”>“更新和安全”>“恢复”。
步骤2. 在“高级启动”选项下选择“立即重新启动”。

步骤3. 然后您的计算机将启动到“疑难解答”窗口,此时您需要重复方法一中的步骤2和步骤3。
步骤1. 在启动电脑看到Windows标志时,长按电源键强行关机,重复此操作三次。
步骤2. 然后系统将会进入“自动修复”状态。然后在“自动修复”界面中,选择“高级选项”>“疑难解答”>“高级选项”>“启动设置”>“重启”。
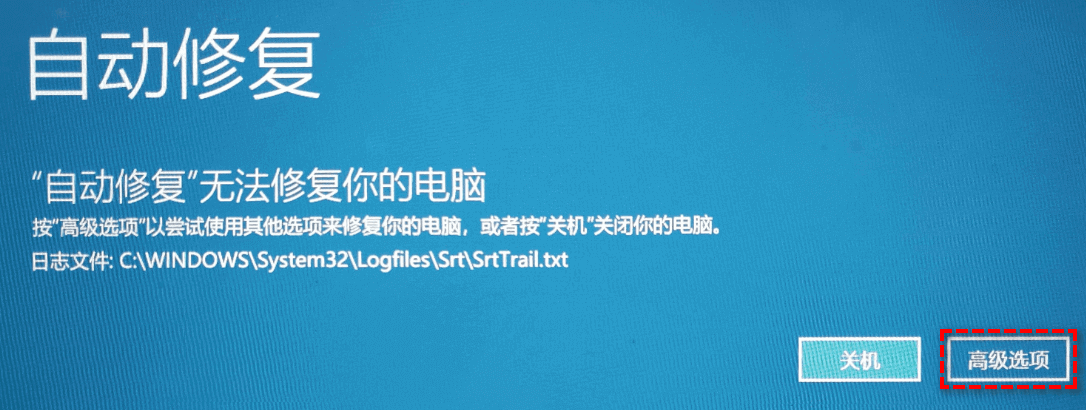
步骤3. 然后再按F4键进入安全模式。
安全模式系统还原步骤是什么呢?请您参照以下流程进行操作。
注意:想要在安全模式修复系统,您需要打开系统保护功能并创建系统还原点,否则将无法使用系统还原功能。
步骤1. 在搜索框中输入“恢复”并将其打开。
步骤2. 在“恢复”窗口中选择“开始系统还原”。
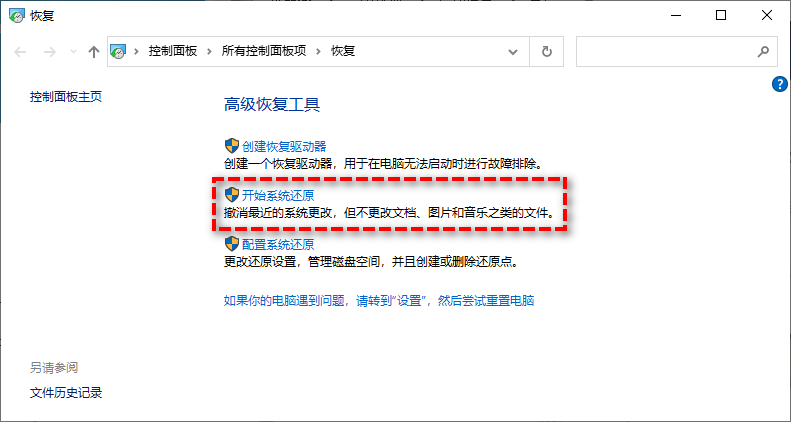
步骤3. 选择可用的还原点以进行系统还原,不过我们建议您在开始还原之前“扫描受影响的程序”。然后单击“下一步”以继续。
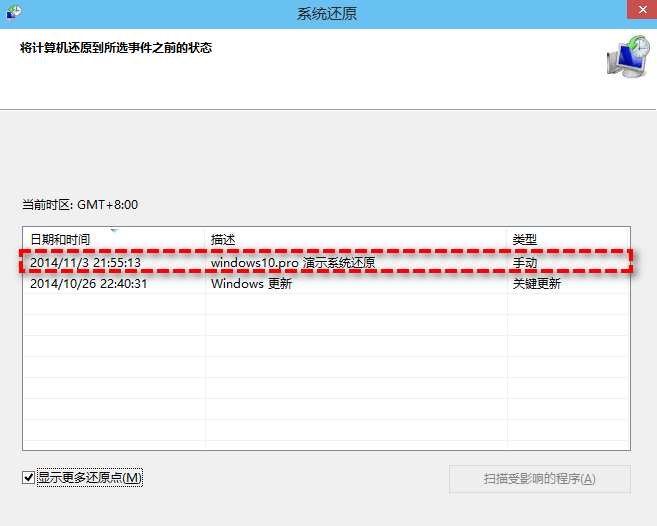
步骤4. 确认还原点无误后单击“完成”以执行安全模式还原系统任务。
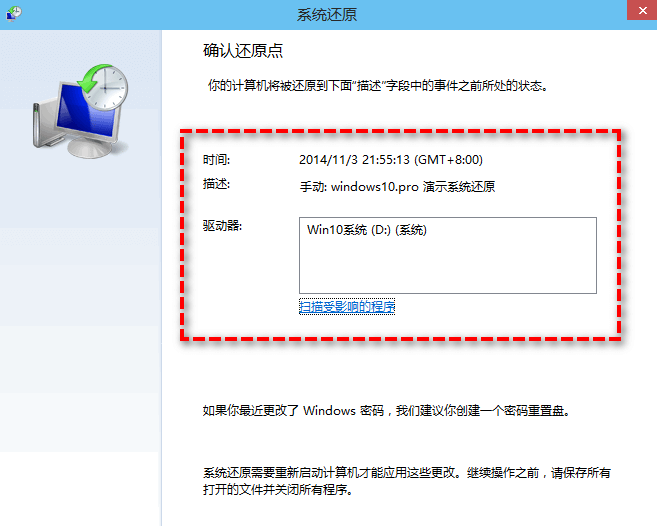
注意:如果您更喜欢使用命令提示符来执行各种计算机操作,则可以在“高级选项”中选择“命令提示符”,然后再输入rstrui.exe,并按Enter键打开系统还原。
通过上文的阅读,您应该已经清楚了如何在安全模式还原系统,但是有很多用户反馈,Windows内置的系统还原功能很容易出现问题,比如系统还原点丢失、无法创建系统还原点等,很烦。
为了避免出现以上问题,建议您使用专业的备份还原软件——傲梅轻松备份。
傲梅轻松备份兼容性强,适用于Windows PC操作系统,包括Windows 11、10、8.1、8、7、Vista、XP。您可以直接点击下方按钮进入下载中心下载安装软件,然后跟着我们的演示流程看看具体是怎么备份还原的。
步骤1. 打开傲梅轻松备份,单击左侧“备份”选项卡并选择“系统备份”。

步骤2. 软件会自动选择系统相关分区和隐藏分区,在下方长条框中选择保存备份镜像的目标路径即可,然后单击“开始备份”以执行备份操作。

两步能完成系统备份任务,是不是很简单呢?如果您想要还原系统镜像,单击左侧“还原”选项卡并选择“选择任务”,然后选择您之前的系统备份任务即可快速还原。
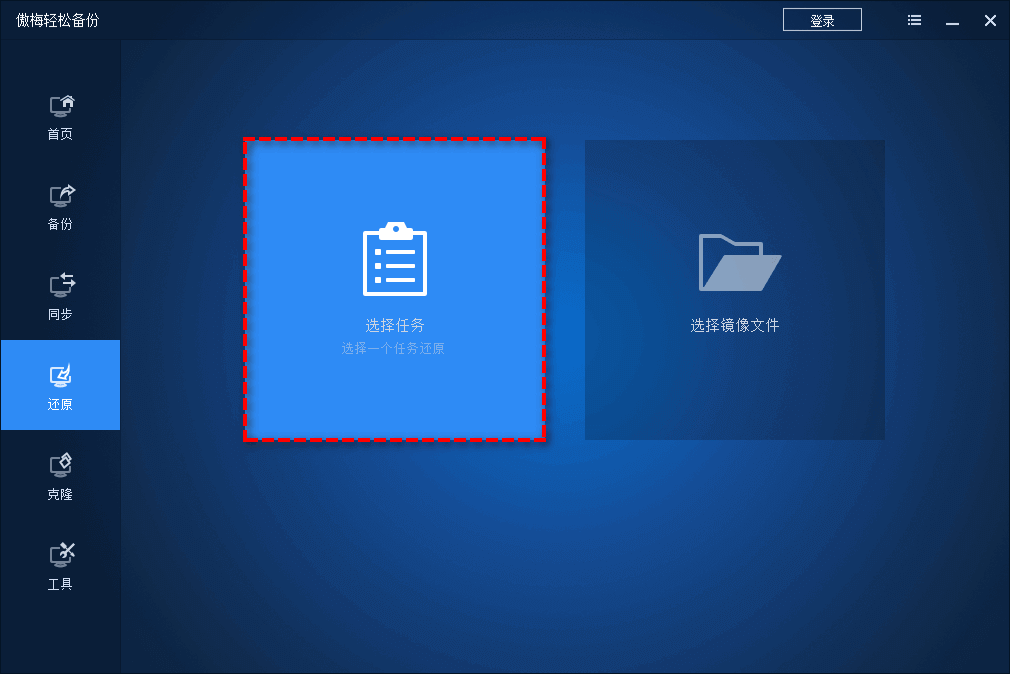
当您想要在安全模式还原系统,可以尝试一下本文为您提供的方法,如果您觉得使用Windows内置的实用程序比较麻烦,则可以考虑使用操作更便捷但安全性却更高的傲梅轻松备份,为您提供更加简单的系统备份还原方法!
除了强大的备份还原功能外,傲梅轻松备份还是一个专业的克隆软件,能够帮助您轻松地将大硬盘克隆到小硬盘,克隆分区到固态硬盘,对拷固态硬盘等,赶紧下载,亲自体验一下吧!