5种方法!快速解决Win11、Win10系统还原点丢失问题
想要恢复系统,但是Win11、Win10系统还原点丢失了该怎么办?在本文中您可以找到5个简单有效的修复方法和1个更棒的系统备份还原方案!
系统还原点,即在给定日期和时间内收集重要系统文件(如驱动程序、注册表项、系统文件、已安装程序等),可用于将计算机还原到早期。此外,如果您的计算机无法启动,您可以在安全模式下进行系统还原。系统还原点主要用于修复问题,这可能会导致您的计算机运行缓慢或停止响应。
如果系统文件损坏,您可以将计算机恢复到以前的日期。如果安装的程序不能正常工作,您仍然可以通过系统还原点来修复它。

但是,当您需要从系统还原点还原修复某些问题时,您可能会发现Windows11、10中没有创建任何系统还原点。为什么我的系统还原点丢失了?如何轻松快速地解决此问题?请继续阅读下面的内容以了解更多。
对于Win11、Win10系统还原点消失了的问题,总体上分为以下7个原因,您可以在下面寻找有没有符合自身实际情况的。
想要修复Windows11、10系统还原点消失的问题,您需要先检查是否启用它,并确保没有USB turbo-boosters。然后再尝试下面给出的解决方案。
对于系统还原点不见了问题,我们先应该检查一下是否已经开启了系统还原功能,不要到后面折腾半天,结果发现是没有开启功能,就尴尬了。
步骤1. 在搜索框中输入“系统”,然后选择“系统保护”。
步骤2. 选择驱动器并单击“配置”以启动系统保护。
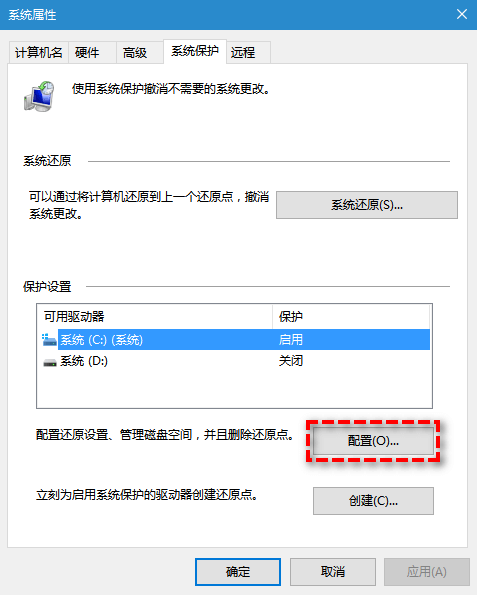
步骤3. 在“还原设置”选项卡中勾选“启用系统保护”,然后单击“确定”。
Windows系统还原功能是有一个磁盘空间设置选项的,它的主要功能就是指定一个大小的磁盘空间,专门用来存储系统还原点,只要空间被占满,就会自动删除老旧版本的系统还原点,而这个时候,如果我们想要还原到之前的某个时间点的话,则可能会出现系统还原点丢失的问题,因此我们需要确保预留了足够大的系统还原点存储空间。
步骤1. 转到“系统保护系统(C:)”并滚动到下方“磁盘空间使用量”。
步骤2. 将“最大使用量(M)”滑块向右侧拖动,以确保有足够的空间来存储系统还原点,然后单击“应用”和“确定”以退出。
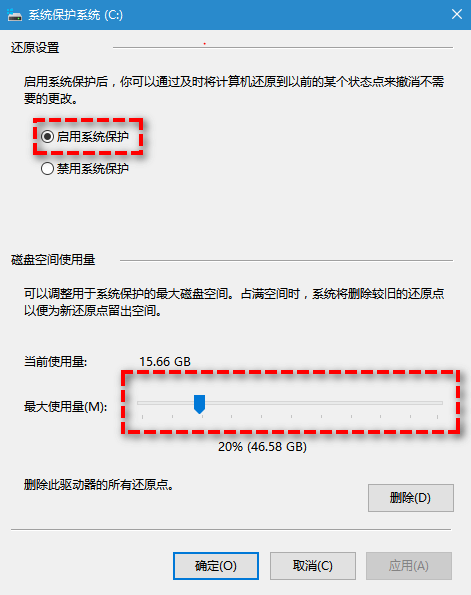
如果没有启动Windows卷影复制服务的话,也是有可能出现Win10系统还原点消失问题的,想要启动卷影服务,可以在Windows服务功能里面开启。
步骤1. 按“Win+R”组合键运行窗口
步骤2. 输入“services.msc”打开“服务”。
步骤3. 如果卷影服务未运行,则启动该服务。您可以在列表中找到它,然后右键单击它并选择“启动”。
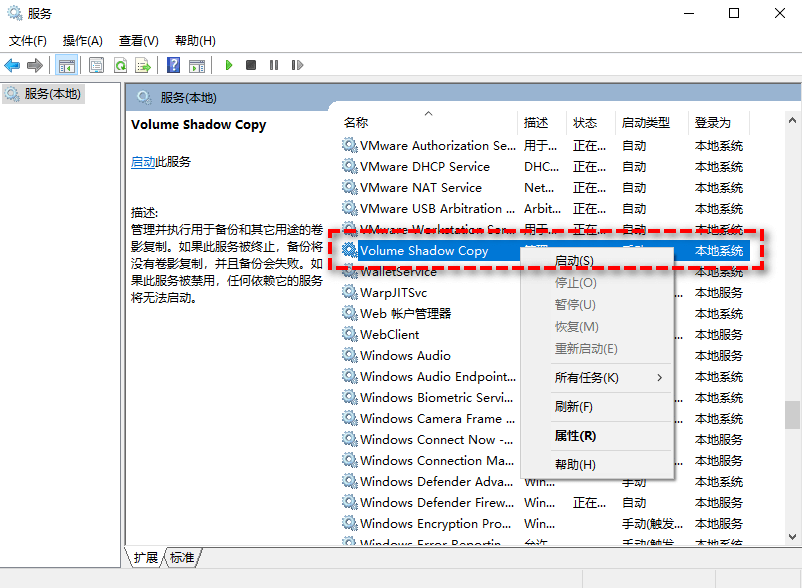
如果SR属性中的触发器设置有误的话,我们也有可能会遇到系统还原点不见了的情况。
步骤1. 在搜索框中输入“任务计划程序”并打开它。
步骤2. 扩展任务计划程序,选择“Microsoft”>“Windows”>“SystemRestore”。
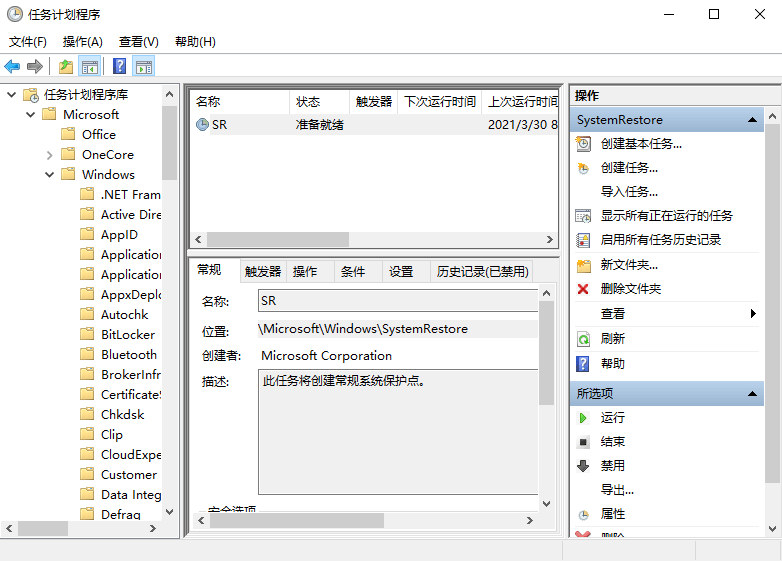
步骤3. 单击顶部窗口中的“SR”条目。
步骤4. 单击底部窗口中的“历史记录”选项卡,然后查看系统恢复任务、警报和记录的错误。
步骤5. 双击“SR”文件,然后单击“触发器”并“编辑”以更改触发器。
步骤6. 单击“条件”,然后取消选中“仅当计算机空闲时间超过下列值时才启动此任务”与“只有在计算机使用交流电源时才启动此任务”。
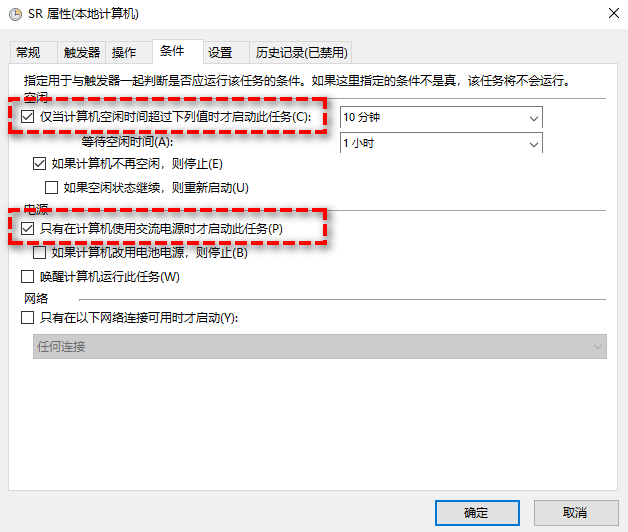
现在,您应该就已经成功修复了系统还原点丢失的问题,现在您仍然需要为计算机创建一个新的还原点。
系统文件对于各项Windows内置程序的运行起着很重要的作用,如果它出现了差错,就可能导致系统还原任务出错,从而造成系统还原点消失了状况。想要检查并修复系统文件错误,我们可以通过sfc命令来轻松搞定。
步骤1. 在搜索框中输入“cmd”,然后“以管理员身份运行”。
步骤2. 输入“sfc /scannow”并按“Enter”键。
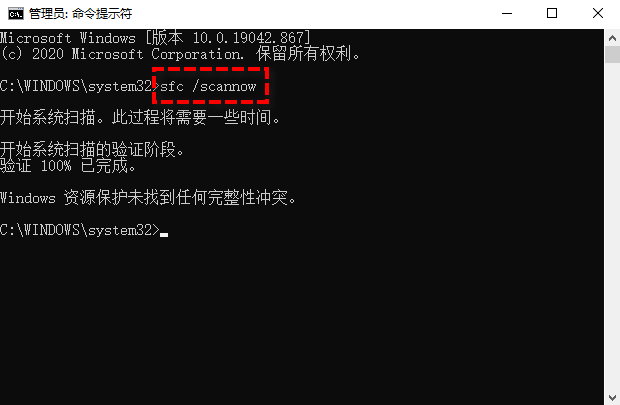
Win11、Win10系统还原点会因为各种因素自动删除,例如磁盘空间使用率低、系统还原禁用、Windows更新等。此外,它还不能用于恢复以下项目:
Windows系统自带的系统还原功能适用性不够强,对于很多个人数据都无法有效保护,而且还可能出现系统还原点丢失的问题。想象一下,当您以后需要还原数据的时候,却发现系统还原点无法还原个人数据,或者是发现您想要还原的那个系统还原点不见了,那才是真的难受,而且毫无应对方法。
那么我们该如何更加有效地保护自己的各种重要数据安全呢(包括电脑系统、个人重要数据、磁盘分区文件等)?借助专业的系统备份还原工具就是一个不错的答案。
傲梅轻松备份作为一个深耕迭代发展了十多年的老牌国产备份还原工具,深知用户对于备份还原的各种痛点,并给出了对应的解决方案,帮助用户更加轻松快速地保护自己的重要数据安全。
如果您觉得还不错的话可以点击下方按钮进入下载中心下载安装傲梅轻松备份,然后跟着我们的演示教程一起看看如何备份系统吧!
步骤1. 打开傲梅轻松备份,在主界面中依次选择“备份”>“系统备份”。

步骤2. 软件会自动为您选择系统相关分区,所以您仅需点击下方长条框选择存储备份镜像的目标路径,然后单击“开始备份”即可轻松完成系统备份任务,总共就两步,是不是很简单呢。

注意:如果您想要定期备份一下自己的系统,但是又不想每次都需要自己手动执行一次备份任务的话,可以单击左下角的“定时备份”选项以选择您想要的定时备份计划,设置完毕后点击“确定”。
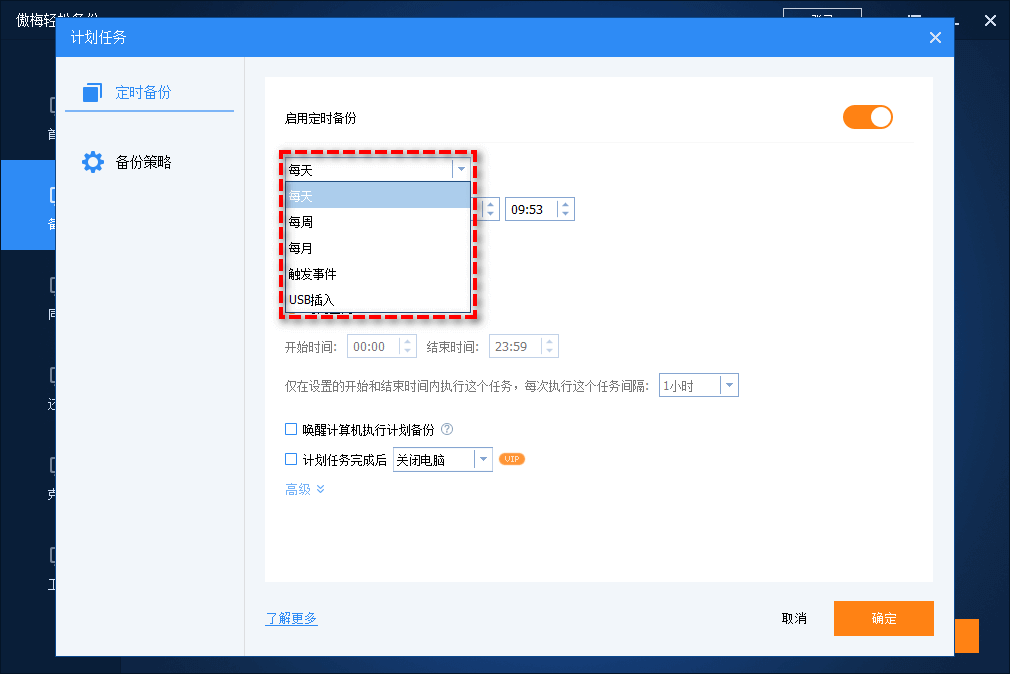
如果您对Win11、Win10系统还原点丢失的问题感到困扰,可以尝试以上5种方法来解决。不过说实话,对于系统和个人重要数据的安全保护来说,我们还是不建议使用系统还原点这个功能,因为它的局限性太大了,并且还可能出现Win10系统还原点消失这种问题,给人一种不是很靠谱的感觉。
如果您想更简单有效地保护自己的各项数据安全,我们还是比较建议傲梅轻松备份,它的备份还原功能强大稳定,并且还集成了多种实用特性,比如迁移系统到新硬盘、同步数据到另一个位置、制作启动U盘、擦除磁盘数据、创建恢复分区等,是一个全面性很强的数据安全管家,推荐大家尝试一下。