如何将Win11退回Win10?(4种方法)
对于新的Win11系统,很多人可能使用起来体验并不好,所以想将Win11退回Win10。那么Win11怎么退回Win10呢?你可以在本文中找到4个简单有效的方法。
新的Windows 11系统与旧系统相比,新系统在这些方面进行了重大更新:新的开始菜单、通知中心、重新设计的任务栏以及更加美观的圆角窗口,确实给用户带来了不一样的体验。
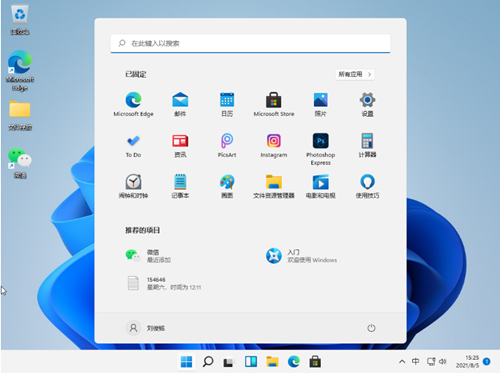
然而,有些用户习惯了Win10系统的操作方式,突然更换为操作方式大有不同的全新操作系统Win11,短时间内很难适应,很多Win10上的功能也在Win11上被移除,再加上漏洞频出、BUG不断和兼容性不佳的问题,让Win11冲击市场的先头部队风头顿减,不仅没有获取大量的Win11用户,反而还让很多升级Win11尝鲜的用户迫切地想要将Win11退回Win10。
虽然大家很想将Win11还原以前的版本,但是却无从下手,有种上船容易下船难的感觉,不知道Win11怎么退回Win10。不用担心,为了帮助大家轻松地将系统回滚到Win10,我们在下文中为大家提供了4种简单有效的方法。
根据微软官方提供的回滚方案显示,在升级Win11之后的10天之内,用户可以通过系统恢复选项将Win11还原Win10。操作方式也比较简单,大家可以打开系统设置,找到相应选项,选择并确认后即可轻松将Win11回退早期版本。
1. 点击任务栏的“开始”菜单,然后单击“设置”选项。
2. 选择“Windows更新”,然后点击“恢复”。
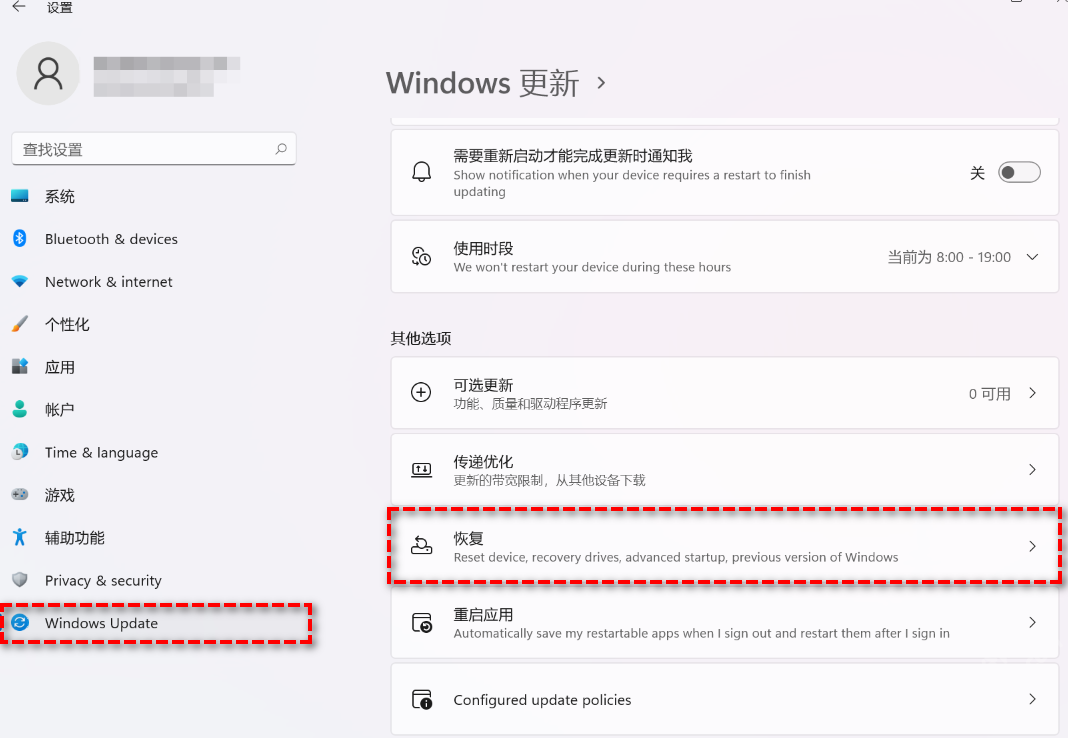
3. 在“恢复选项”下选择“以前版本的Windows”,点击“返回”。
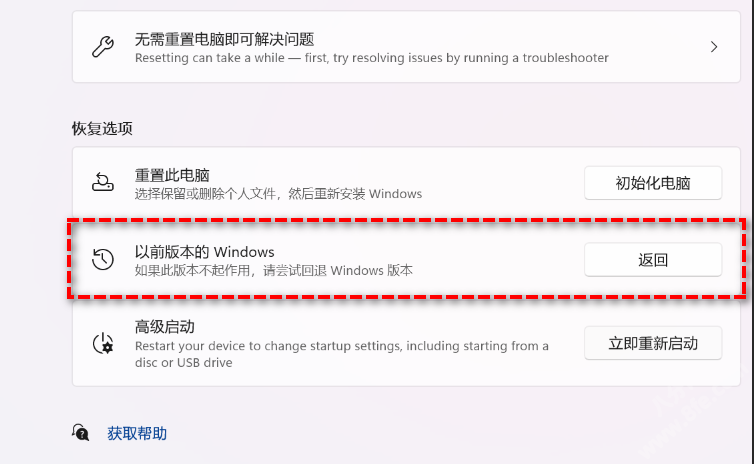
4. 选择将Win11退回Win10的原因,然后点击“下一步”。
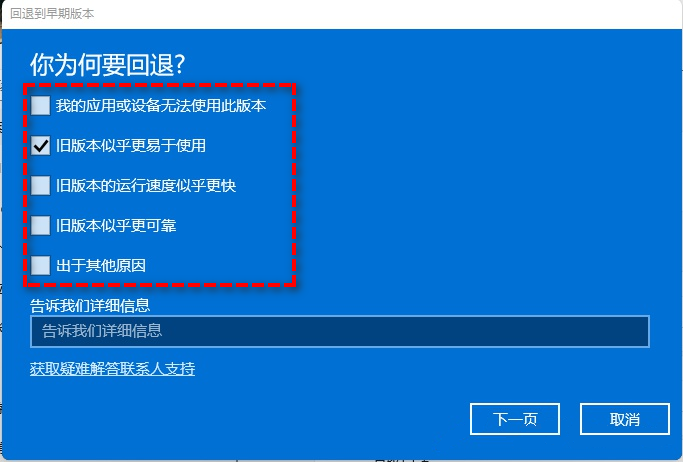
5. 你将看到“检查更新”的通知,选择“不,谢谢”。
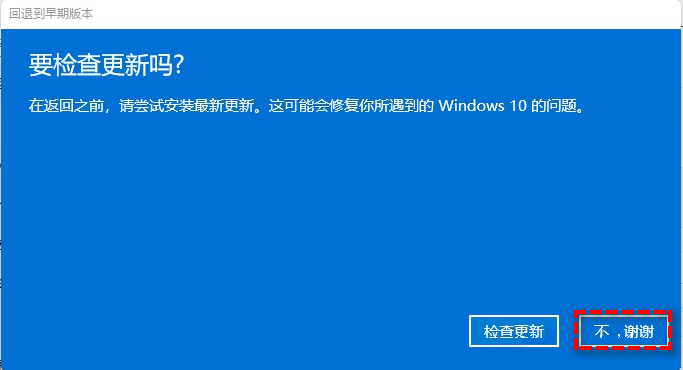
6. 阅读需要了解的内容,然后点击“下一页”。
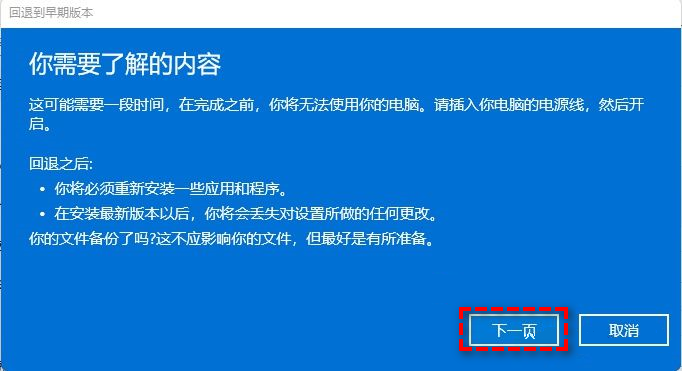
7. 阅读锁定提示,点击“下一页”。
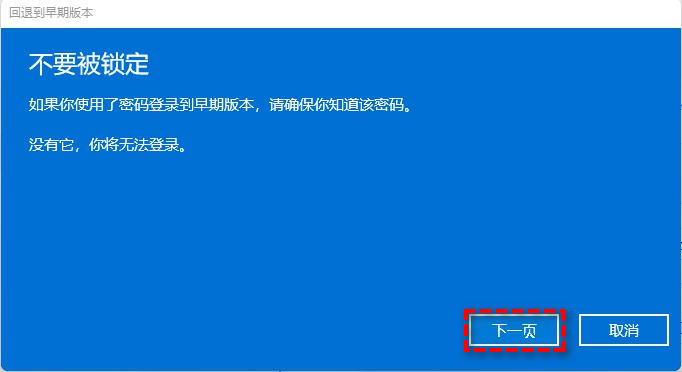
8. 接下来选择“回退到早期版本”。
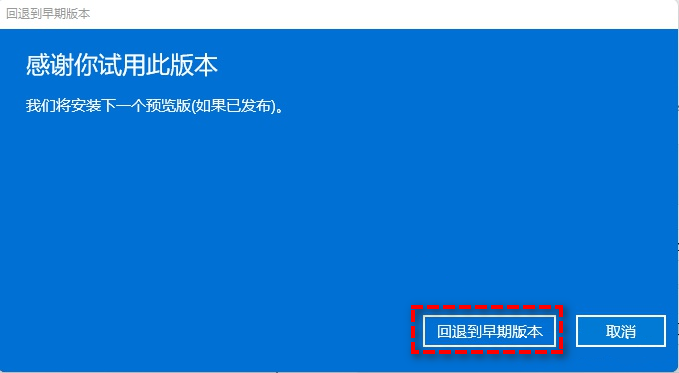
等待完成后,你便成功将Win11还原以前的版本了,但是有些用户在此方法中可能会遇到系统无法还原的情况。如果是这样,请尝试方法2。
注意:此方法虽然简单易操作,但你也应该备份重要文件,以避免操作失误导致重要文件数据丢失。
在上文中我们提到了有可能会遇到无法还原Win11的问题,这是怎么回事呢?因为在Win11的22000.71版本中存在BUG,无法在此版本中通过恢复选项将Win11还原Win10,不过微软官方对此问题也给出了具体的解决方案,可以在恢复环境中使用卸载更新的方法来将系统退回到Win10。
1. 在搜索框中输入“恢复”并选择“恢复选项”。然后点击“高级启动”下的“立即重新启动”以访问Windows恢复环境。
2. 在Windows恢复环境中,选择“疑难解答” > “高级选项”。
3. 在高级选项窗口中,选择“卸载更新”即可轻松将Win11退回Win10。
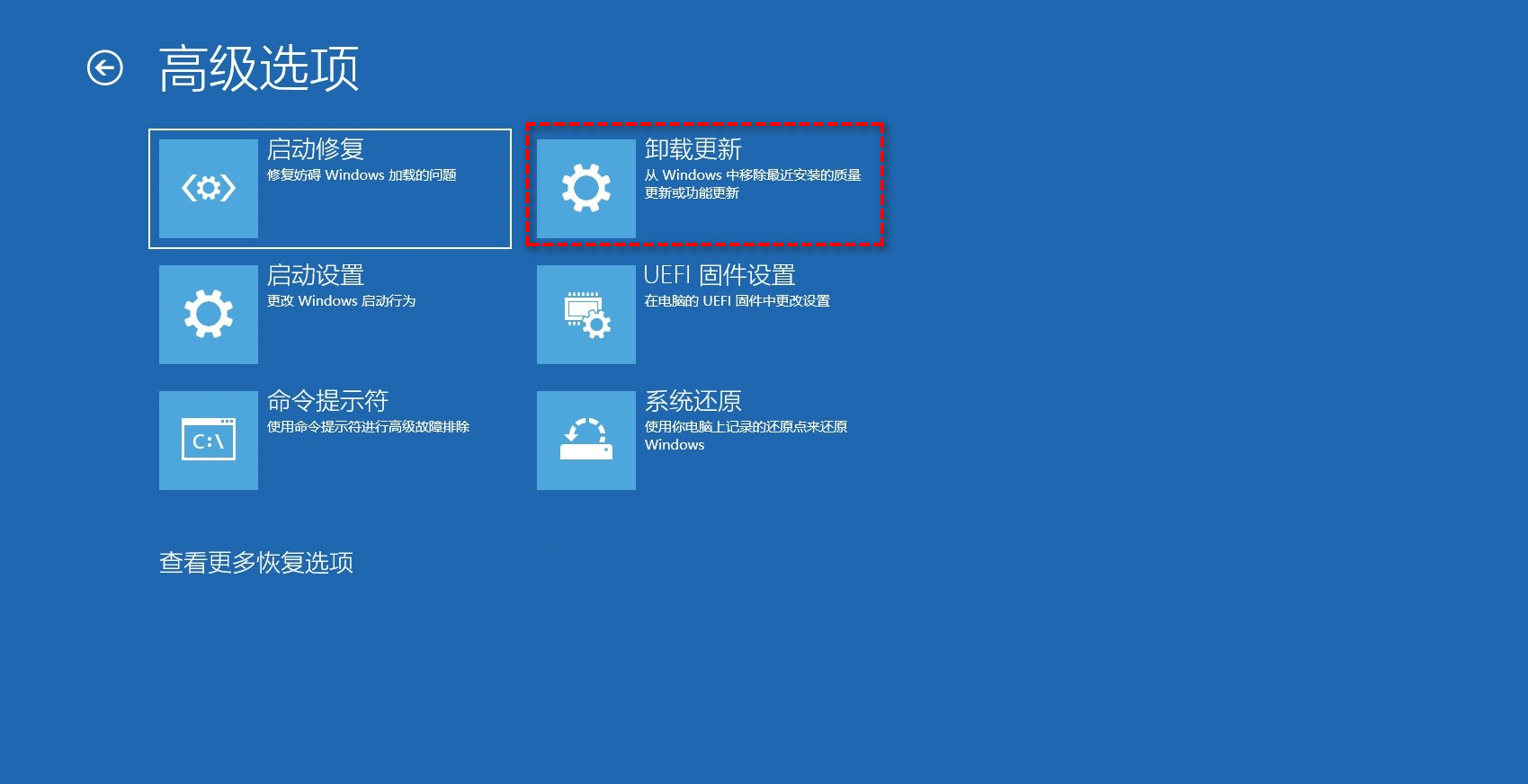
如果你更新升级Win11的时间没有超过10天,那么可以通过系统设置将Win11回退早期版本,但是如果使用时间超过了10天的话,退回Win10的选项会直接消失,大家无法通过上述方法回滚Win11。那么这个时候该如何将Win11退回Win10呢?你有2个选择方案:全新安装或将Windows 10系统镜像还原到硬盘。
1. 在微软官网下载并运行媒体创建工具。
2. 如果要求你同意许可条款,请点击“接受”。
3. 在安装窗口中,选择“立即升级这台电脑”,然后点击“下一步”。
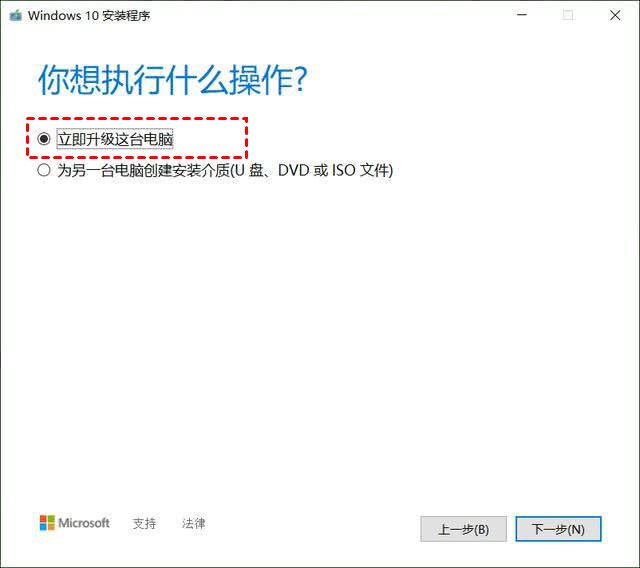
4. 再次点击“接受”。
5. 选择“不保留任何功能”选项以进行全新安装。然后点击“下一步”。
6. 确认无误后,点击“安装”等待完成即可。
如果你想在升级Win11的10天后将Win11退回Win10,有2个选择方案,上文中我们已经介绍过了全新安装的方法。在这里我们将给大家介绍这两个方案中的另一个选择:使用傲梅轻松备份还原Win10系统镜像。
请点击下方按钮进入下载中心下载安装傲梅轻松备份,看看在系统备份还原功能的帮助下,Win11怎么退回Win10吧!
部分1. 创建Windows 10系统镜像
如果你还没有Win10系统的镜像的话,需要先按照以下方法快速创建一个。
1. 打开软件,在主界面上点击左侧的“备份”,再点击“系统备份”。

2. 软件会自动帮你选择系统和与系统有关的分区,你选择储存镜像文件的位置即可,如果你是在别的电脑上备份Win10系统,可以选择外部硬盘或移动U盘等,然后点击“开始备份”即可。

在有了备份后,你可以在电脑崩溃或文件丢失时轻松还原系统和数据。
部分2. 将Win11退回Win10
那么当我们有了Win10系统镜像之后该如何将其还原到电脑硬盘上,从而实现退回Win10系统的目的呢?请你接着往下看:
1. 点击左侧的“还原”,然后点击“选择任务”或“选择镜像文件”。

2. 选择之前的系统备份任务或存储的备份镜像文件,点击“下一步”。
3. 选择“还原这个系统备份”并勾选“系统还原到其他位置”,然后点击“下一步”。

4. 选择安装了Windows 11的位置作为目标路径,点击“下一步”。

5. 点击“开始还原”,等待完成即可将Win11还原Win10。

注意:如果你是在另一台电脑上备份Win10系统,需要还原到自己的电脑上,则需要使用高级版本中的异机还原功能来达成目的。
如果你不知道Win11怎么退回Win10的话,可以参考本文提供的4种Win11退回Win10方法,你可以根据自己的实际情况选择其中更适合自己的一种。方法1.2对时间有所限制,超过10天之后无法还原,方法3相当于重装系统,比较麻烦。方法4既可以保留数据,还没有时间限制,并且操作简单。无论你使用哪种方法,我们都建议你提前备份重要数据,避免丢失,因为数据没了,那就真的没了。