如何在Windows 10中轻松创建系统映像备份?
系统映像备份将在系统崩溃,病毒攻击或硬件故障的情况下为你提供很多帮助。从此页面获得两种在Windows 10中创建系统映像备份的简单方法。
在计算机中,系统映像是指电脑系统的副本(备份),其中包括系统设置,程序,文件以及Windows系统所需的所有驱动程序。出于以下原因,你可能需要在Windows中创建系统映像备份:
为可能的计算机故障做好准备。你可能会不时遇到病毒攻击,硬件或软件故障以及误删除重要文件导致系统崩溃无法正常运行。有了系统映像,你可以轻松恢复系统到正常状态。
避免重新安装操作系统和应用程序。如果从系统映像还原系统,则可以恢复正常工作的操作系统,还可以恢复安装在系统分区上的所有应用程序,从而节省了大量时间来重新安装所有应用程序。
那么,如何在Windows 10中轻松创建系统映像备份?接下来,我们一起看看下面的方法。
傲梅轻松备份,一款适配Windows 10/8/7/XP推荐的免费备份工具 ,可为你提供完整的备份解决方案。
通过傲梅轻松备份在Windows 10中执行系统备份,需要以下几个步骤。
步骤1. 下载,安装并启动傲梅轻松备份。单击“备份”,然后选择“系统备份”。

步骤2. 软件将自动识别并选择系统分区。你需要按照下图的方式选择目标路径即可存储系统映像。

步骤3. 确认操作,然后单击“开始备份”。
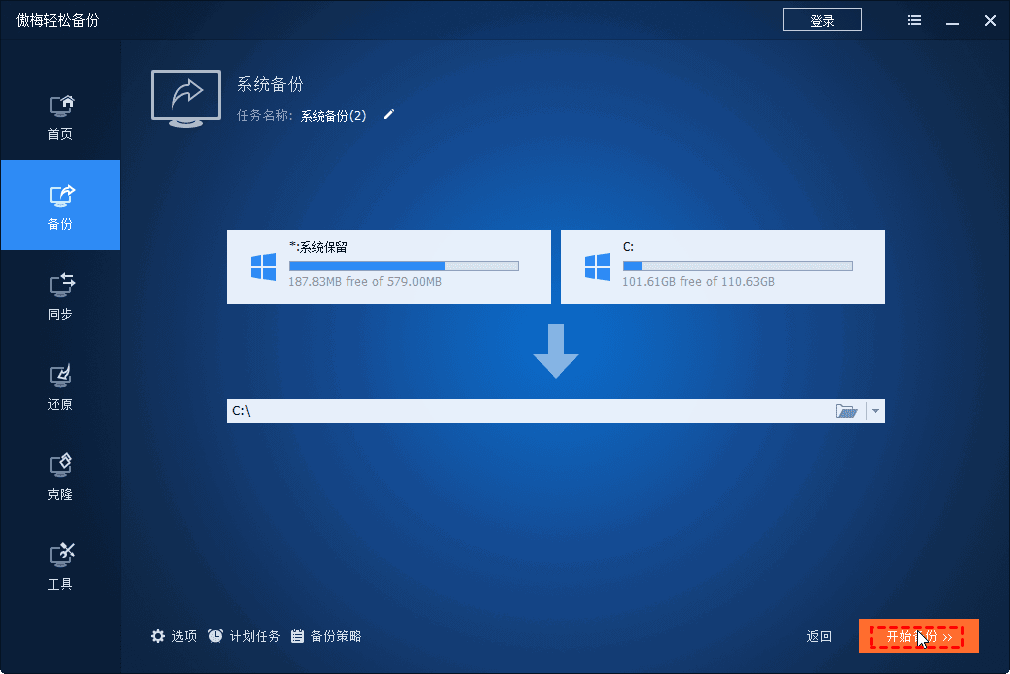
✍
► 选项:你可以启用电子邮件通知,为备份映像文件选择压缩级别,支持智能扇区备份或扇区到扇区备份。
► 备份策略:它将实现自动删除旧的镜像文件,为你节省磁盘空间。你需要升级到傲梅轻松备份VIP享受此功能。
Windows10中有一个内置工具,可以帮助用户创建备份并从之前创建的备份中还原。它称为备份和还原。在下面的Windows 10中,了解如何使用“备份和还原”来创建系统映像:
步骤1. 进入Win10设置界面,然后选择备份>转到“备份和还原“(Windows 10)
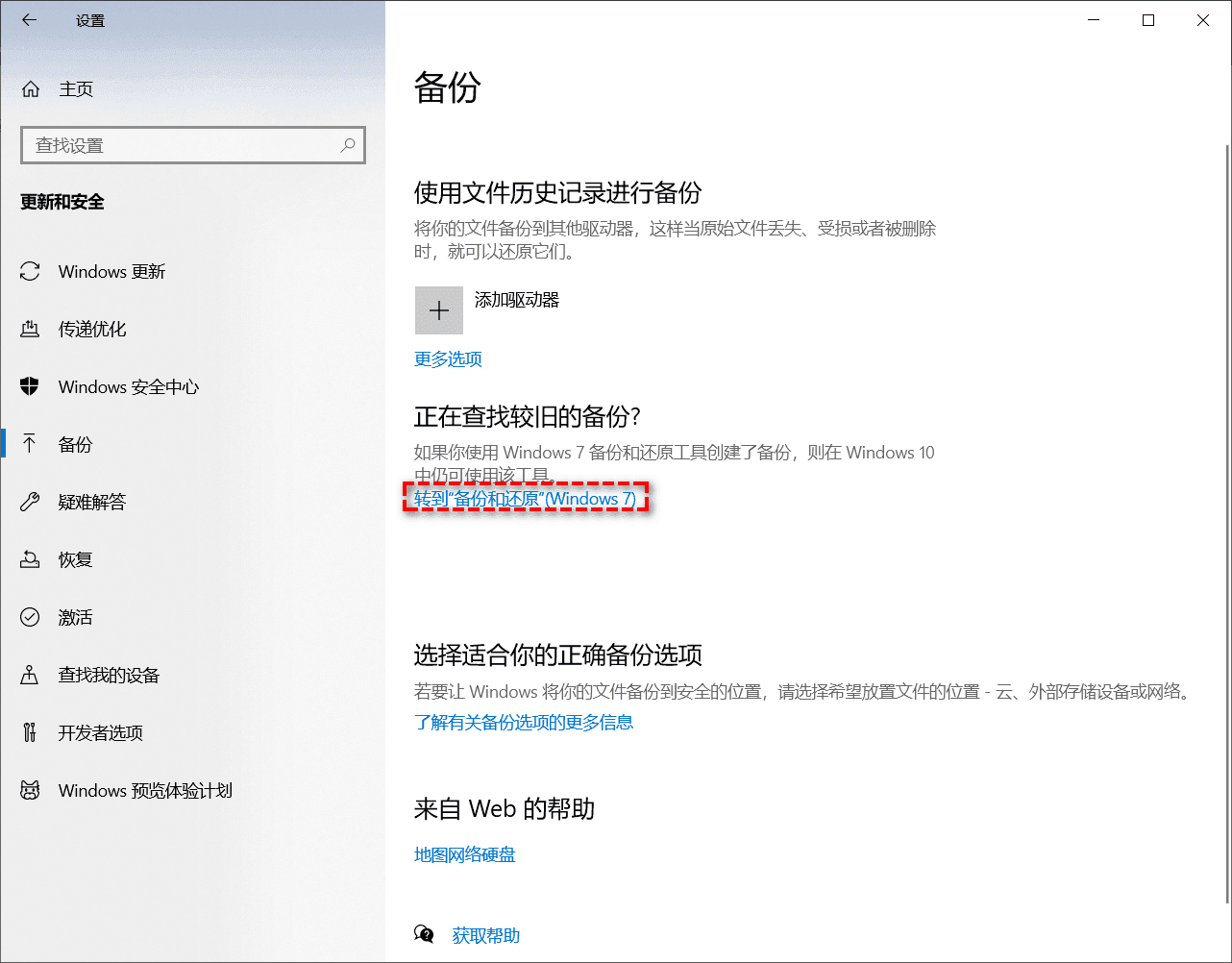
步骤2. 在左侧窗格中,选择创建系统映像。
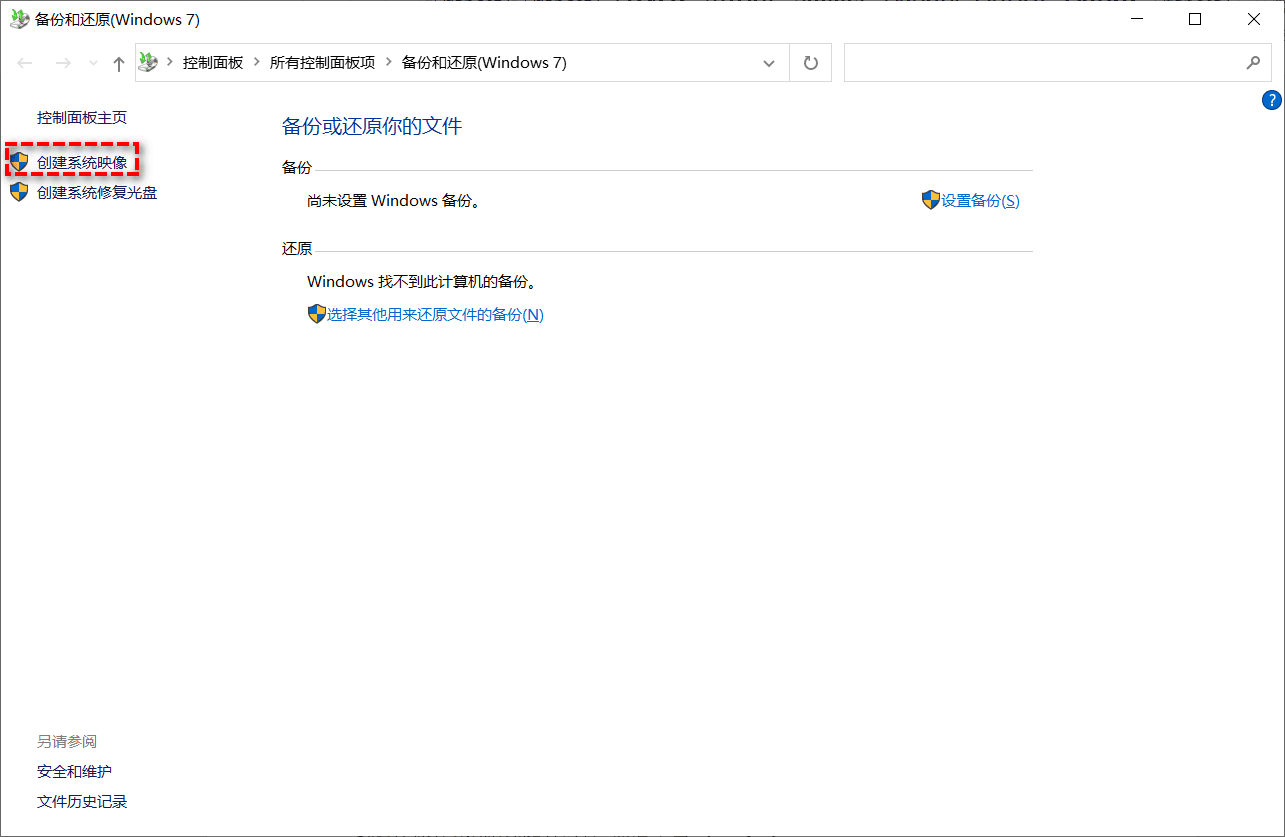
步骤3. 选择保存系统映像的位置,然后单击“下一步”。

步骤4.默认情况下,运行Windows所需的驱动器处于选中状态。你可以添加其他要备份的驱动器,然后单击“下一步”。
步骤5.确认设置,然后单击开始备份。
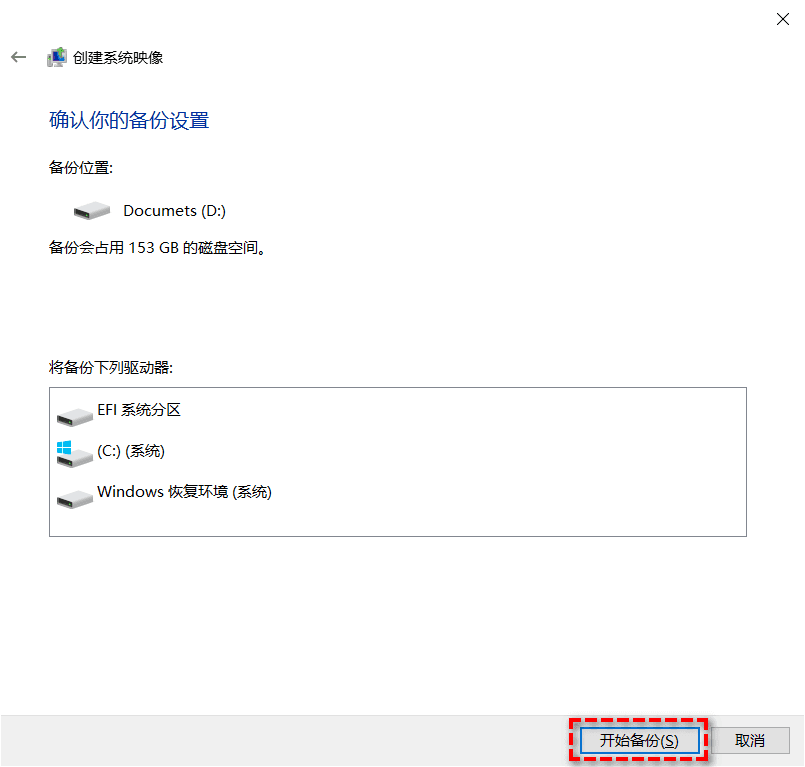
如果发生重大事故导致系统不正常工作,则可以使用已创建的系统映像来还原计算机。
单击恢复 > 选择任务。
从列表中选择系统备份任务,然后按照向导完成还原过程。
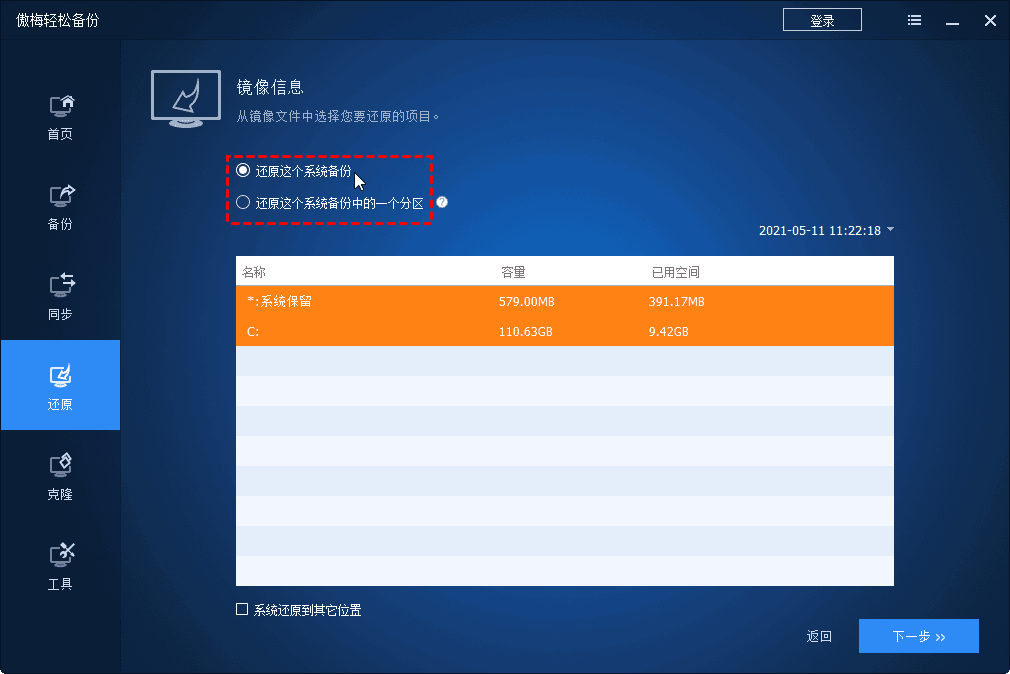
提示:
要在系统无法启动的情况下启动电脑,你需要提前创建可启动盘 以便在PE下使用傲梅轻松备份来进行还原。
如方法2中所述,打开“备份和还原”。
单击恢复系统设置或计算机>高级恢复方法。
单击“使用你先前创建的系统映像”来恢复计算机,然后按照向导完成恢复过程。
现在你知道了该如何在Windows 10中创建系统映像备份。傲梅轻松备份和Windows 10自带的工具都可以实现。与自带的工具相比,傲梅轻松备份为你提供全方位的备份解决方案,并且直观的界面使其易于操作。更重要的是,它亦是一款不错的磁盘对拷工具,可以轻松的实现HDD到SSD的克隆。更多功能,欢迎免费下载使用!