使用轻松备份创建可启动光盘或U盘
如果系统崩溃或不能启动,那么可启动光盘或U盘会是推荐的解决办法。傲梅轻松备份可以帮你轻松地创建基于Windows PE或Linux的可启动盘
可启动盘是一种特殊的光盘或U盘,此盘中包含有一个可启动的微型操作系统,这个系统一般是Linux或Windows PE的 精简版本,也即是将一个精简的操作系统安装在光盘或U盘中,这样的光盘或U盘叫可启动盘。
当安装在硬盘中的Windows系统,如XP, Windows 7无法正常启动或系统崩溃时,我们可以通过可启动盘来还原系统以便让硬盘中的系统再次启动。傲梅轻松备份可以直接创建一个可启动盘。而且当光盘或U盘中的系统启动后,轻松备份也会自动运行起来,以此来还原系统分区。
轻松备份支持创建两种类型的可启动盘,一种类型是Linux启动盘,另一种类型Windows PE启动盘。前者可直接制作出来,可能需要你的系统中事先安装Windows AIK/ADK工具包。Linux启动盘的缺点是部分硬件不支持,如硬件RAID,或软件的部分功能不能使用。因此我们建议你优先创建Windows PE可启动盘。以下是两种类型可启动盘的可用功能对比:
| 功能 | Windows PE 可启动盘 | Linux 可启动盘 |
| 文件、文件夹、磁盘、分区备份 | √ | × |
| 系统备份 | √ | × |
| 系统还原 | √ | √ |
| 文件、文件夹、磁盘、分区还原 | √ | √ |
| 磁盘、分区克隆 | √ | √ |
| 浏览镜像文件 | × | × |
| 支持NVME、RAID硬件 | √ | × |
在制作可启动盘时,轻松备份会检查你的系统是否具备相应的条件,如果你的系统是Vista或更高版本的操作系统,如Windows 7/8/2008/2011/2012等,通常可以直接利用本机的恢复环境创建一个Windows PE的启动盘。以下是用轻松备份创建可启动盘的步骤:
步骤一:下载免费的轻松备份,安装并运行。在“工具”栏下,选择“创建可启动盘”。

步骤二:在弹出的窗口中,选择“Windows PE - 创建一个基于Windows PE环境的启动盘”。
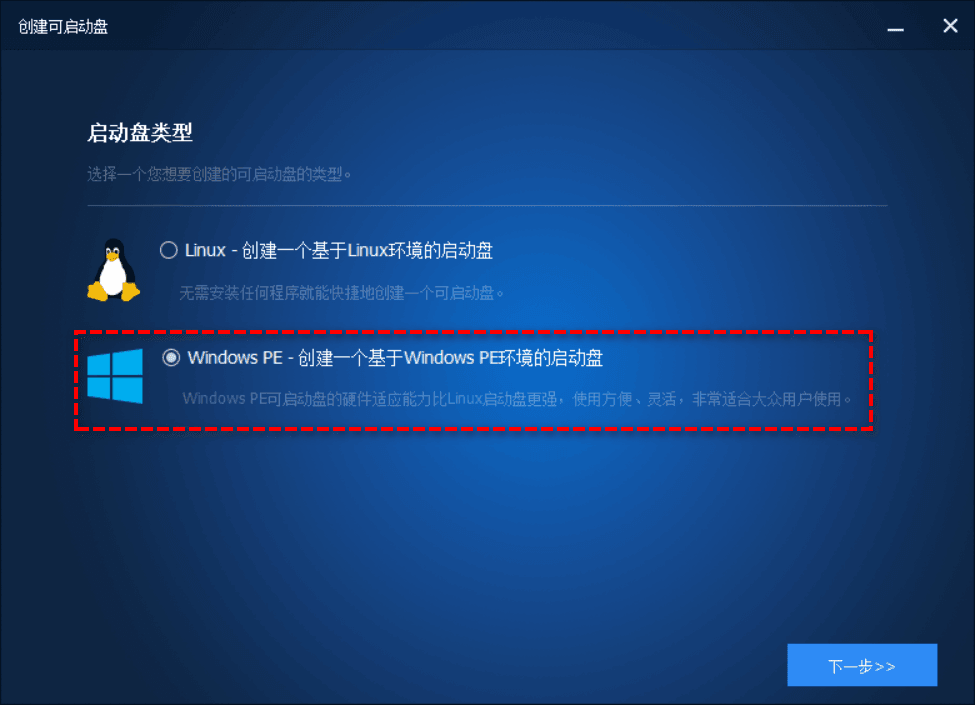
步骤三:根据系统安装模式,选择相应的模式:传统模式和UEFI模式。2012年后推出的主板默认支持UEFI,建议选择UEFI模式。
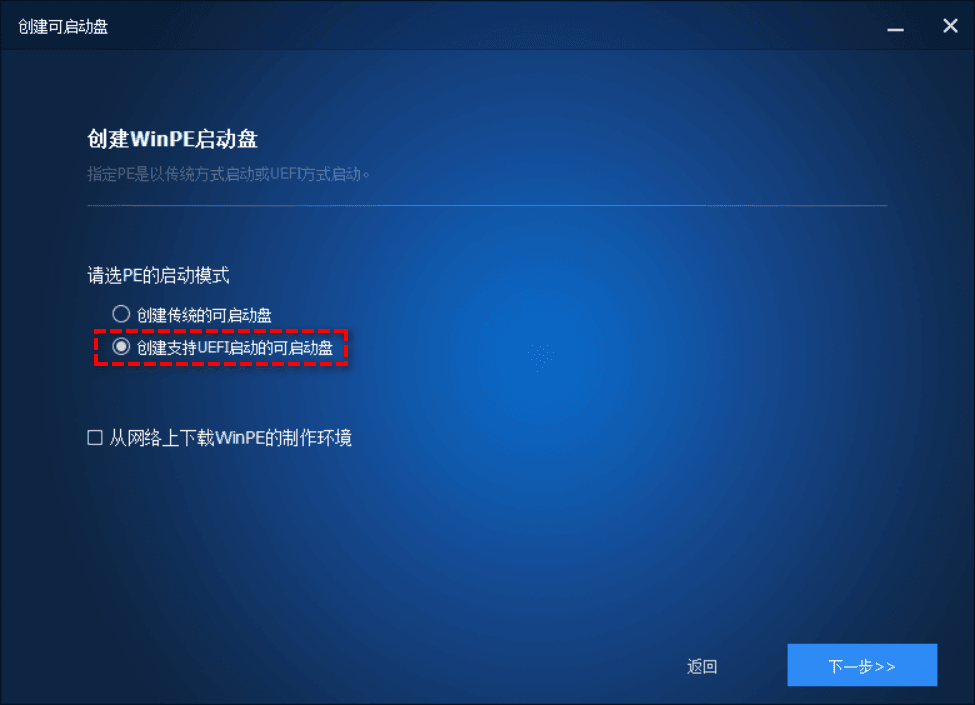
软件同时将检测是否可以利用当前系统环境支持,如果无法制作,将默认勾选“从网络上下载WinPE的制作环境”点击“下一步”继续。
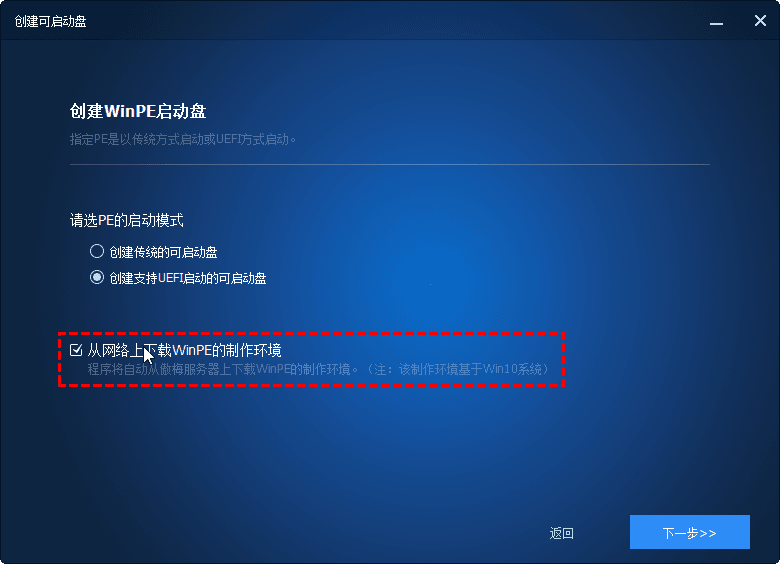
步骤四:在弹出的窗口中,选择“USB启动盘”,然后点击“下一步”(注意:你需要提前将U盘连接到电脑中,制作过程将格式化U盘,请提前备份重要数据)。
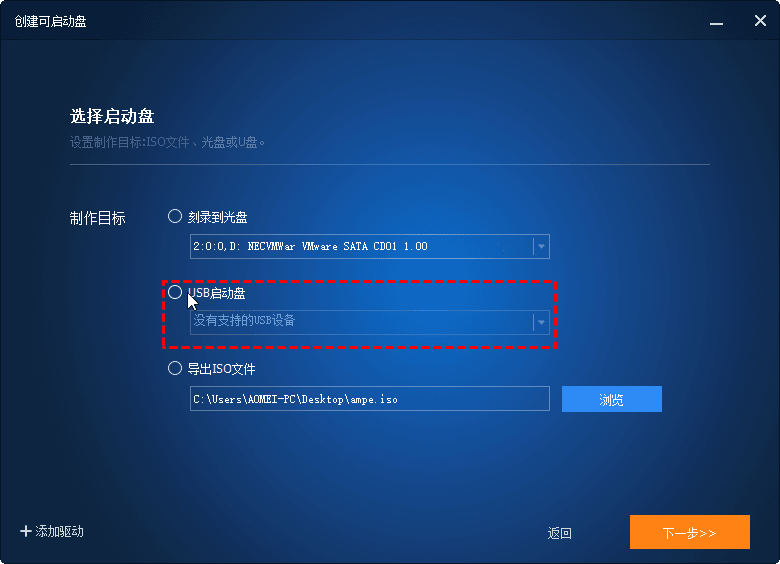
步骤五:操作完成后,点击“完成”退出该界面。
Windows PE启动盘制作成功后,你可以重启你的电脑,并进入BIOS将光驱设置为优先启动项。然后你会进入 Windows PE操作系统,就可以用轻松备份进行备份和还原。
Linux的启动盘的制作方法与使用方法和Windows PE启动盘是相同的。不同的是:任何时候你可以创建这种类型的启动盘,但正如前面所说,Linux启动盘的兼容性可能稍微差一点。制作Linux启动盘的操作步骤与制作Windows PE的步骤一样。
当你既没有光盘,也没有U盘的情况下,或者在制作可启动光盘或U盘过程中出现了问题。你可以选择先制作一个可启动的ISO文件,然后你可以使用一些刻录软件,如DAEMON Tools等将这个文件刻录到光盘或U盘。下面是创建可启动ISO文件的操作步骤:
起初,从“工具”栏下选择“创建可启动光盘”。在下一个界面,选择“Windows PE”或“Linux”类型。一直点击“下一步”直到如下图。选择“导出ISO文件”,然后点击“下一步”。
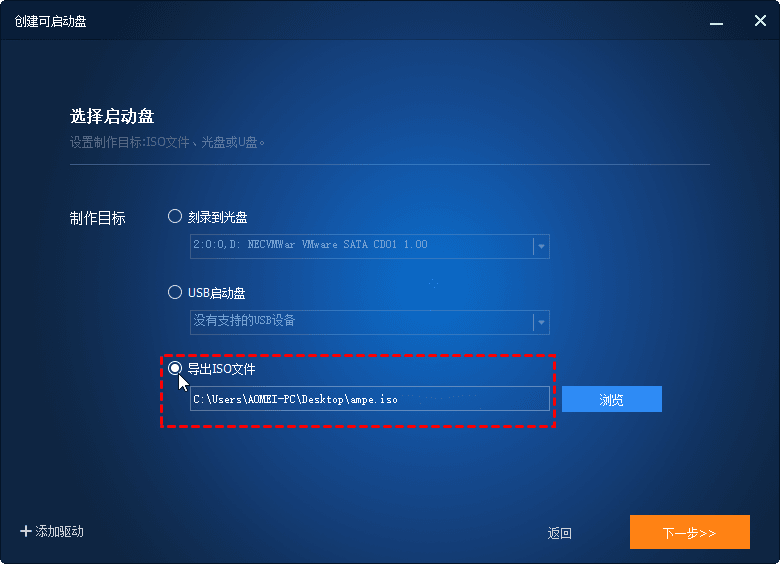
末尾,操作完成后点击“完成”。
创建ISO文件完成后,你可以轻松地用三方工具把它刻录到光盘或U盘上,也可以参见教程“如何刻录ISO文件到光盘或U盘”。同样,你也可以借助Windows 7自带的刻录工具完成这个任务。右击该ISO文件->打开方式->Windows 光盘映像刻录机。