解决windows10无法创建系统还原点的4个方法!
如果你在windows10中无法创建系统还原点,阅读本文可以找到解决该问题的方法,并且能获得一个保护电脑的更好方法。
本文说明了还原点的作用,并介绍了4个解决windows10无法创建系统还原点的方法,还告诉你了一种保护电脑的更好方法!一起来看看吧!
系统还原点可以把重要的系统文件(如注册表)在创建还原点时保存一份,当电脑无法启动时,你可以进入安全模式使用系统还原功能来把电脑还原到创建还原点时的状态。需要注意的是,还原点功能不能指定还原的内容,可以理解为“要么还原,要么不还原”。你可以在还原时点击“扫描受影响的程序”查看受影响的程序,以此决定是否要还原。

实际上,除了上述2种错误外,windows10在创建还原点时还可能会遇到其他错误,比如“由于以下原因而无法创建还原点:找不到指定的对象”。无法创建还原点的原因有很多,所以要解决该问题,请逐个尝试以下4个方法。
“创建”选项显示为灰色,可能是关闭了系统保护,请按照以下步骤打开系统保护。
步骤1:在“系统保护”界面中,选择“系统驱动器”,然后点击“配置”。
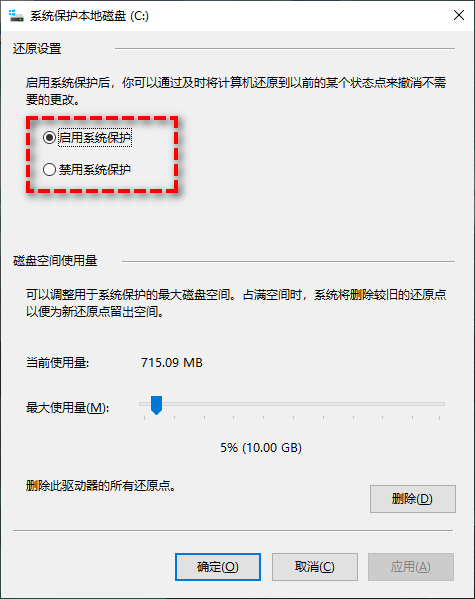
如果在“系统保护”界面中,“创建”和“配置”是灰色,则可以使用本地组策略编辑器解决该问题。操作如下:
步骤1:按下组合键“win+R”,打开“运行”。
步骤2:在“运行”中输入“gpedit.msc”后按下“回车”。
步骤3:在“计算机配置”下,进入“管理模板”>“系统”>“系统还原”。
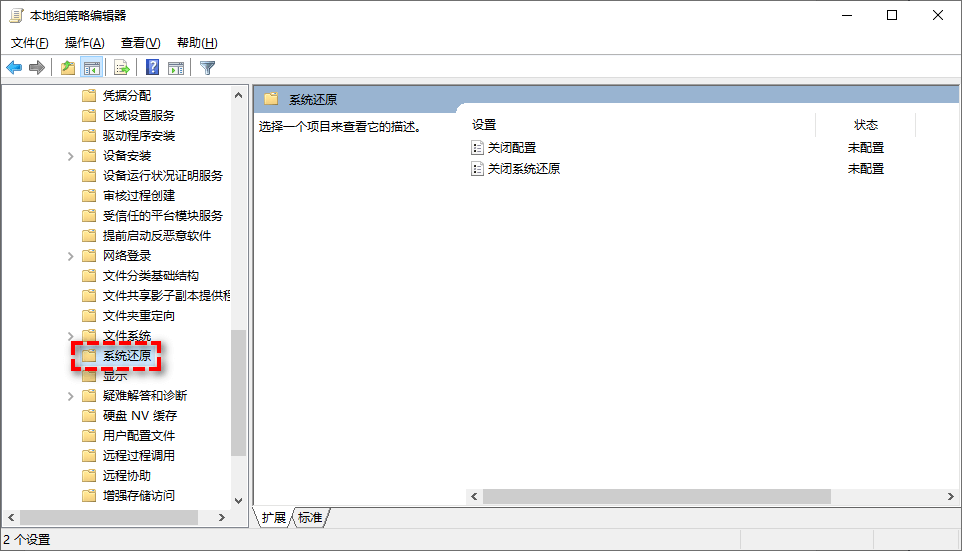
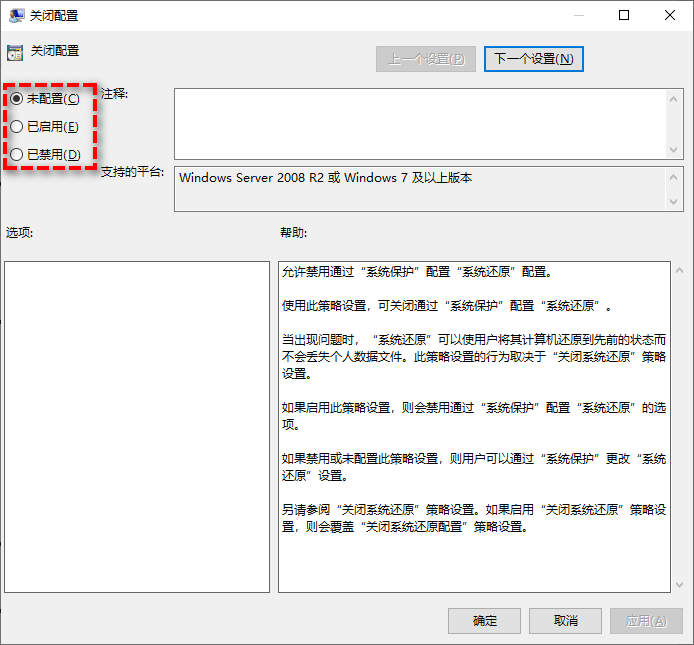
该方法适用于“创建”选项可选,但依然无法创建还原点的情况,操作步骤如下:
步骤1:打开“运行”,输入“services.msc”,然后按下“回车”,运行“服务”。
步骤2:找出名为Volume Shadow Copy的服务。如果它没有运行,请右键点击,然后选择“启动”;如果正在运行,请停止运行并重新启动。
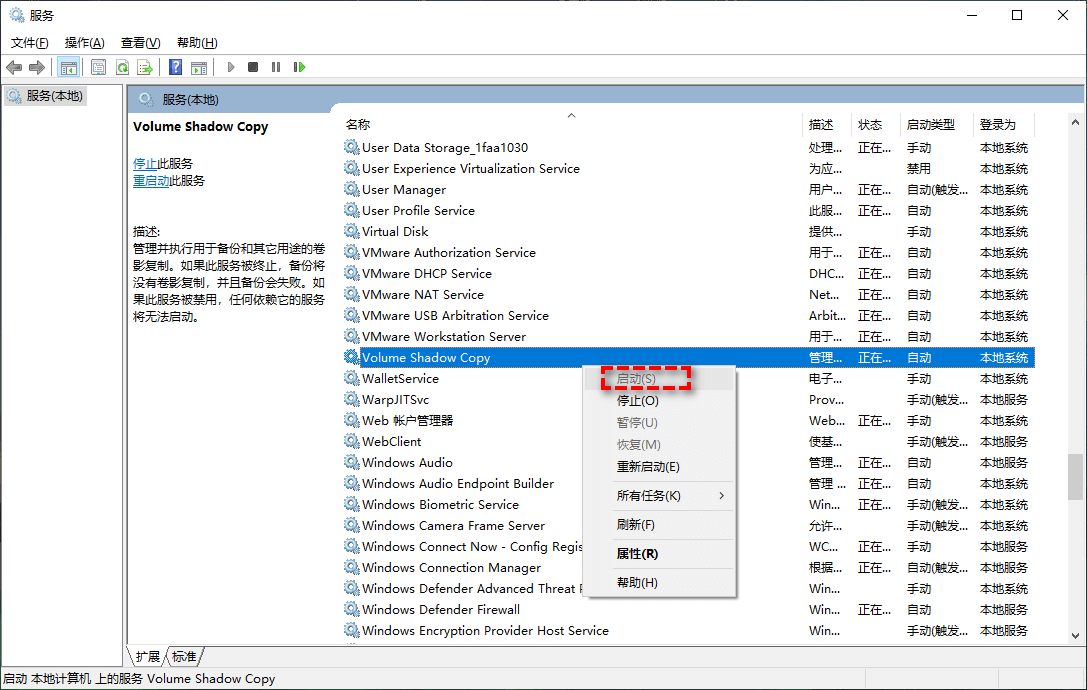
Windows系统文件损坏也可能导致无法创建还原点。您可以使用SFC命令进行检查和修复损坏的系统文件。详细步骤如下:
步骤1:点击桌面左下角的“搜索”,输入“cmd”,右键点击“命令提示符”,选择“以管理员身份运行”。
步骤2:在命令提示符中,输入“sfc/scannow”,然后按下“回车”。等待完成即可。

在windows10中创建还原点可以帮你在遇到问题时快速的还原系统。但在还原系统之后,某些软件会收到影响,而且该功能也无法帮你处理病毒感染或恶意软件,如果还原点损坏,该功能无法使用。结合以上几点,保护系统推荐的办法是进行系统备份。
在这里我建议你使用傲梅轻松备份,这是一款操作简单且好用的备份还原软件,适用于Windows 11/10/8/7/XP/Vista。该软件可以给备份文件设置3种压缩级别,配合“备份策略”功能,可以在占用少空间的情况下保护你的系统安全!接下来以系统备份为例,演示该软件的使用方法,详细操作步骤如下:
步骤1:下载傲梅轻松备份,安装后打开,然后点击左侧工具栏中的“备份”,然后选择“系统备份”。

