Win11、Win10卡在自动修复无法开机怎么办?
本文介绍了如何使用命令提示符解决Win11、Win10卡在自动修复无法开机这个问题。接下来是详细的操作步骤。
自动修复功能是Windows 8/10/11中新增的一个功能,在你启动电脑时,它会自动检测系统文件是否出现错误。如果检测到问题,电脑会显示“Win10正在准备自动修复”,然后自动修复功能便会启动故障排除程序帮你解决问题。听起来是不是很人性化?
但自动修复并不是那么好用,在严重的系统问题面前,它也无计可施。这时你只能制作启动u盘来解决你的电脑问题。
事有必至,理有固然,任何事情有原因。Win11、Win10卡在自动修复不能开机的原因有很多种,可能是系统文件或驱动损坏,也可能是分区错误或注册表损坏。在你开机时如果收到以下提示,那说明你的系统出问题了:
遇到这种情况,大家担心的是数据安全问题,所以我建议大家提前做好备份。如果你现在无法进入系统,不用担心,你可以进入安全模式备份所需的内容。
建议你使用这款好用的第三方备份还原软件-傲梅轻松备份。它可以进行系统备份、分区备份、磁盘备份、文件备份。还可以设置压缩级别、增量备份和差异备份、可以定时自动备份。
接下来以系统备份为例,为你演示如何使用这款软件,详细操作步骤如下:
步骤1.下载傲梅轻松备份,安装后打开,然后点击左侧工具栏中的“备份”,然后选择“系统备份”。

步骤2.它将自动为你选择系统分区。选择储存备份的位置即可。

步骤3.可以点击“计划任务”来设置自动备份。

步骤4.设置完毕后,点击“开始备份”,等待完成即可。
备份完成后,再也不用担心“Win11、Win10卡在自动修复不能开机”的类似问题了。再次遇到这种问题时,要打开傲梅轻松备份,然后点击还原即可。
要解决“Win11、Win10卡在自动修复无法开机”这个问题,你需要使用到Win11、Win10自带的恢复工具,比如“启动设置”和“命令提示符”。如果你不知道如何打开这两个工具,请继续往下阅读。
如何打开“启动设置”?在启动电脑看到windows标志时,长按电源键强行关机,重复此操作三次。系统将会进入“自动修复”。然后在“自动修复”界面中,选择“高级选项”然后点击“启动设置”。
如何打开“命令提示符”?同上文,只是在“高级选项”界面中点击“命令提示符”即可。
据说重启大法可以解决80%的电脑问题,没有试过的赶紧试试这个办法。
你需要在开机时按“Del”键进入BIOS,查看启动顺序是否正确,如果不正确,你需要将带有系统的硬盘设置为优先启动项。
反恶意软件保护功能也可能会导致你卡在自动修复,你需要在启动电脑看到windows标志时,长按电源键强行关机,重复此操作三次。系统将会进入“自动修复”。然后在“自动修复”界面中,选择“高级选项”>“疑难解答”>“高级选项”>“启动设置”>“重启”。然后在这个界面中,按下“F8”。再次重启查看问题有没有解决。
同方法三步骤相同,按下“F5”进入带网络的安全模式,进入后先下载新驱动程序,然后使用DISM命令,输入“DISM /Online /Cleanup-Image /RestoreHealth”,重启电脑并安装驱动,查看问题是否解决。
如果以上四种方法没有解决Win11、Win10自动修复无法开机这个问题,那么请你继续尝试以下几种使用命令提示符的解决方法。
步骤1.打开日志文件,找出损坏的文件。
打开C:\Windows\System32\LogFiles\Srt\SrtTrail.txt文件。以VMWare软件为例,你会在SrtTrail.txt文件中看到:“c\windows\system32\drivers\vsock.sys损坏”类似的消息。
步骤2:输入以下指令删除损坏的文件。
cd C:\windows\system32\drivers
del vsock.sys

步骤1.输入以下命令重建BCD并修复MBR。
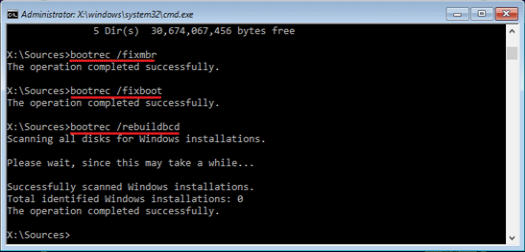
步骤1.输入以下命令进入系统默认备份注册表的文件夹。
CD C:\Windows\System32\config\RegBack
然后输入“dir”后按“回车”。
步骤2.使用copy命令从RegBack文件夹中还原config文件夹中的注册表。
copy C:\Windows\System32\config\RegBack\*.* C:\Windows\System32\config\
