Windows10设置系统还原点的详细教程
Win11或Win10怎么设置还原点?请您仔细阅读本文,了解创建系统还原点来保护系统免受侵害的原理并找到Windows11或Windows10设置系统还原点的2种简单方法!
Windows是一个强大而复杂的系统,它也可能由于多种原因而出现错误,例如计算机病毒、错误操作或不正确的更新。如果您尝试过自己解决这些问题,那么您可能听说过系统还原点这个词。
它是用于Windows10以及Windows8、Windows7、Windows11系统还原的功能。但与您从名称中猜到的不同,Windows10设置系统还原点实际上并不是备份,而是快照Windows系统配置和设置的注册表。
更具体地说,如果您曾经在计算机出现故障之前执行过Win11、Win10创建系统还原点任务,那么则可以在计算机出现问题时轻松地将其恢复到Win11、Win10创建系统还原点的时刻,从而在不丢失重要数据的情况下快速修复Windows问题。
接下来让我们一起来看看Win11/Win10怎么设置还原点吧。

在Windows11/10/8/7中创建系统还原点的方法几乎相同,并且还可以自动让Windows10设置系统还原点,但前提是您的系统保护处于开启状态,否则将无法使用系统还原点功能。
但是通常来说,系统保护功能在Windows10和Windows11系统中是默认禁用状态,所以您可能需要先将其打开。然后它会在计算机发生重大更改时自动创建系统还原点,例如安装Windows更新、程序、驱动程序等。
除此之外,如果您想要更强大、更灵活的Windows11/10/8/7备份和恢复解决方案,以防系统出现故障,还有另一种免费方式来自定义备份内容和时间。例如,您可以安排每日/每周/每月自动备份,而不是只有在检测到系统更改时才会创建还原点。
步骤1. 打开“系统属性”窗口。有两种方法可以做到。
步骤2. 单击“配置”按钮,打开“启用系统保护”,您可以使用滑块更改其使用的空间量(通常5%到10%就足够了),单击“确定”以确认。

现在您已打开系统保护,Windows11/10将在进行系统更改时自动创建系统还原点。
步骤3. 如果您想立即手动让Windows10设置系统还原点,您可以返回“系统属性”窗口并单击“创建”,对创建的还原点添加描述,然后单击“创建”。

✍注意:
• 如果您在使用时遇到问题,请寻找解决方案修复无法创建系统还原点。
• 您也可以按照以上步骤创建Windows8还原点或Windows7还原点。
当计算机出现问题时,您可以使用系统还原点将其还原到创建时正常工作的状态。对于不同的情况,通常有两种方法。
方法一:直接执行系统还原的方法
如果您仍然可以正常进入Windows,则可以尝试这种直接方式。
步骤1. 使用上述步骤打开“系统属性”窗口。
步骤2. 单击“系统还原”后继续单击“下一页”,选择要返回的还原点,您可以单击“扫描受影响的程序”按钮以检查之后计算机上可能发生的变化,单击“下一步”并按照向导完成恢复。
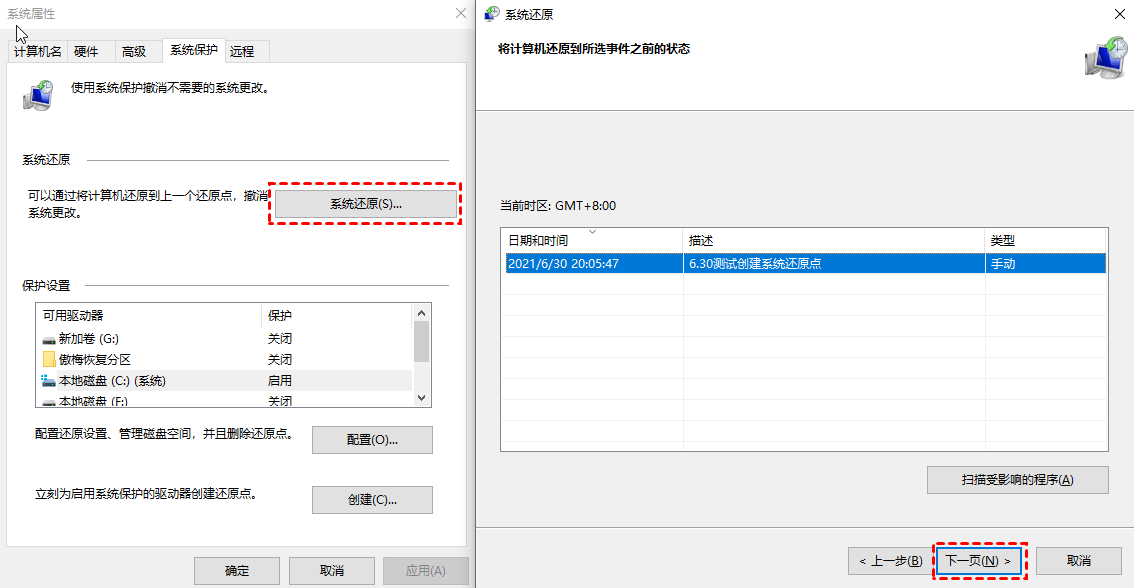
方法二:在Boot中通过高级选项执行系统还原
如果您无法正常登录Windows,也可以在引导启动时执行系统还原。以下是步骤。
步骤1. 启动您的电脑 > 出现Windows徽标时立即按下电源按钮 > 按住电源按钮执行强制关机>再重复此步骤两次以进入Windows恢复环境。
步骤2. 出现恢复屏幕时选择“高级选项” > 单击“疑难解答” > “高级选项” > “系统还原”以运行还原。
注意:在Windows8下也可以用同样的方式进行系统还原。Windows7界面不同但过程类似,需要进入恢复环境,在系统恢复选项中选择系统还原。
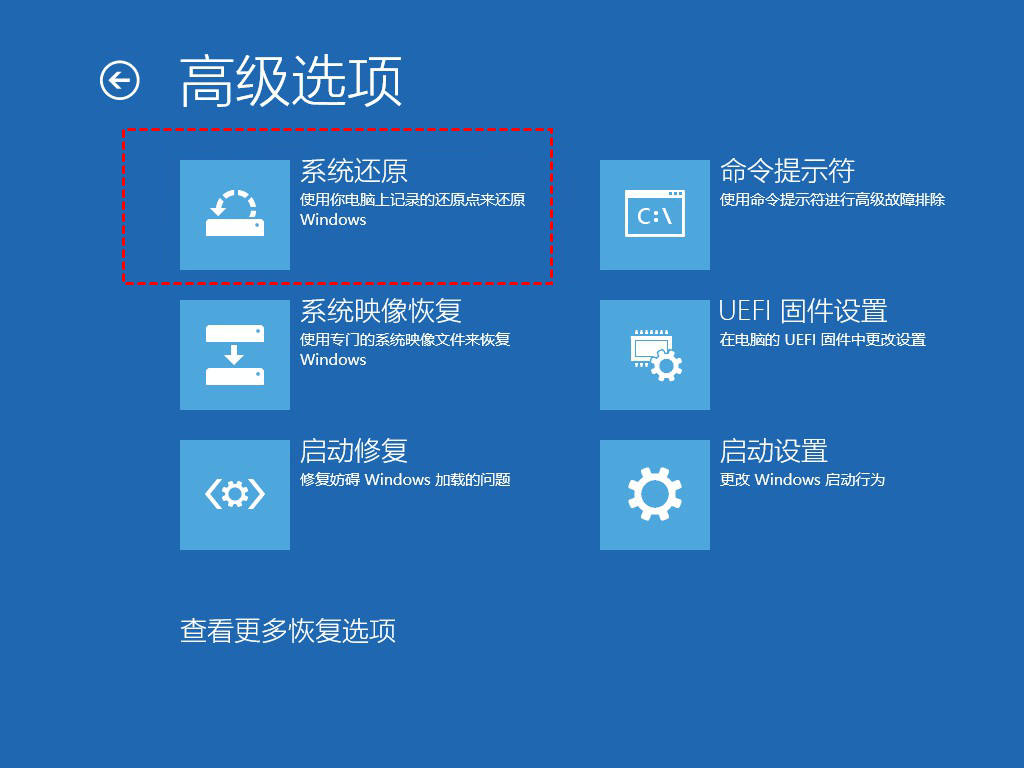
现在您已经知道Windows10设置系统还原点以及执行还原的方法。除此之外,我还列出了一些您可能想知道的其他内容:
① 如何在Windows 10中找到还原点?
Windows10设置系统还原点如何查看现有的还原点?可以同时按Windows+R键打开运行框并键入“rstrui”,单击“确定”打开系统还原。然后在弹出窗口中单击“下一步”,它将列出已有还原点。如果您不想执行还原,请单击“取消”关闭窗口。
如果要物理定位系统还原点文件,其实在系统盘根目录下的“系统卷标信息”中,默认隐藏。所以您需要先显示隐藏的文件和文件夹。
② 如何删除Windows 10中的还原点?
如果要删除已有的还原点,可以转到“系统属性”窗口,在该窗口中可以创建还原点,然后单击“配置”。单击“删除”按钮删除此驱动器的每一个还原点。
如果要删掉除新还原点之外的还原点,您可以:右键单击本地驱动器并选择“属性”,然后单击“磁盘清理”,选择“清理系统文件”并转到“其他选项”选项卡,在系统还原和卷影复制部分下单击“清理...”
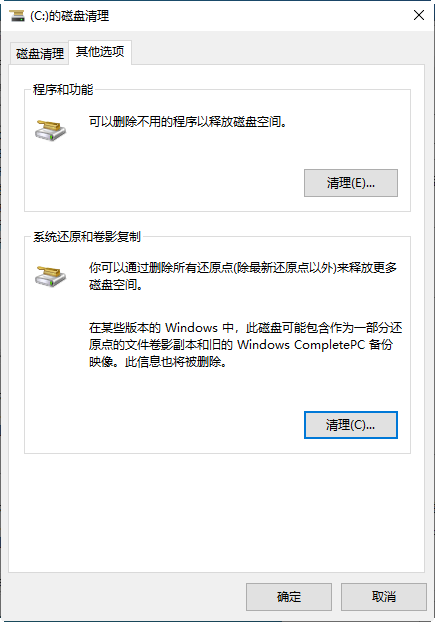
如果您认为Win11、Win10创建系统还原点的方法对您来说不够方便或不够灵活,那么强大的备份和还原免费软件-傲梅轻松备份可能会是您更好的选择。它提供强大且全面的功能来保护您在各个方面的重要数据,并且可以在Windows11/10/8.1/8/7/XP/Vista上很好的运行。
赶紧到下载中心下载或者直接点击下方按钮下载安装傲梅轻松备份,然后跟着我们的演示教程一起学习如何使用轻松备份创建系统映像来代替Windows10设置系统还原点吧!
步骤1. 打开傲梅轻松备份,在主界面中转到“备份”选项卡,然后选择“系统备份”。如果您有其他数据需要保护,您也可以相应地选择文件备份、分区备份或磁盘备份。

步骤2. 系统分区将被自动选择,您仅需要选择一个目标路径(本地磁盘、外置硬盘、U盘)来保存映像。

步骤3. 在开始备份之前,您还可以安排“定时备份”自动备份,或单击“选项”设置备注信息、压缩级别等。

注意:备份策略可以帮助您自动删除较旧的备份来管理磁盘空间,在保护数据安全的同时为您节省更多的磁盘空间,但此功能需升级到傲梅轻松备份VIP享受。
步骤4. 完成操作后,您可以在“首页”选项卡中找到此系统映像。电脑一旦发生故障时,您可以使用系统还原来恢复您的Windows10。
现在您已经知道Windows10设置系统还原点了。除了内置的实用程序,傲梅轻松备份是一个非常简单的备份系统的替代方法。除了完整的备份和恢复功能,傲梅轻松备份还提供多种实用功能,如创建可启动媒体以防电脑无法正常启动,PXE工具通过网络启动多台计算机等等。总之,功能很强大的它是大多数Windows用户的全方位数据保护方案。