教您2个Win11、Win10系统镜像制作方法|备份在手,何惧各种系统故障!
我们可以通过备份系统的方式来保护电脑系统安全,那么该如何执行Win11、Win10系统镜像制作任务呢?本文为大家准备了2个简单有效的方法,并且也附带了还原教程,一起来看看吧!
上周五晚上,程序员小林在赶工项目时突然遭遇Win10系统蓝屏崩溃。修复无效后,他被迫重装系统,却发现半年来精心配置的开发环境、未备份的文档和收藏的插件全部消失。这个不眠之夜本可以避免——如果他知道如何提前完成Win10系统镜像制作任务的话。
数据丢失的代价往往比我们想象的更沉重。其实只需10分钟创建一个完整的系统镜像,就能给您的电脑准备一个后悔药,让系统崩溃、病毒攻击或硬盘故障都变成有惊无险的小插曲,直接还原,即可轻松解决各种系统故障。
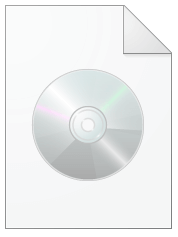
那么问题来了,我们该怎么轻松地制作自己的系统备份镜像呢?其实很简单,可以用Windows系统自带的备份程序,也可以借助专业的傲梅轻松备份,都是可行的办法,在接下来的内容中我们将分别为您演示完整流程,您可以根据自身实际情况选择适合自己的办法。
在使用系统内置工具开始Win11、Win10系统镜像制作之前,您需要准备一个存储设备来存储系统镜像备份(内部磁盘、外部硬盘、USB驱动器)。其中,比较常用的方式是使用USB驱动器作为目标存储位置,因为将数据异地备份到非本地的位置,会更安全一些,避免在电脑本身出现故障时对备份镜像有所影响。所以接下来我们将以此为例,为您演示Win11、Win10系统镜像备份到USB驱动器的具体流程。
步骤1. 打开Win11、Win10内置备份和还原(Windows 7)工具。这里有三种打开方法可供选择:
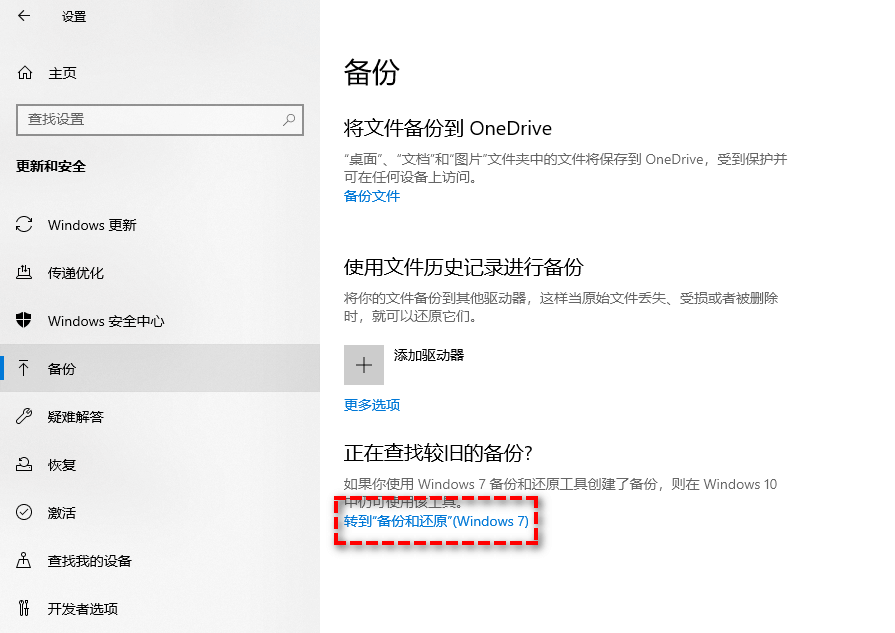
步骤2. 将可用空间足够存储系统镜像文件的USB驱动器连接到计算机,并确保系统能够正常检测到它。
步骤3. 单击左侧的“创建系统映像”已开启制作Win10系统镜像任务窗口。
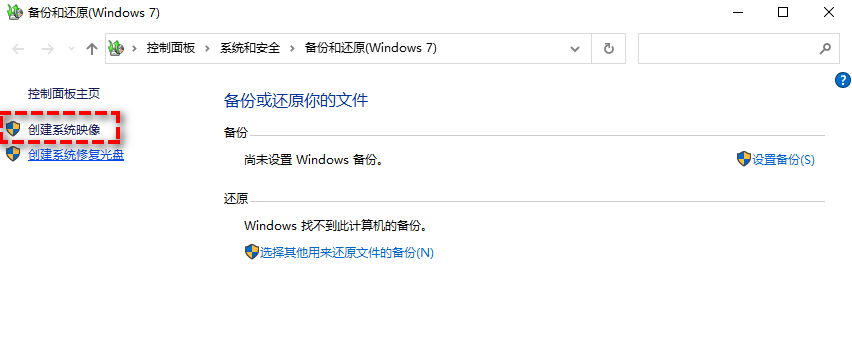
步骤4. 因为我们需要将Win10系统镜像备份到USB设备,所以在弹出的页面中请点击“在硬盘上”的下拉框,然后选中您的USB驱动器,然后单击“下一步”。

步骤5. 确认无误后单击“开始备份”即可获取Win10备份系统镜像。
当备份任务进度达成100%后,您会被要求创建系统修复光盘,如果您没有其他可启动的介质,请这样做(这种方法需要CD/DVD光盘)。如果没有,您仍然可以用USB创建Win10、11恢复驱动器。
Win10系统镜像制作完毕之后,请妥善保存您的镜像文件。在此之后,如果您想还原系统,并且您的计算机可以正常启动,那么请打开“更新和安全”>“恢复”>“高级启动”>“立即重新启动”。然后,您的计算机将重新启动到Windows恢复环境,依次单击“疑难解答”>“高级选项”>“系统映像恢复”,然后按照屏幕上的说明执行系统还原。
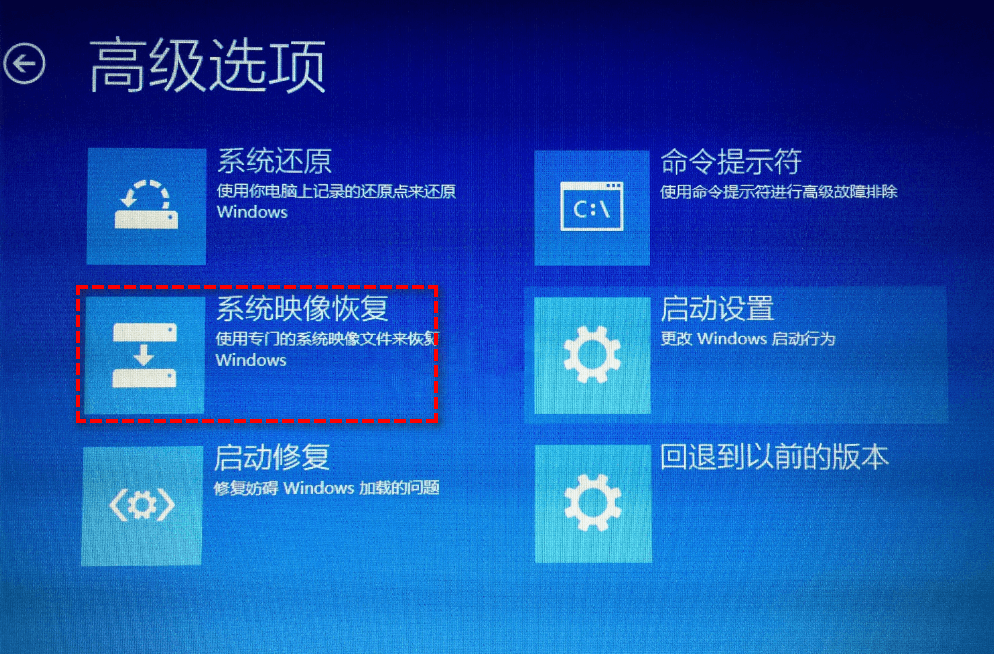
如果您的计算机不能正常启动,那么您可以使用系统修复光盘或恢复驱动器来引导您的Windows(您需要先进入BIOS为可引导介质设置引导优先级),然后在恢复环境中执行系统还原任务。
不可否认,系统内置的备份和恢复(Windows 7)工具可以帮助您进行完整的系统备份,轻松制作Win10系统镜像。然而,它的缺点我们也不能忽视。
① Win10、Win10系统镜像的大小完全取决于您系统所使用的空间。系统使用的空间越多,镜像在USB驱动器或其他设备上所占用的空间越大。
② 不支持差异备份。
③ 创建系统备份需要较长的时间。
④ 由于USB备份位置无效、BIOS/UEFI、空间不足、卷影复制存储、没有可用磁盘等诸多因素的影响,可能会出现系统备份失败的错误。
⑤ 它仅允许您恢复整个系统,而不能从镜像中还原单个文件。此外,您不能将在较大硬盘上创建的镜像还原到较小的SSD上。
⑥ 从Windows 10 1709版本开始,微软不再维护更新这个备份功能。虽然您仍然可以使用它来备份您的系统,但是功能可能并没有那么丰富,并且还可能偶尔出现一些小错误。
所以您需要一个更好的Windows10、11备份软件。在网上搜索“备份和还原软件”,您会发现有许多备份实用程序。而在这其中,傲梅轻松备份则是一个非常不错的备选方案。
傲梅轻松备份是一个专业的Win11、Win10系统镜像制作软件,可以帮助您轻松地备份系统并创建系统镜像,然后在需要的时候快速还原。除了系统备份还原之外,它支持多种备份和还原解决方案,比如磁盘备份、分区备份、文件备份、选择性文件还原等。
如果您觉得还不错,想要试一试的话,可以点击下方按钮进入下载中心下载安装傲梅轻松备份,然后跟着我们的演示教程一起看看Win11、Win10备份系统镜像的方法吧!
步骤1. 打开傲梅轻松备份,然后单击“备份”选项卡并选择“系统备份”。

步骤2. 软件会自动为您选择系统相关的分区,您只需要点击下方长条框,选择一个用于存储备份镜像的目标位置即可(这里您可以选择自己的USB存储设备)。

步骤3. 检查无误后单击“开始备份”即可将您的Win10系统镜像备份到USB驱动器。
我们获取Win11、Win10备份系统镜像之后,相当于给计算机上了一层保险,若是遇到系统崩溃问题时,我们可以通过这个系统备份镜像来将系统快速还原到之前正常工作的状态,能够节省很多时间与精力。那么我们该如何还原系统呢?
步骤1. 请您将包含系统镜像的USB设备连接到您的计算机,然后打开傲梅轻松备份,在主界面中点击“还原”>“选择任务”以选择您的系统备份任务(或者也可以点击“选择镜像文件”以手动选择自己的系统备份镜像文件),然后单击“下一步”。

步骤2. 勾选“还原这个系统备份”和“系统还原到其他位置”,然后单击“下一步”以继续。

步骤3. 选择目标分区以还原镜像并单击“下一步”,这里需要注意一下,请选择目标磁盘上的头部分区作为目标,否则系统无法从目标磁盘启动。
步骤4. 单击“开始还原”即可开始执行系统还原任务,轻松将系统恢复到备份时的状态。

为了帮助大家更好地保护自己的电脑系统安全,我们在本文中针对系统内置工具和专业的第三方备份软件,向大家分享了2种不同但却有效的Win11、Win10系统镜像制作方法,大家可以根据自身需求选择适合自己的方法,希望本文对大家能够有所帮助。
除了备份还原功能强之外,傲梅轻松备份还拥有许多其他的实用功能,比如将大硬盘克隆到小硬盘、彻底擦除硬盘数据、同步文件到另一个文件夹、制作启动U盘等,是一个集多功能于一体的实用小程序,赶紧下载试试看吧!