Win10系统还原失败?试试这10种方法!
Win10系统还原失败是怎么回事?系统还原不成功的原因是什么?该如何快速解决这个问题?别担心,在本文中您都可以找到答案。
系统还原点是Windows操作系统的早期版本中引入的内容,并且包含在Windows 10操作系统中,它可以帮助您回滚Windows安装和重要的系统文件,或者在错误地安装Windows Update,设备驱动程序,应用程序或修改系统设置及注册表导致崩溃时可用。
在大多数情况下,系统还原点运行正常。但是有时用户会报告它无法正常工作。问题可能是Windows 10无法创建还原点,系统还原未成功完成,并带有不同的错误代码(即0x80042308),无法创建卷影副本,Win10系统还原失败等。
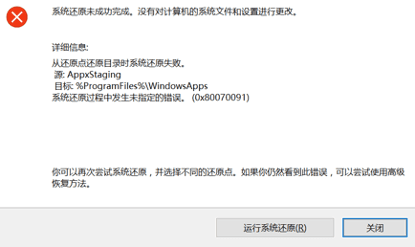
那么当我们遇到系统还原不成功怎么办呢?在开始解决问题之前,我们需要了解一下系统还原不成功的原因是什么,然后才能更好地选择针对性的方法来修复问题。
对于Win10系统还原失败问题,我们需要先考虑两种常见情况,即无法在Windows 10中创建系统还原点或无法成功执行系统还原。然后,我将从两个方面展示系统还原不成功的原因。
1. 系统还原已关闭 。 默认情况下,Windows 10中的系统还原默认情况下处于禁用状态,因此您需要启用系统还原,然后它将在更新系统或进行其他重要更改(例如安装新应用程序或修改系统设置)时自动创建系统还原点。
2. 磁盘空间使用不足 。 通常,如果在Windows 10中启用系统还原点,则将有多个系统还原点,使用量可能会更小。然后,请检查系统还原的使用情况。
3. 软件兼容性 。 大多数软件都可以与“系统还原”一起很好地工作,但是仍然有些软件不能,包括各种防病毒和反恶意软件程序,用于监视和清除Windows注册表的应用程序以及其他系统文件。因此,请在创建还原点之前禁用这些软件。
1. 损坏的系统还原点 。 创建系统还原点时,如果有任何运行中的不兼容软件,则还原点可能已损坏。 因此,Win10系统还原失败。
2. 由故障驱动程序和启动脚本引起的计算机故障 。 如果计算机由于驱动程序问题或脚本而无法正常运行,则系统还原可能会受到影响。
3. 软件兼容性 。 这也是您要回滚Windows安装和系统文件时的原因,请在系统还原之前禁用防病毒和防恶意软件或其他系统扫描应用程序。
那么我们该如何解决Win10系统还原失败问题呢?在接下来的内容中,我们为大家准备了10种可行的修复方案,您可以根据自身实际情况尝试一种或多种方法。
除默认设置外,如果从以前的版本(例如Windows 7/8 / 8.1)升级Windows 10,系统还原也可能会被禁用。所以请您在尝试以下任何解决方案之前,先检查检查是否已经启用了系统还原功能。
步骤1. 右键单击“ 这台电脑”, 然后选择“ 属性” >“ 系统保护” 。
步骤2. 检查“系统保护设置”是否开启。如果没有,则它被禁用,您需要手动启用系统还原,通过单击”配置” >打开”系统保护”。
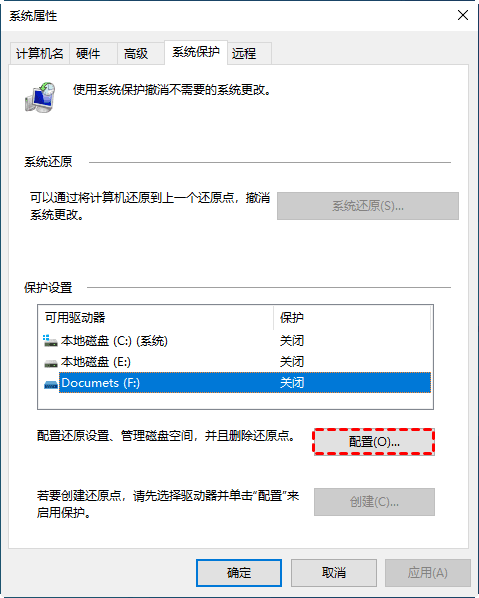
使用率不足是Windows 10无法创建还原点的原因之一,因此,检查并增加系统还原的磁盘空间使用率至关重要。
步骤1. 按 Win + S 并输入 创建还原点 。 然后,从结果列表中选择它。
步骤2. 在此处,您将看到系统属性窗口,单击”配置“。
步骤3. 转到“ 磁盘空间使用情况” 链接,然后拖动“ 使用情况” 栏,并将其 从默认的3% 更改为5%以上 。

如果您的电脑上有一些不兼容的软件或程序,也会对系统还原任务产生干扰,包括创建和还原过程。以诺顿防病毒软件为例,它具有一项称为产品保护的功能,该功能可能会影响系统还原功能,导致Win10系统还原失败问题。因此,您需要在这些过程中卸载或禁用它。
如果您的系统还原点出现了问题,那么在还原的时候就会出现错误,这也是一个导致系统还原不成功的原因。对此,您可以通过以下方式进行检查。
步骤1. 进入“控制面板” >“恢复” >“配置系统还原”,然后您将进入“系统属性”窗口。
步骤2. 单击“系统还原”。
步骤3. 然后,在初始窗口中,单击“下一步”。
步骤4. 选择一个还原点,然后单击“下一步”
步骤5. 然后,您将看到几个还原点,选择其中一个并执行系统还原。如果它正常启动而没有问题,则可以使用还原点,请取消它。
Windows 10中没有系统还原点可能是导致系统还原未成功完成的原因之一。 如果在创建还原点时启用了不兼容的软件,则它可能已损坏。 此外,由于文件冲突,某些文件将无法正确替换。 因此,您可以 使用其他还原点,然后再次运行此操作 。
如果这不起作用,则可以选择 禁用不兼容的软件,然后手动创建系统还原点。
驱动程序和启动脚本失败可能会阻止您的计算机正常运行,此时,系统还原功能在正常模式下将无法正常工作,那么系统还原不成功怎么办呢?选择进入安全模式或者在PE环境下执行系统还原则是一个可行的方案。
步骤1. 进入Windows 10安全模式 。 以下是为您提供的4种进入安全模式的方法,您可以安装以下方式进入安全模式,然后再执行系统还原任务,即可避免出现Win10系统还原失败问题。
方法1:通过电源选项
1. 在从开始菜单中选择 “电源”>”重新启动”时,按住Shift键。
2. 然后,您的计算机将重新启动到“设置”窗口,选择“疑难解答”>“高级选项”>“启动设置”>“重新启动”。
3. 在“启动设置”窗口中,您将看到一个选项列表。按F4或F5启用安全模式。

方法2:从高级启动设置。
1. 转到 “开始”>”设置”>”更新和安全”>”恢复”。
2. 向下滚动到“高级启动”选项,单击“立即重新启动”。
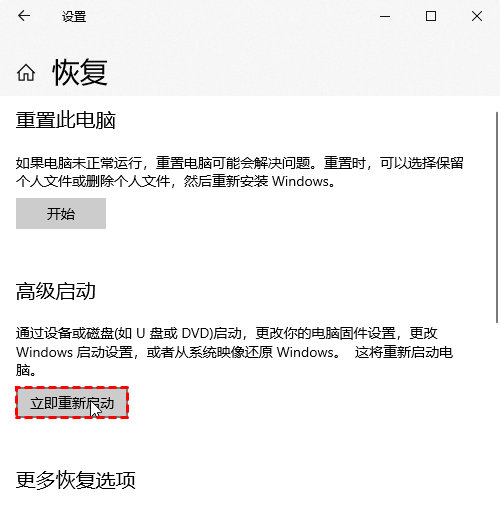
3. 然后,您的计算机将重新启动到“选项”窗口,以方式1重复步骤2和3。
方法3:通过安全启动选项
1. 按Win + R,然后在“运行”窗口中键入”msconfig“。按Enter执行。
2. 在“系统配置”窗口中,单击“引导”选项卡。
3. 选中“引导选项”链接下的“安全引导”。
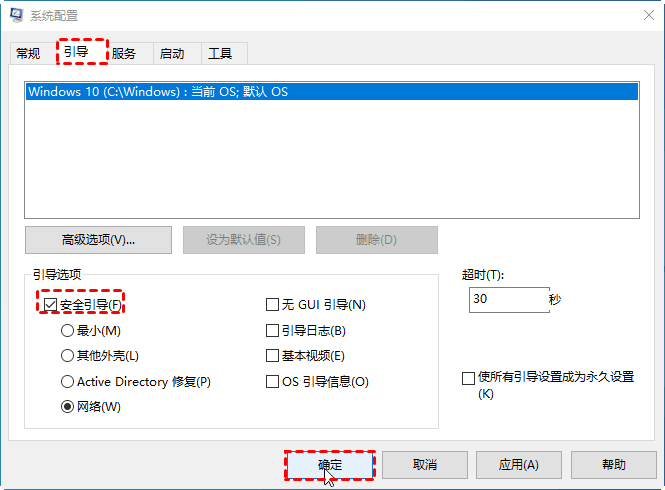
方法4:启动时按F8
第1步:重新启动计算机,并在引导过程中反复按F8键,然后您将进入安全模式。
第2步:进入安全模式后,在搜索框中输入“recovery”。然后,选择它。
第3步:在弹出窗口中,单击“开始系统还原”。

第4步: 然后,您将进入“系统还原”,单击“下一步”并按照屏幕上的说明完成其余步骤,这个时候您应该就不会再遇到系统还原未成功完成的问题了。
除了进入安全模式执行还原任务之外,我们还可以选择进入PE环境再执行系统还原,这也是一种可行的方案。
步骤1. 进入Windows PE环境。在按住Shift键的同时重新启动计算机,然后您将看到“选择选项”窗口。
步骤2. 在弹出窗口中,单击疑难解答>高级选项>系统还原。
步骤3. 以正常模式执行系统还原。
驱动器上的文件和文件夹已损坏也是导致系统还原不成功的原因之一,对此,我们可以采用chkdsk命令来对驱动器进行修复。
步骤1. 按Win + R,然后在“运行”窗口中键入cmd。然后,单击“确定”执行。
步骤2. 在命令提示符窗口中键入chkdsk /f /r F:,然后按Enter。
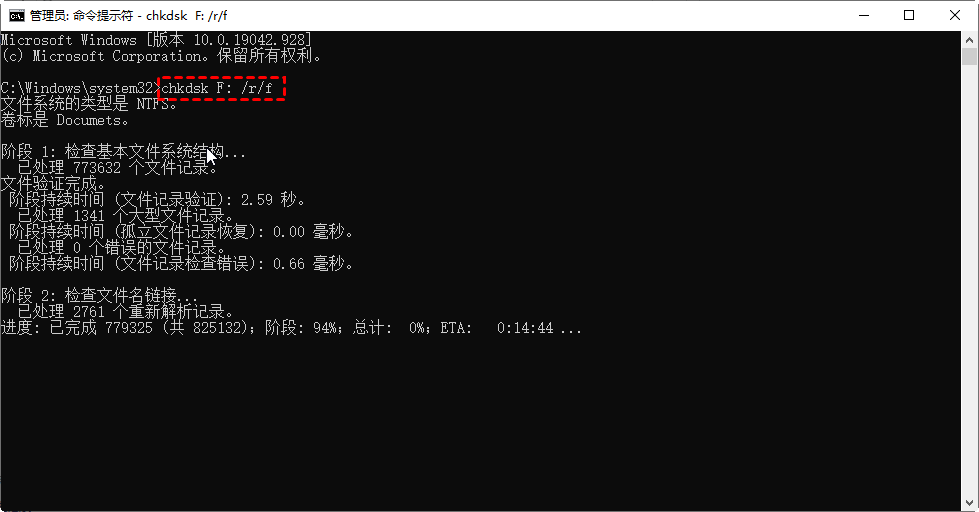
注意:F:是包含系统还原点的硬盘驱动器的驱动器号。
损坏的系统文件可能会导致Win10系统还原失败。但是也不用太担心,我们可以通过sfc /scannow命令来对其进行修复。
步骤1. 以管理员身份运行命令提示符。
步骤2. 输入”sfc /scannow”并按Enter执行。
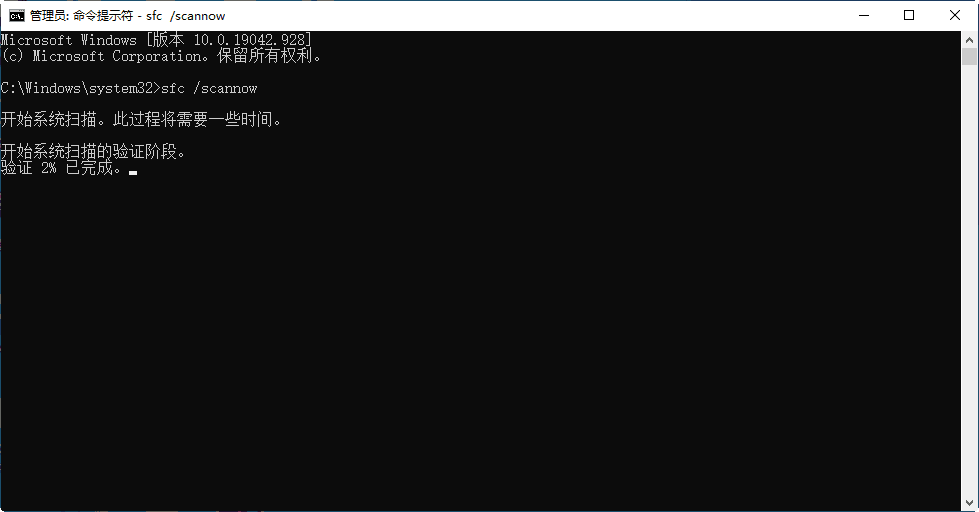
如果使用sfc命令进行修复之后,系统还原不成功怎么办?这个时候我们就可以考虑使用DISM了。它专门用于修复系统文件检查器无法解决的问题。
步骤1. 以管理员身份运行命令提示符。
步骤2. 键入以下命令行,然后按Enter键开始。
步骤3. 等待并重新启动计算机。 此过程可能需要10分钟。
系统还原依赖于特定的服务才能正常运行,因此,如果这些服务未运行,则会导致系统还原未成功完成的错误,所以大家不要忽视这个系统还原不成功的原因,应该仔细检查检查系统还原服务是否处于正常运行状态。
步骤1. 按 Win + S 并键入services.msc按Enter键打开“服务”窗口。
步骤2. 找到以下服务。 然后,检查其启动类型是否为自动,并且服务状态是否为正在运行。
Volume Shadow Copy
Task Scheduler
Microsoft Software Shadow Copy Provider Service
System Restore Service
步骤3. 确认无误后单击“应用”,然后单击“确定”保存更改并重新启动计算机。
上面的10种方法即为解决Win10系统还原失败问题的常用方法,不知道大家有没有成功解决自己的问题呢?希望能够对大家有所帮助。
除此之外,我们要知道,当我们要回滚Windows安装和某些系统文件,或者在Windows更新后撤消更改或您进行了重大更改(例如,安装新应用)时,系统还原将起作用。但是,当我们要执行完整的系统还原或接收单个文件时,它将变得无用。
这是因为系统还原只是在特定时间点Windows系统文件和已安装的应用程序的快照,其中不包括用户创建的文件和启动Windows所需的所有启动驱动器。因此,如果您想实现这一目标,方法就是使用真正的备份软件,例如, 傲梅轻松备份。
系统还原非常有用,但在某些情况下,例如,当您需要将Windows系统映像还原到新的硬盘时。明智的做法是使用专业的备份软件——傲梅轻松备份,来创建系统备份。它包含系统分区(C分区、EFI引导分区、恢复分区)上的所有文件,并且在需要还原系统的时候可以稳定安全地还原,不会出现类似于Windows系统还原未成功完成之类的状况。
以下是傲梅轻松备份中的一些有用功能:
如果您觉得还不错的话,可以点击下方按钮进入下载中心下载安装傲梅轻松备份,然后跟着我们的演示教程一起学习如何轻松备份系统吧!
步骤1. 运行该软件,然后依次单击“备份”和“系统备份”。

步骤2. 单击文件夹以选择准备好的驱动器,然后单击“下一步”。默认情况下,该软件将自动为您选择系统分区并引导相关分区。
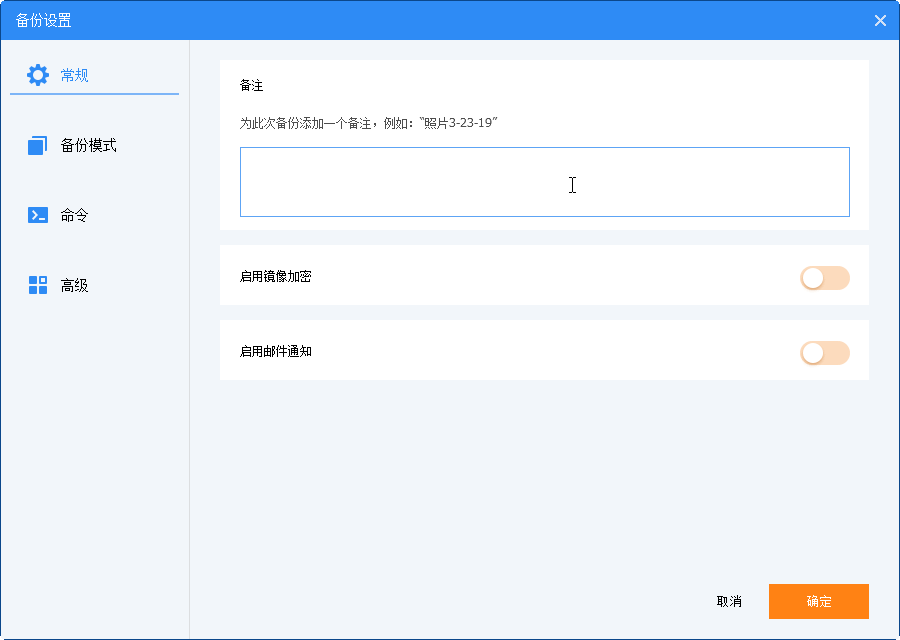
步骤3. 单击“选项”“定时备份”,然后选择一个或多个您想要的设置。然后,点击“开始备份”。

♦ 电子邮件通知:它将通过您的电子邮件及时通知您结果。
♦ 每日/每周/每月备份:可以实现自动备份系统并跟踪以后进行的更改,因此您始终可以还原新的备份。
♦ 增量或差异备份:此功能备份已更改的文件,从而节省了许多备份时间和磁盘空间。
♦ 备份策略:此功能通过在特定的条件下通过删除旧的备份镜像解决磁盘满的问题。请注意,部分功能需要升级到傲梅轻松备份VIP才可使用。
本文主要向大家介绍了10种解决Win10系统还原失败的方法,并且也分别介绍了导致系统还原不成功的原因,方便大家更好地找到对应的方来解决问题,希望本文对大家能够有所帮助!
傲梅轻松备份并且除了文中提到的功能之外,还具备定时自动备份系统/磁盘/分区/文件到指定位置、迁移系统到新硬盘、制作启动U盘、彻底擦除磁盘数据、选择性文件还原等功能,能够帮助您解决各种各样的问题,值得下载亲自体验体验!