Win11备份软件指南:电脑如何备份已安装的软件?
想知道电脑如何备份已安装的软件?本文向您介绍了回滚到Windows 10或重新系统时Win11备份软件的方法,您可以参考参考,应该会对您有所帮助!
如果您曾经重装过系统,您就知道这个过程繁琐且耗时,并且在此过程中会删除已有的程序和数据,然后只留下一个全新的Windows版本。为了让它像以前一样工作,您需要花很多时间来重新安装和配置您要使用的程序,安装的程序越多,花费的时间就越多。
为避免这种情况,您可以在Windows 11中备份已经安装的软件,但是更好的办法是借助Win11备份软件来直接备份存储安装程序的系统或磁盘,它将包括系统分区或磁盘上的内容,不只包括已安装的程序,还包括操作系统、文档、视频、图片等。然后当您的计算机崩溃并无法启动时,您可以轻松恢复以前的内容。
重装系统前怎么备份软件呢?要轻松在Windows 11中备份已安装软件,有两种方法可以尝试,即使用内置的Win11备份与恢复工具和三方软件-傲梅轻松备份。Windows 11电脑如何备份已安装的软件?以下是详细步骤。
备份和还原是Windows中内置的备份实用程序,它可用于备份文件或备份系统。此外,它还允许您创建系统修复光盘,以便在Windows恢复环境中使用多种恢复工具修复或排除计算机故障。
然后,让我们通过创建系统的备份来完成Win11备份软件的操作。以下是详细步骤:
步骤1. 打开“备份和还原 (Windows 7)”。
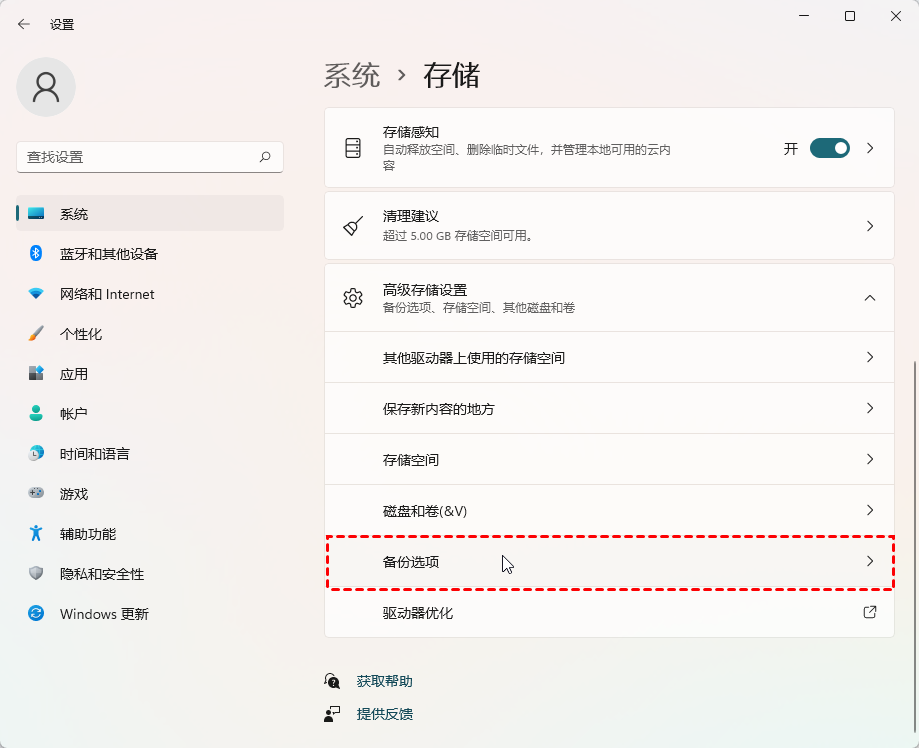
步骤2. 在弹出的窗口中,单击左侧的“创建系统映像”。

步骤3. 了解系统映像定义并选择存储备份映像的目标位置。然后,单击“下一页”。
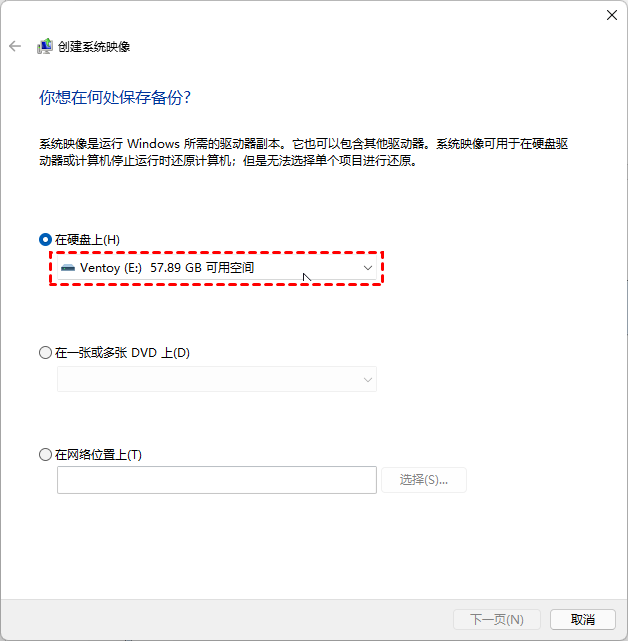
✍ 注意:您可以将系统备份到内部或外部硬盘、U盘、CD/DVD、网络位置。如果您想使用外部硬盘作为目标路径,请提前连接它。
步骤4. 确认备份设置并单击“开始备份”以备份Windows 11中已安装的程序。
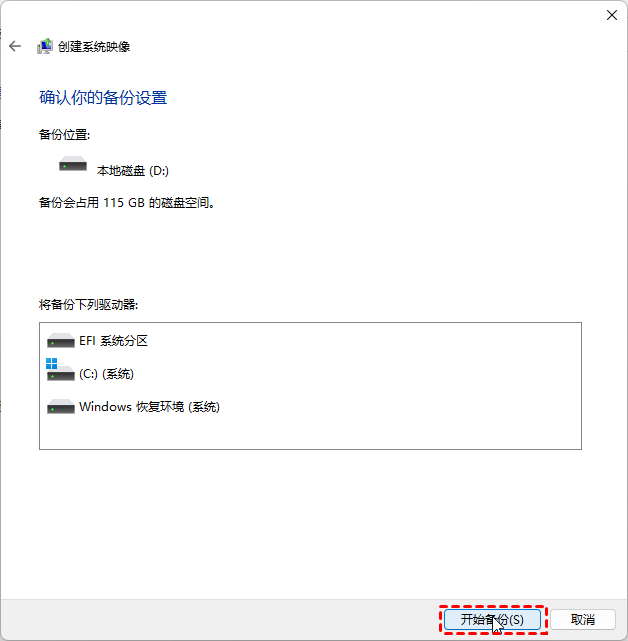
以上就是使用备份和还原(Windows 7)工具Win11备份已安装软件的整个过程。有了备份,如果您的计算机有任意问题,您可以轻松地将其还原到以前的状态。
但是这个工具在备份时非常容易出错,如“系统映像备份失败”、“备份失败:指定的备份存储位置存储了另一个卷上的卷影副本”、“备份错误0x807800C5”等。如果您想要一个安全可靠的方式来完成Win11备份软件,建议使用三方专业的备份软件。
除了系统内置程序之外,电脑如何备份已安装的软件?您还可以使用专业的备份软件-傲梅轻松备份,来备份电脑中已安装的软件。它支持4种备份方案:系统备份、磁盘备份、分区备份、文件备份。其中系统备份和磁盘备份将备份包含已安装的程序。此外它提供了多种功能:
更重要的是,它仍然允许您在Windows 11创建可启动U盘或CD/DVD,以防您的计算机无法启动。使用此媒体,您可以随时将系统映像还原到新硬盘或恢复磁盘映像。
接下来,让我们看看如何使用傲梅轻松备份的系统备份功能在Windows 11中制作已安装软件的备份镜像。如果您想备份整个磁盘,请切换到磁盘备份功能。现在,您需要点击按钮进入下载中心获取傲梅轻松备份,然后将其安装到您的电脑上。
► 以下是使用傲梅轻松备份在Win11电脑重装系统前怎么备份已安装软件的详细步骤:
步骤1. 打开傲梅轻松备份,然后选择“备份”选项卡下的“系统备份”。

步骤2. 此软件会自动选择运行Windows所需的相关驱动器,只要确认并选择准备好的存储备份镜像的设备。

步骤3. 单击“选项”、“计划任务”、“备份策略”等设置。然后,单击“开始备份”以执行Win11备份软件任务。

有些用户升级Windows 11系统之后,发现体验不佳,想要将Win11退回Win10。
要将Windows 11回滚到Windows 10,这可以分为两种情况:
☛ 情况1:如果安装的Windows 11在10天内,您可以使用返回到以前版本的Windows来将 Windows 11返回到Windows 10。它会保留您的文件,但仍建议创建文件备份以保护数据安全。
☛ 情况2:如果安装的Windows 11已经过了10天,可以选择从头开始全新安装Windows 10。如果您已经提前创建了系统映像备份,您可以还原Windows 10系统映像到您的硬盘以轻松回滚到Windows 10。
在这里您将使用恢复设置中的返回到以前的Windows版本,请参考以下步骤。
步骤1. 转到“设置”->“系统”->“恢复”。
步骤2. 然后,您将看到恢复选项,然后单击“返回”。
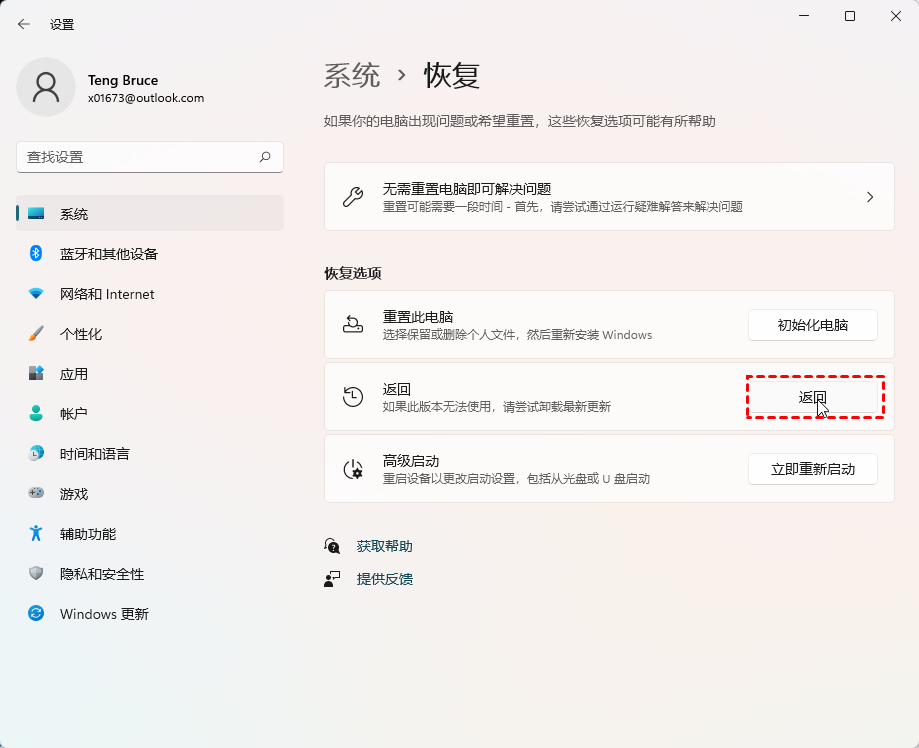
步骤3. 然后,您将访问Windows恢复环境。选择您想要回滚的原因、检查更新、确认您需要了解的内容,并且您知道上一个版本的登录密码。之后,单击“回退到较早版本”开始操作。
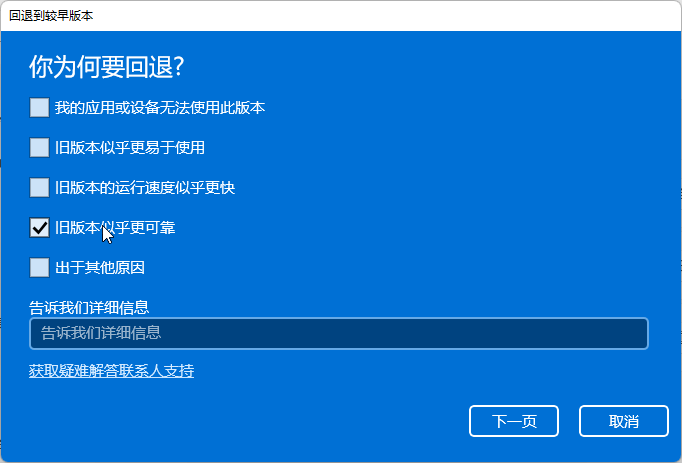
超过10天后就没办法使用系统内置的方法退回系统版本了,只能选择重装系统了,请按照以下步骤操作。
步骤1. 在Microsoft官方网站上下载媒体创建工具并运行其.exe文件。然后,如果系统要求您同意其许可条款,请单击“接受”。
步骤2. 在Windows 10设置窗口中,选择“立即升级这台电脑”选项。
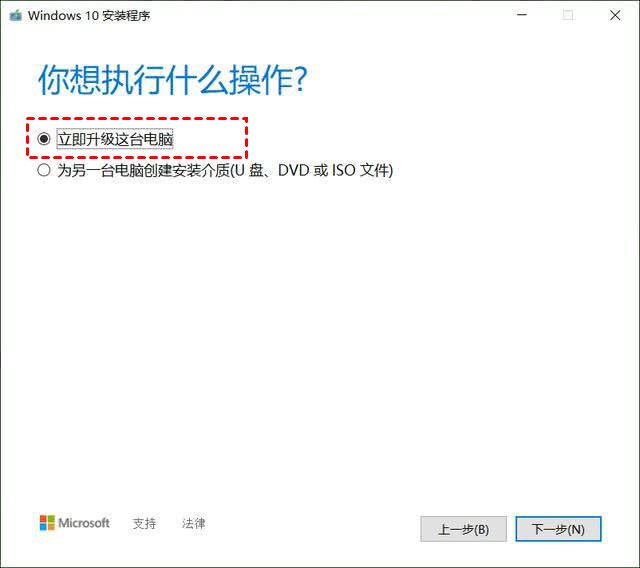
步骤3. 再次点击“接受”按钮。
步骤4. 在“选择要保留的内容”中选择“无”选项,继续选择,然后单击窗口中的“安装”按钮。
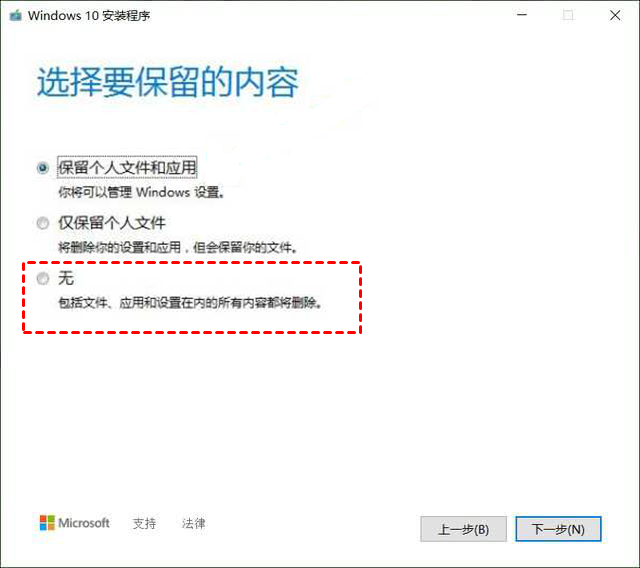
例如您的计算机运行缓慢或随机挂起、硬盘损坏时您想要回退到故障更新、驱动程序更新或安全更新前。如果您不想丢失数据,请学会电脑重装系统前怎么备份已安装软件或重要数据到外部硬盘。
如果您提前在Windows 11中使用专业的备份软件傲梅轻松备份来创建系统映像,则可以将Windows 11恢复到新硬盘。以下是Win11备份与恢复系统的详细操作步骤。
步骤1. 连接包含傲梅轻松备份创建的系统映像和可启动媒体的磁盘。然后,从可启动媒体启动您的计算机。
步骤2. 加载完成后,您将看到傲梅轻松备份的主页。单击“还原”并单击“选择镜像文件”手动导航到镜像文件。
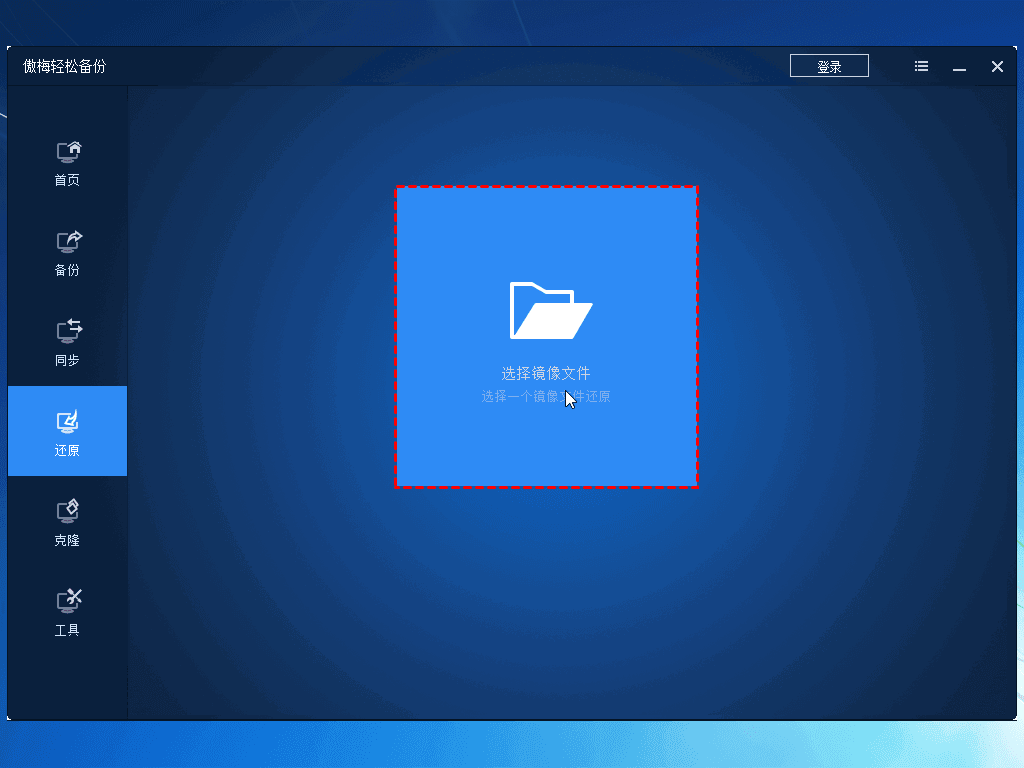
步骤3. 勾选“系统还原到其它位置”。然后,单击“下一步”。

✍ 注意:如果您有多个备份映像,您可以单击倒三角形并按创建时间选择一个还原点。
步骤4. 选择您当前的系统盘作为还原镜像的目标路径。然后,单击“下一步”。

✍ 注意:请选择目标磁盘上的头部分区作为目的地,否则系统无法从目标磁盘启动。
步骤5. 确认磁盘信息,点击“开始还原”以将系统恢复到备份时的状态。如果当前系统盘是固态硬盘,请勾选“SSD对齐”以优化写入和读取速度。

✎ 提示:如果您没有系统映像,您仍然可以在另一台Windows 11计算机上创建一个并将系统映像还原回当前计算机。如果您的硬件不兼容,则需要使用“异机还原”(VIP功能)功能来解决问题。
现在,您应该知道Windows 11重装系统前怎么备份软件的详细内容。您可以使用内置的备份和恢复工具或傲梅轻松备份完成Win11备份软件。它们不只会备份已安装的软件,还会备份其他数据,例如操作系统、文档、图片。此外,有些用户希望将Windows 11回滚到Windows 10,有些用户希望在不能正常运行时重新安装Windows 11,本文均给出了详细的解决方案。