求助!系统内置Win11、Win10备份失败怎么办?
系统内置的Win11、Win10备份失败怎么办?对此我们给出了一些有效的应对方法,并向您推荐一个出色的三方备份工具!
众所周知,Windows11、10具有内置的备份功能:文件历史记录以及备份和还原(Windows 7)。但是,将Windows 7或Windows 8升级后,您可能会发现系统自带的Win11、Win10备份不运行了,或者出现以下错误:文件历史记录无法识别此驱动器,或者文件历史记录找不到可用的驱动器。
基本上,Win11、Win10备份失败表现为两种情况:文件历史备份不运行以及备份和还原(Windows 7)不运行。
导致这个问题的原因也有很多。例如,启动类型无法自动触发、外部硬盘尚未格式化、文件损坏等。请继续阅读,并在其中找到有效的解决方案。
方法一:手动启动服务
出现Win11、Win10文件夹历史记录备份失败的原因之一可能是启动类型不能自动触发,您可以手动启动它并重试。
步骤1. 在搜索框中输入“服务”将其打开。
步骤2. 选中“File History Service”右键单击选择“属性”,然后将“启动类型”设置为“自动(延迟启动)”。
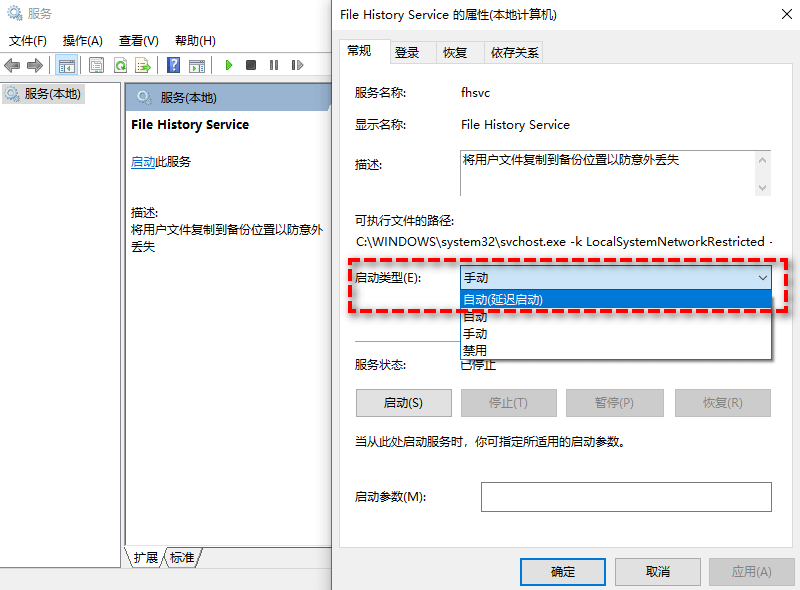
方法二:格式化硬盘驱动器
如果您想要在外部硬盘上创建系统备份,则可能需要事先将其格式化,具体流程如下:
步骤1. 打开“此电脑”,找到你的外置硬盘。右键单击打开“格式化”。
步骤2. 选中“快速格式化”选项并单击“开始”按钮。
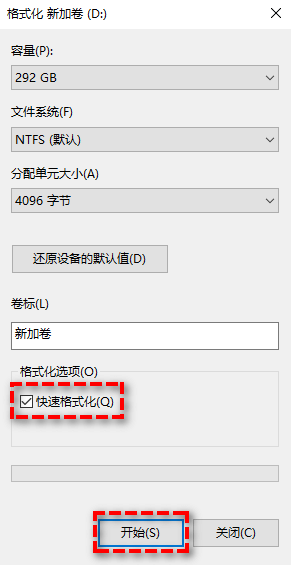
请注意,此操作将删除该硬盘上的数据。如果您不想丢失数据,请确保将文件从中迁移到安全位置。您可以提前备份磁盘或使用三方备份工具在不丢失数据的情况下格式化驱动器。
格式化驱动器的方法也同样适用于Windows11、10中备份和还原(Windows 7)不运行问题。
方法一:启动卷影复制服务
步骤1. 在搜索框中输入“服务”并将其打开。
步骤2. 然后选中“Volume Shadow Copy”,右键单击选择“属性”,进入“依存关系”确保依赖服务运行。
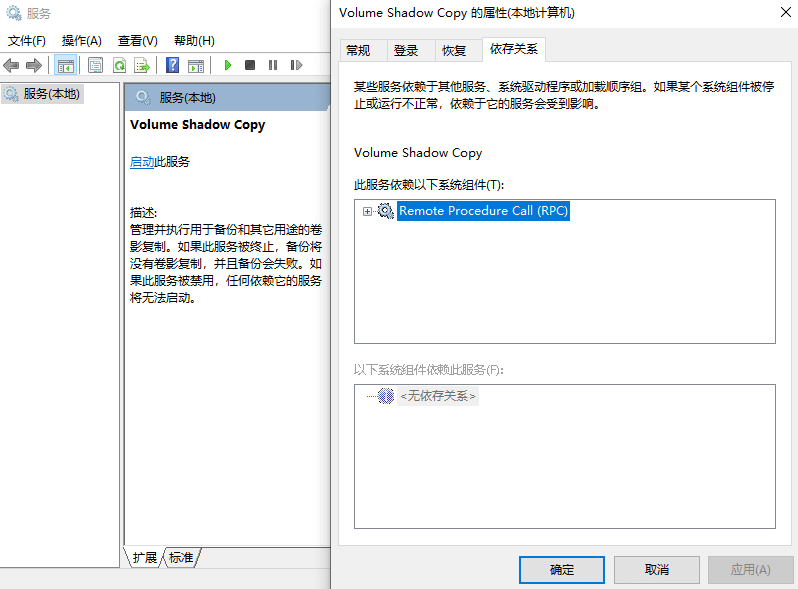
方法二:使用“chkdsk”命令
在某些情况下,如果硬盘包含任何损坏的文件,都会造成Win11、Win10系统备份失败。为了检查和修复损坏的文件,需要使用“chkdsk”命令。
步骤1. 在搜索框中输入“cmd”并以管理员身份运行“命令提示符”。
步骤2. 输入“chkdsk /r x:(X表示表示硬盘分区的字母)”并按“Enter”键运行它。例如,如果您想检查您的D驱动器,需键入“chkdsk /r D:”。

如果使用上述方法后依旧Win11、Win10备份失败,依旧无法工作,则可以考虑使用傲梅轻松备份来备份您的系统、文件和文件夹。
与Windows内置备份工具相比,傲梅轻松备份软件为您提供了更多的选项。由于它的稳定性能和强大功能,您不用担心备份不工作问题。您需要通过简单的单击几下鼠标,能轻松地备份系统、分区、硬盘、文件和文件夹。并且支持多种存储设备,如外部硬盘、内部硬盘、NAS,或者您还可以轻松地使用此软件安排增量备份!
想要使用傲梅轻松备份来备份Windows10、11来保护系统和数据,您可以创建包含系统分区和数据分区的磁盘备份,具体操作流程如下:
步骤1. 下载安装傲梅轻松备份并打开它。
步骤2. 单击“备份”选项卡并选择“磁盘备份”。

步骤3. 选择需要备份的磁盘。
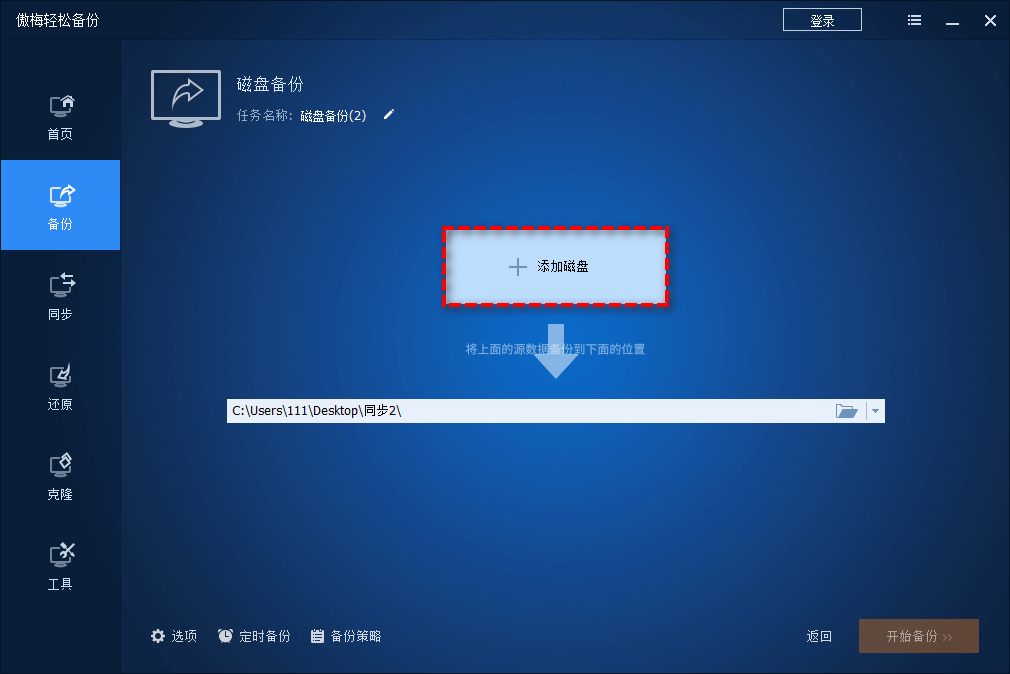
步骤4. 选择存储备份的目标位置。
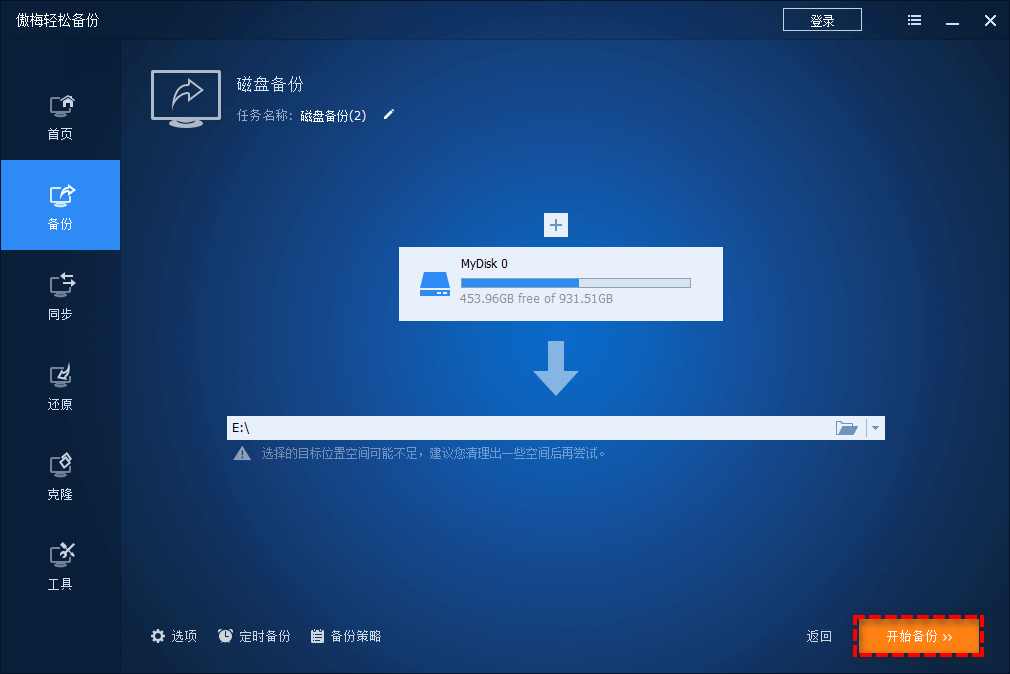
步骤5. 根据您的具体需求,可以设置“选项”“计划任务”“备份策略(VIP功能)”。设置完成后单击“开始备份”。
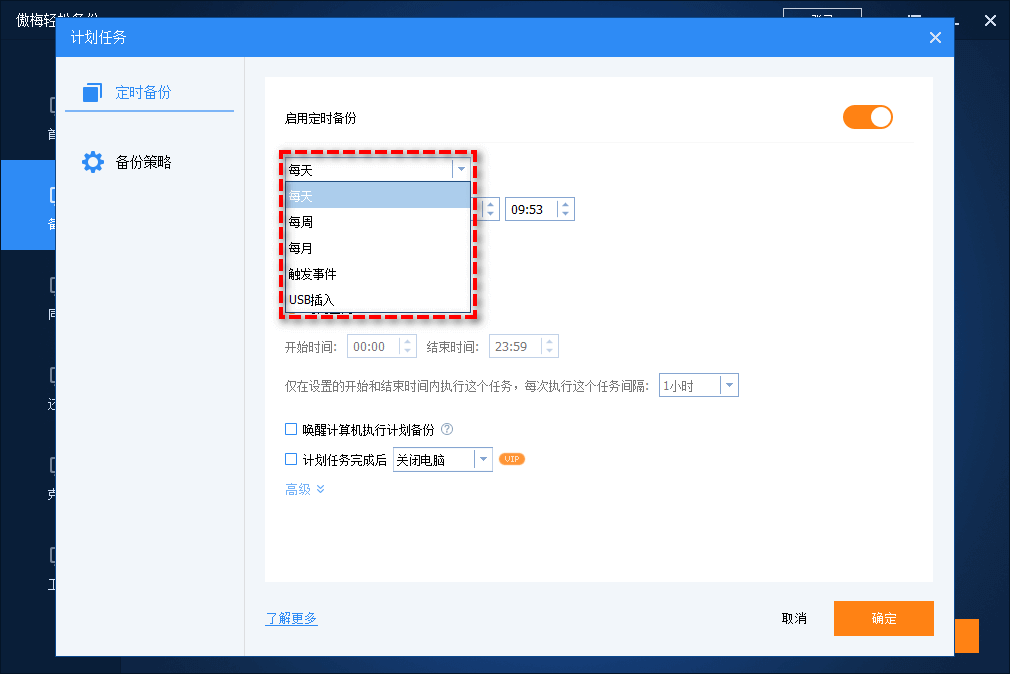
提示:如果您想要管理备份镜像文件,自动删除旧的备份,以确保存储空间占用较小,您可以在傲梅轻松备份VIP中使用备份策略这一功能。
如果您的Win11、Win10备份失败,时常出现问题,那么傲梅轻松备份将会是一个不错的替代软件。通过此软件,您将不再担心Windows11、10内置备份工具的各种问题。您可以使用傲梅轻松备份创建镜像备份,然后在您需要时毫不费劲地还原它。即使在硬件方面有问题,也可以通过异机还原将其还原到不同的硬件(VIP功能)。
如果您想保护你公司内的无限电脑,可以选择傲梅企业备份标准版。使用内置的傲梅镜像部署工具,让您可以通过网络将服务器端计算机上的系统镜像文件部署/还原到多台客户端计算机。