Win10旧版本备份怎么删除?教您4个方法!
备份文件占用太多磁盘空间怎么办?别担心,本文将为您分享4个简单有效的方法,轻松学会Win10旧版本备份怎么删除!
![]() 哈喽哇~
哈喽哇~
备份在数据安全领域中属于入门级别的一项操作,Windows系统为了帮助我们备份系统和数据,也提供了3种不同的备份方案,再加上近年来各种由于数据丢失而引起损失的案例频发,让很多人也开始逐渐养成了定期备份的好习惯。
便利(懒)是人类科技进步的关键。有些人觉得每次都要手动执行一次备份任务比较麻烦,所以想到了设置定时备份任务的方法来定期自动执行备份任务,从而解放自己的双手。
虽然定时备份确实很方便,但随着时间的推移,您会在某天发现自己的备份磁盘空间提示空间不足,并且发现备份任务执行失败。这就是因为定时备份产生的备份文件逐渐累积,从而占据了大量的磁盘空间,对于这种情况,我们较好的选择就是删除老旧版本的备份文件以清理备份磁盘空间。
那么问题来了,Win10旧版本备份怎么删除呢?别担心,请您跟随我的脚步一同走进本文,看看这4种删除旧备份方法那个比较适合您吧!
正如上文所述的那样,数据安全的重要性越来越深入人心,学会备份数据的人群也越来越多。人们一次又一次地备份自己的重要数据,再一次又一次地产生新的备份文件,从而让自己的备份磁盘空间逐渐被占满,以致于让备份任务无法顺利执行。
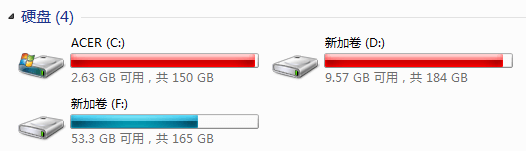
因此为了备份任务能够成功进行,我们需要确保备份磁盘空间充足。对此,我们可以选择手动删除旧备份文件或者使用更加强大的傲梅轻松备份来定期自动删除备份文件。
那么Win10旧版本备份怎么删除呢?通常来说,我们备份数据的方法主要分为4种:备份和还原(Windows7)、系统还原点、文件历史记录和傲梅轻松备份,接下来我们将针对这4种不同的备份方法为大家分享4种对应的删除备份文件方法,您可以根据自己的实际情况来选择更加适合自己的删除方案!
备份和还原(Windows7)是Windows系统内置的一个实用备份还原程序,主要应用环境是对系统的备份与还原,它可以帮助我们创建系统备份映像,然后在需要的时候将系统还原成备份时的状态,是一个比较不错的系统内置程序。
那么如果我们使用的是备份和还原(Windows7),当备份磁盘空间被占满时,Win10怎么删除系统备份文件呢?请您继续往下看:
步骤1. 请您依次点击“开始”>“设置”>“更新和安全”>“备份”>“转到备份和还原(Windows7)”,然后选择“管理空间”选项。
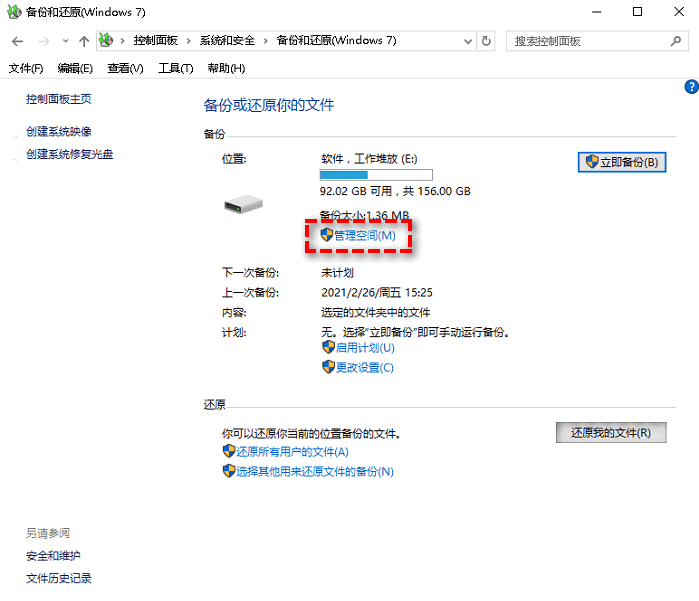
步骤2. 在弹出管理Windows备份磁盘空间窗口中点击系统映像部分的“更改设置”选项。
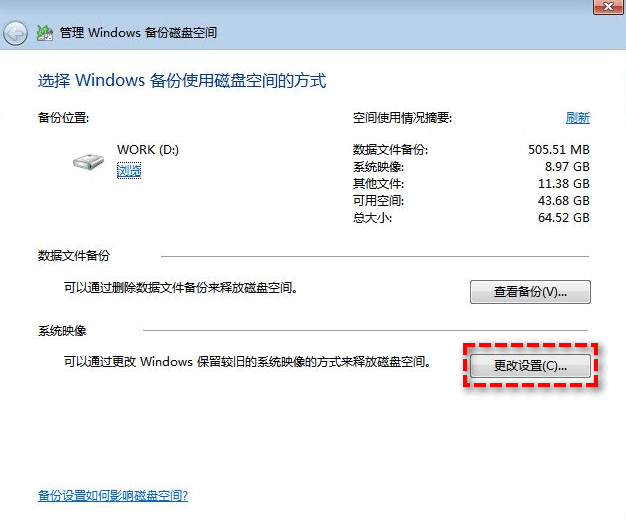
步骤3. 在下一个页面中,选择“仅保留新的系统映像并减少备份所用的空间”以让Windows自动删除备份并仅保留一个新的系统映像,然后单击“确定”即可轻松删除老旧版本的系统备份映像。
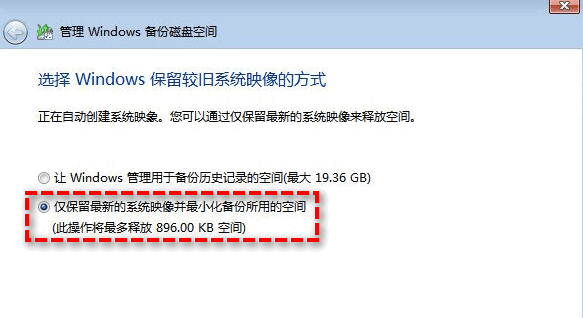
还原点(restore poin)表示计算机系统文件的存储状态,主要应用环境是对系统设置、程序或个别文件的备份。如果我们开启了Windows的“系统还原”功能的话,则程序会按特定的时间间隔或特殊情况自动创建还原点,或者我们也可以手动创建系统还原点,然后当我们的系统设置出现问题时可以通过系统还原点撤销对系统设置的更改并将其还原到您指定的系统还原点状态。
如果您发现系统还原点占用了太多磁盘空间的话,Win10旧版本备份怎么删除呢?您可以选择手动删除全部或部分系统还原点。
步骤1. 在搜索框中输入“系统保护”并打开“创建还原点”,然后单击“配置”选项。
步骤2. 在弹出窗口中单击“删除”,然后点击“应用”>“确定”即可删除此驱动器上的全部系统还原点。
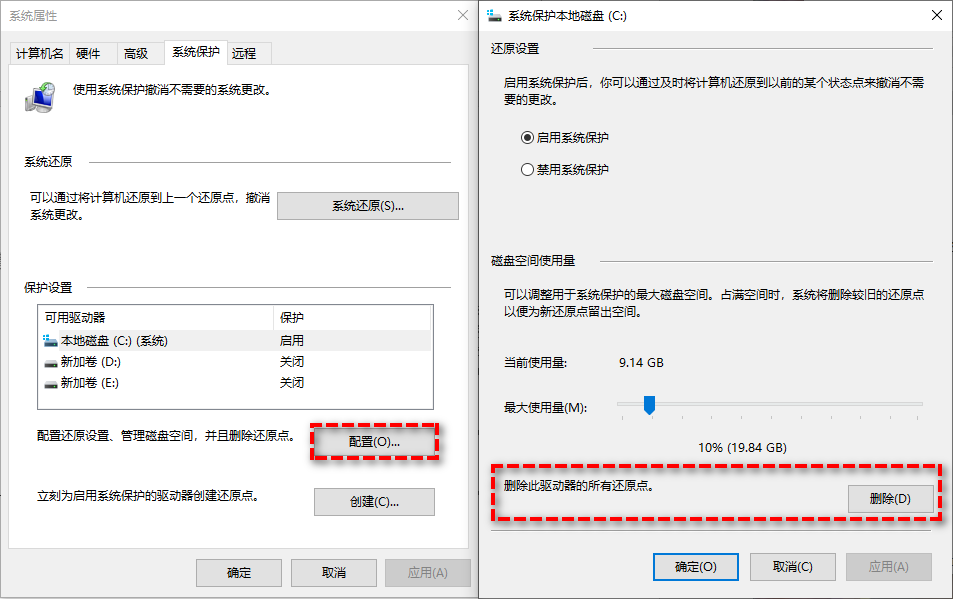
文件历史记录也是Windows系统内置的一个备份实用程序,但是它的主要应用环境是对文件或文件夹的备份与还原,如果您发现备份驱动器空间不足的话,可以选择按照以下流程清除旧版本的文件或文件夹备份。
注意:在尝试删除文件历史记录备份版本之前,需要确保备份驱动器已连接并且文件历史记录已打开。否则,不允许删除文件历史记录备份。
步骤1. 按Win+R输入control并按Enter键打开控制面板。
步骤2. 在控制面板中打开“文件历史记录”,然后单击“高级设置”。
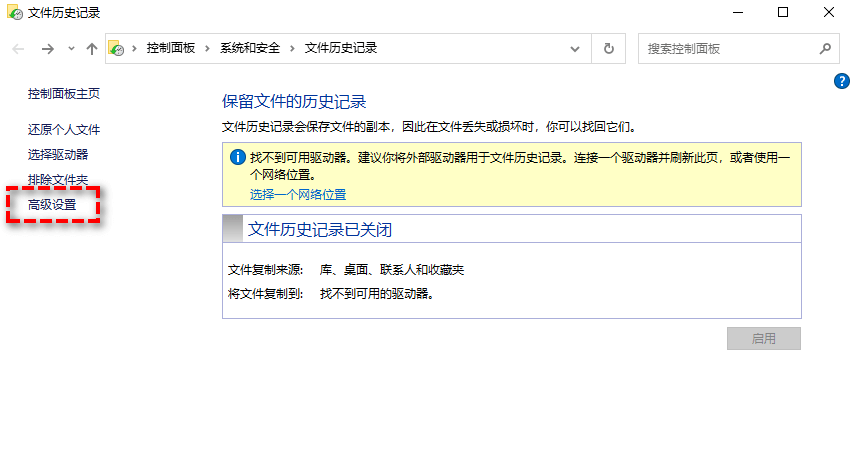
步骤3. 在下一个页面中您可以选择多久保存一次文件副本,以及将保存的版本保留多长时间,或者直接点击“清理版本”删除文件历史记录。
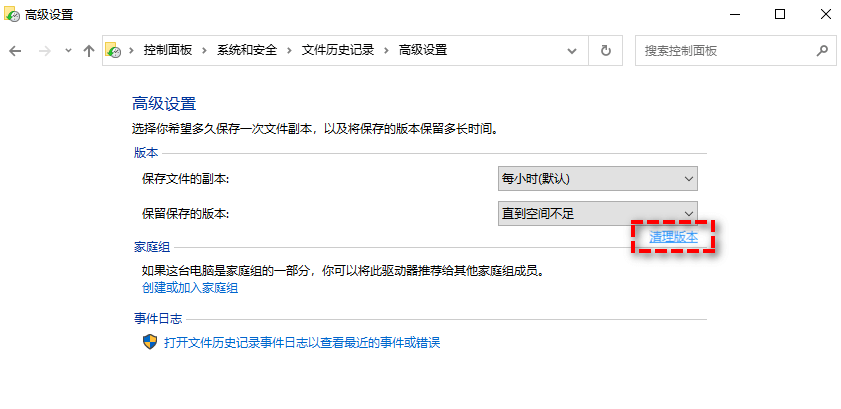
步骤4. 在文件历史记录清理窗口中选择您想要删除多久以前的文件历史记录(比如早于1年)。
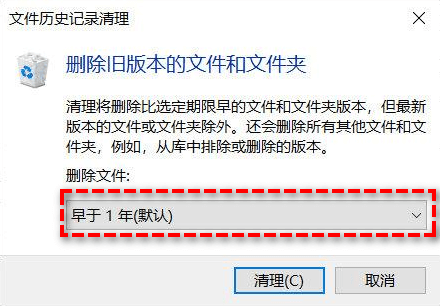
从以上内容中我们可以看出针对Windows系统内置的3种备份还原功能都有对应的Win10旧版本备份怎么删除方法,虽然这些方法切实可行,但是仍然需要大家手动一次又一次地去执行删除操作,比较麻烦。所以很多小伙伴就好奇,有没有一个能自动备份并自动删除老版本备份文件的彻底解放双手的懒人办法呢?答案是肯定的!
傲梅轻松备份就是大家的明智之选,它的备份策略功能(VIP功能)可以按照您的设置自动删除老旧版本的备份文件,而无需您手动操作,能在确保备份较新的情况下为您节省更多的备份磁盘空间,搭配定时备份功能使用,即可轻松达成自动备份并自动删除老版本备份的目的,可谓是懒人福音。
赶紧到下载中心下载或者直接点击下方按钮下载安装傲梅轻松备份,然后跟着我们的演示教程一起看看在自动化软件的帮助下Win10怎么删除系统备份文件吧!
步骤1. 打开傲梅轻松备份并将其升级为VIP,在主界面中选择“备份”>“系统备份”(您也可以选择文件备份、磁盘备份或分区备份,具体取决于您的实际备份需求)。
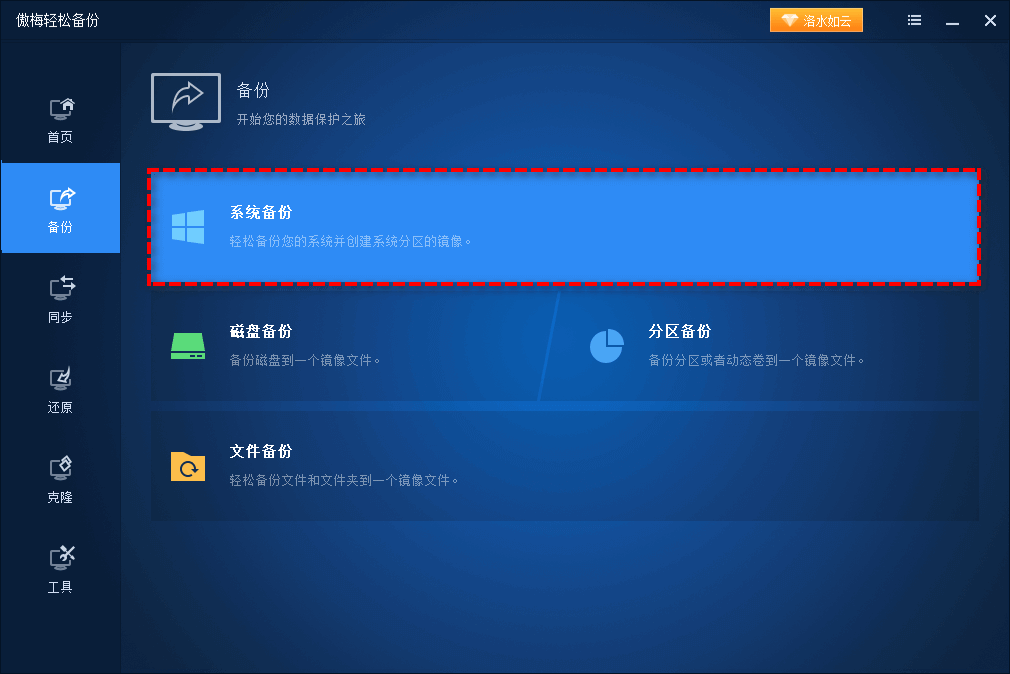
步骤2. 傲梅轻松备份将自动为您选择系统相关的分区,您仅需选择一个目标路径来存储系统备份镜像文件即可。
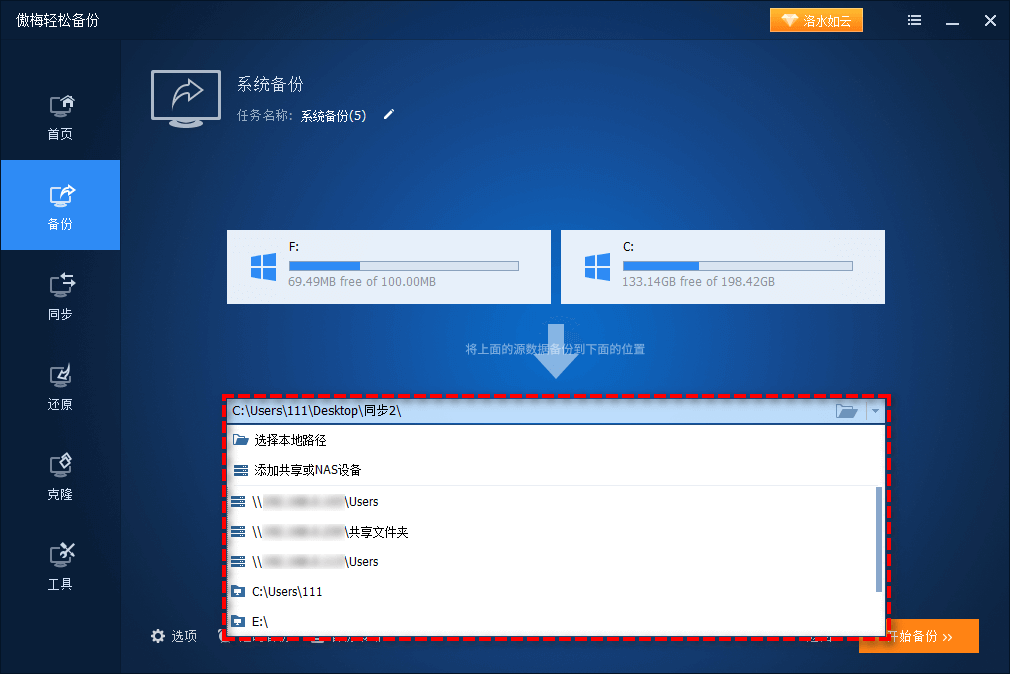
步骤3. 点击左下角的“备份策略”选项,然后选择“启用磁盘空间管理”,在下方清理方式中选择并设置您想要的模式,设置完毕之后点击“确定”以返回备份任务界面,确认无误后单击“开始备份”即可创建备份任务并执行,然后按照策略自动删除电脑中多余的系统备份文件。
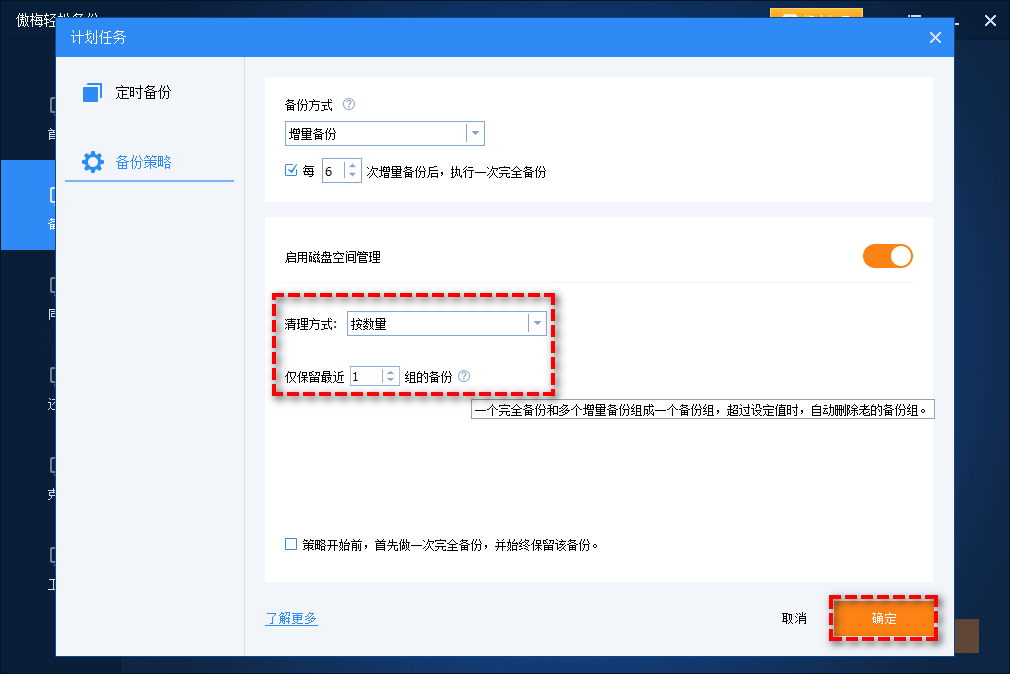
好了朋友们,本文到这里就告一段落了![]()
随着大家备份任务执行的次数增多,会遇到备份磁盘空间不足的情况。针对Windows内置的3种备份还原程序和1种三方备份还原软件,我们向您提供了4种不同的删除旧备份方法。但是从便利性角度来看,还是傲梅轻松备份比较实用,在备份策略与定时备份的搭配使用之下,可以实现自动备份并自动删除老旧版本的备份文件,而无需想Windows系统内置程序那样手动操作,非常方便。
傲梅轻松备份除了定时备份与备份策略之外,还集成了许多实用的功能,比如系统/磁盘/分区/文件备份、文件同步、系统迁移到新硬盘、制作启动U盘、彻底擦除磁盘数据、创建恢复环境等,赶紧下载安装,亲自尝试一下吧!