Win10系统崩溃怎么修复?5个方法!
电脑系统崩溃蓝屏是一件比较常见的事情,那么当我们遇到Win10系统崩溃怎么修复呢?本文将为您分享5种简单有效的修复方案,一起来看看吧!
![]() 哈喽哇~
哈喽哇~
前几天在网上冲浪的时候,闲逛论坛,想看看各位网友又搞出了什么新的骚操作。这整活儿没看到,求助帖子倒是一个接一个,版主纷纷表示,没带过比这届更差的学生。
“求助求助!我的电脑之前都还好好的,下午玩游戏时突然就崩溃蓝屏了,我的电脑知识并不充足,现在束手无策,有谁知道Win10系统崩溃怎么修复吗?各位大佬,救救孩子吧!”
电脑系统崩溃蓝屏问题,我敢说在座的各位,有一个算一个,基本上都遇到过。大家不要觉得这个问题很严重,其实不然,解决起来也是比较轻松地,只要找到合适的方法,就能快速修复。不信?那就看看我们在下文中为大家分享的4种Win10系统崩溃无法开机修复方法吧!
Win10系统崩溃怎么修复?接下来我们将为您简要分析一下导致此问题出现的原因,以及对应的解决方法,您可以参照对比自身实际情况来选择一个更加适合自己的修复方案。
不过我们需要注意的一点是,目前我们的电脑是蓝屏崩溃状态,是无法正常进入系统的。所以为了能够顺利执行后续的修复工作,我们需要先通过以下方法将系统引导到恢复环境,不然对着一个屏幕干瞪眼就能解决Win10系统崩溃无法开机修复问题?
想要让系统启动到恢复环境,通常来说有2种方法:一是通过自动修复引导至恢复环境。这种方法相对来说比较简单,您仅需要重启计算机,等待屏幕亮起后再长按电源键强制关机,重复此操作3次即可进入自动修复界面,然后点击“高级选项”即可进入恢复环境。
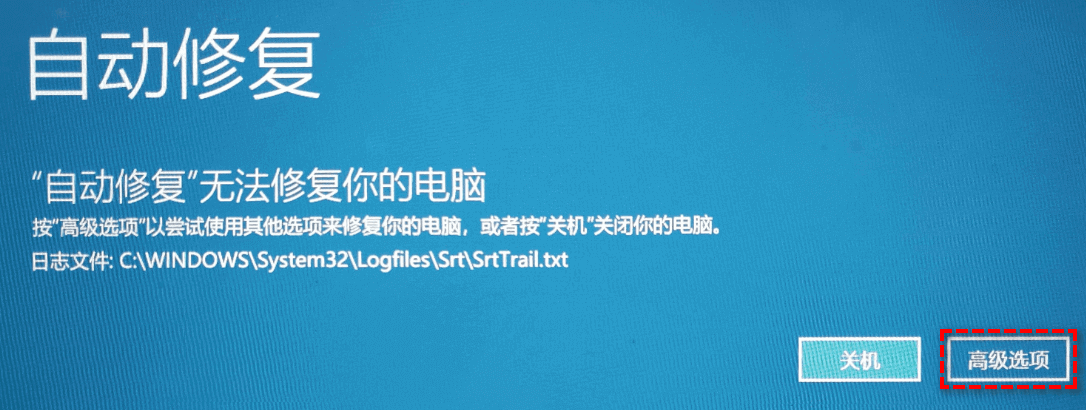
另一种方法则是使用系统引导介质(Windows系统安装光盘或启动U盘)。请您把系统安装光盘或启动U盘连接到计算机,然后重启计算机,等待屏幕亮起后反复按BIOS键(具体取决于主板型号,可以自行百度查找)进入主板BIOS,然后在BOOT选项卡中将引导优先项设置为系统安装光盘或启动U盘,然后按F10保存并退出,重启后在Windows安装程序界面点击“修复计算机”选项即可进入恢复环境。
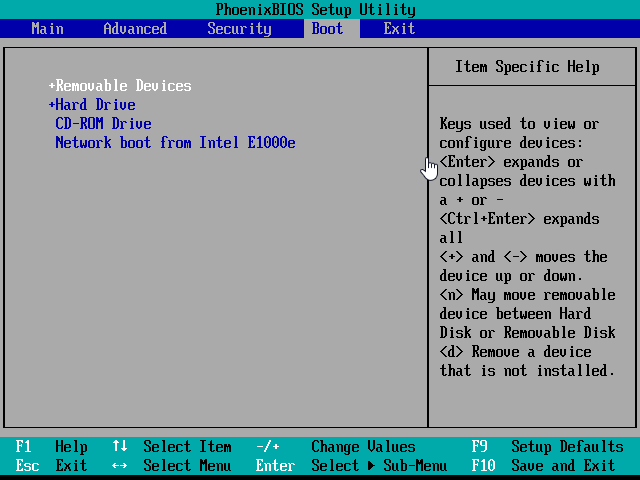
成功进入恢复环境之后,电脑系统崩溃该怎么修复呢?请您继续往下看。
启动修复是微软官方在Windows系统中内置的一个专门用于修复系统引导问题的实用程序,可以帮助我们快速解决并修复各种妨碍Windows系统加载的问题。当我们遇到电脑蓝屏崩溃问题时,优先考虑这个方法,因为它确实简单。
请您以上述方法进入恢复环境,然后依次点击“疑难解答”>“高级选项”>“启动修复”,然后即可开始自动修复您的系统引导问题,等待修复程序执行完毕之后,再次重启计算机,看看Win10系统崩溃无法开机修复问题是否已经被解决。
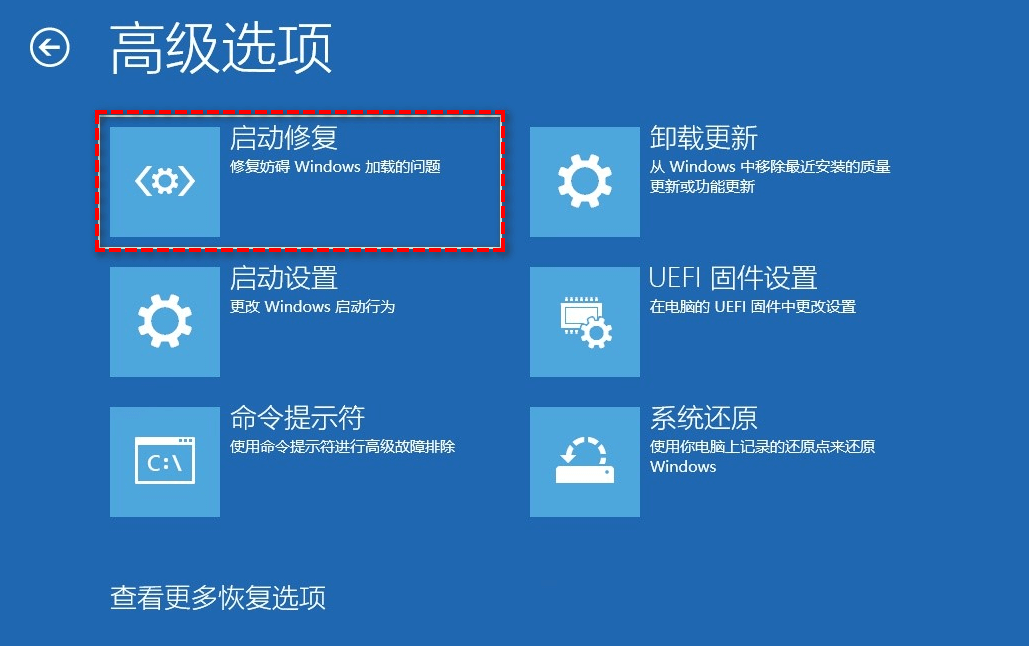
恢复环境中的命令提示符也是一个非常实用的程序,通过执行一行行简短的命令,即可帮助我们轻松完成各种各样的系统相关操作。那么在命令提示符的帮助下,Win10系统崩溃怎么修复呢?
步骤1. 请您以上述方法进入恢复环境,然后依次点击“疑难解答”>“高级选项”>“命令提示符”。
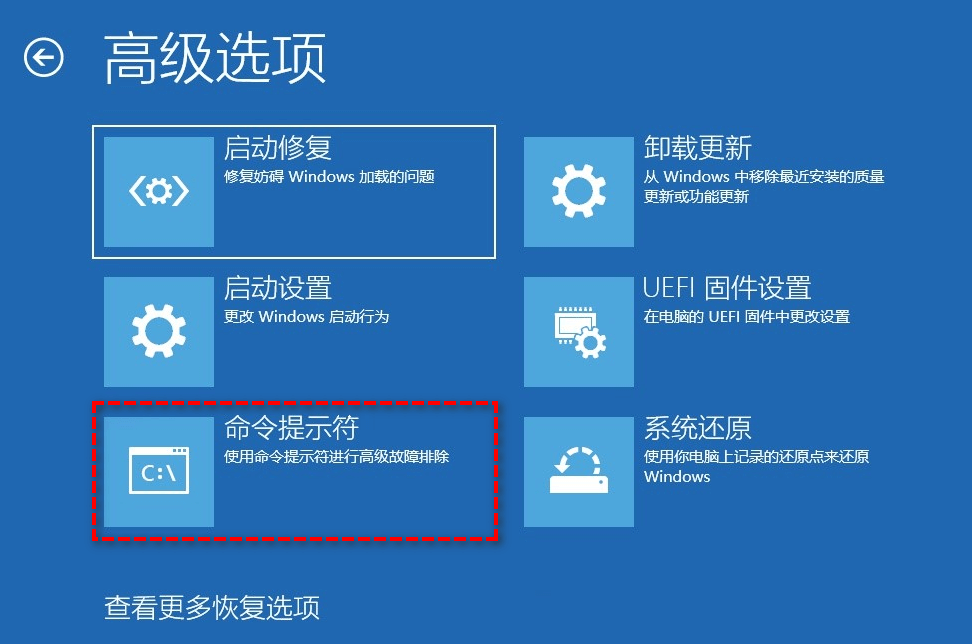
步骤2. 在命令提示符窗口中输入sfc /scannow并按Enter键执行即可扫描并修复发现的系统文件问题。
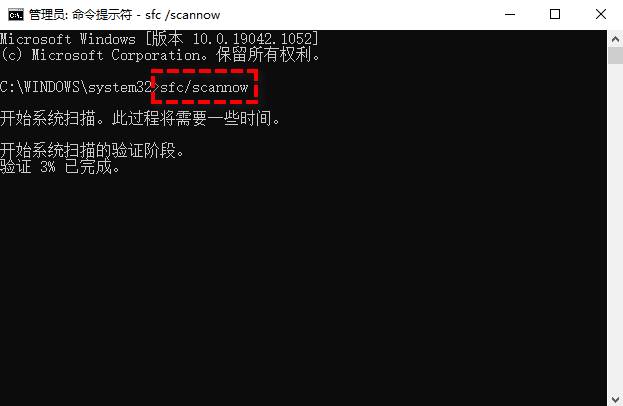
步骤3. 如果sfc命令不能成功修复电脑系统崩溃问题的话,您还可以使用以下DISM命令来进行修复。
DISM.exe /Online /Cleanup-image /Scanhealth(扫描全部系统文件并和官方系统文件对比)
DISM.exe /Online /Cleanup-image /Restorehealth(把不同的系统文件还原成系统官方源文件)
系统引导配置文件(Boot Configuration Data,简称BCD)是Windows操作系统用来控制启动过程的数据库。它包含了一系列的引导条目,这些条目提供了必要的信息来加载和运行操作系统。BCD在Windows Vista和后续的Windows版本中取代了早期版本Windows使用的boot.ini文件。BCD使用了更现代、更灵活的结构,可以支持更多的硬件和软件配置。
BCD文件通常位于系统保留分区,这是一个不会在Windows资源管理器中显示的特殊分区。如果BCD文件被删除或损坏,可能会导致Windows无法启动,或者出现Win10系统崩溃无法开机修复的问题。
如果是BCD文件损坏的话,Win10系统崩溃怎么修复呢?我们可以选择进入恢复环境,然后通过Bootrec命令来修复BCD,一起来看看具体是如何操作的吧。
步骤1. 请您以上述方法进入恢复环境,然后依次点击“疑难解答”>“高级选项”>“命令提示符”。
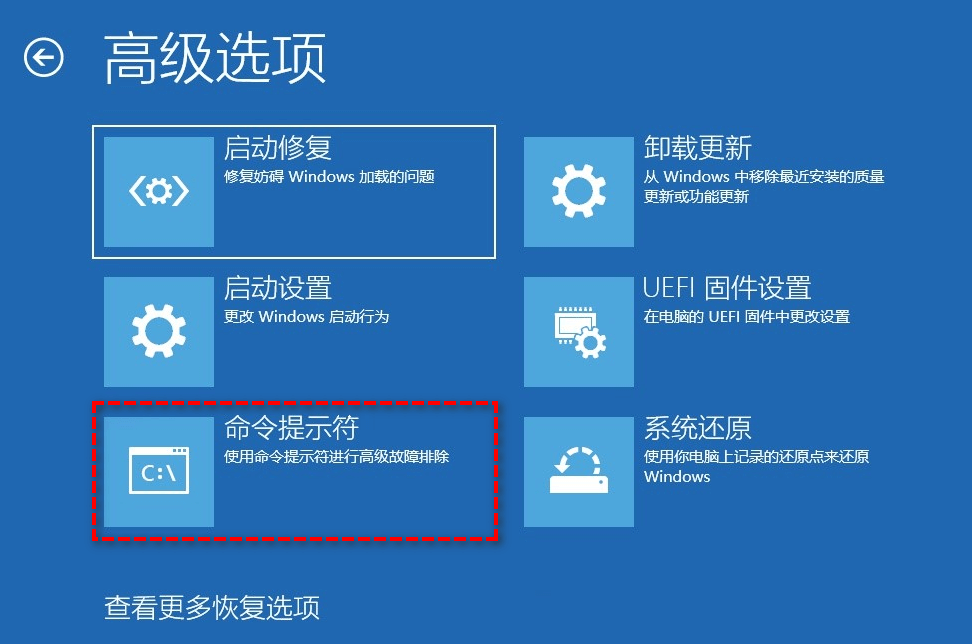
步骤2. 在命令提示符窗口中依次执行以下命令以修复引导配置文件。
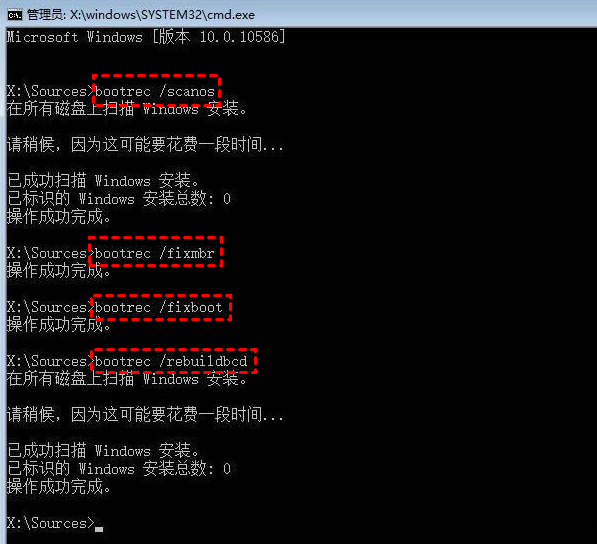
等待命令执行完毕之后,重启计算机,检查问题是否已被修复,如果还没有解决问题的话,就只能尝试后面两种系统还原和重装系统的方法了。
系统还原点也是Windows系统内置的一个实用程序,主要作用就是在系统正常运行的时候创建还原点,然后等到系统出现问题后可以通过系统还原点来快速将系统还原到指定的某一个时间点,在它的帮助下,我们可以轻松地完成Win10系统崩溃无法开机修复任务。但是有一个前提条件,您需要在之前开启了系统还原功能并且已经创建过系统还原点,否则此功能将无法使用。
步骤1. 请您以上述方法进入恢复环境,然后依次点击“疑难解答”>“高级选项”>“系统还原”。
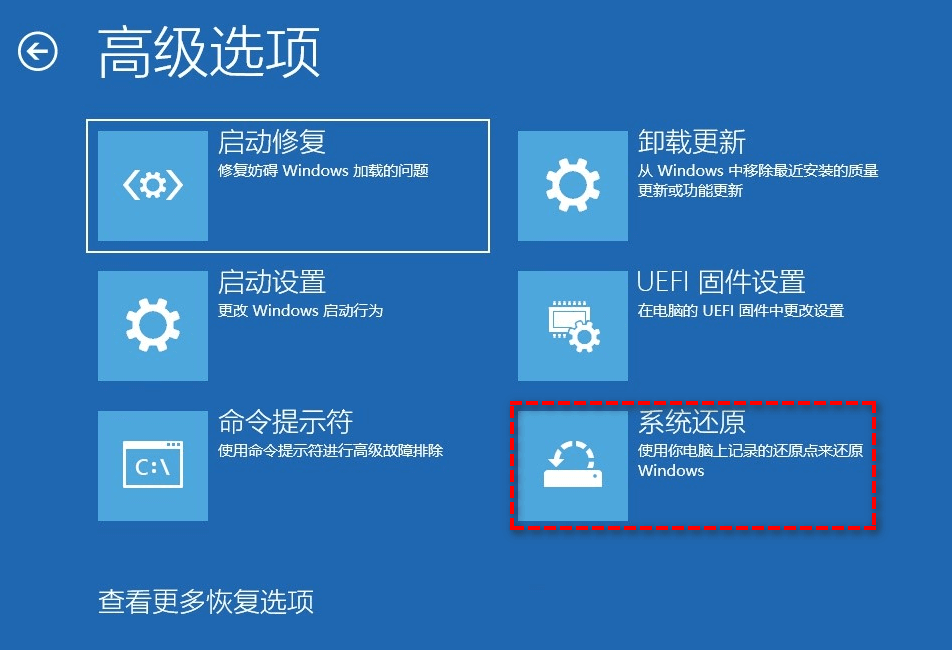
步骤2. 接下来您可以选择自己想要恢复的系统还原点,然后再按照提示流程进行操作,即可轻松恢复电脑系统到之前的状态。
如果您的电脑在之前未曾开启系统还原功能,并且前两种方法也无法解决电脑系统崩溃问题的话,那就需要请出我们的杀手锏,重装系统大法了。无论是哪些系统相关的疑难杂症,在它面前统统不算事儿,一刀即可斩于马下,简单快捷,轻松有效。但是重装系统的问题就是重装系统之后电脑完全重置,之前自己熟悉的系统设置与应用程序之类的东西,都需要花费较长的时间去逐个恢复,不然自己用起来会感觉非常别扭。
等您使用上述方法成功地修复了电脑蓝屏崩溃,并将其恢复到正常运行状态之后,我们建议大家使用傲梅轻松备份来对自己的系统备个份。有了备份之后,就算之后再遇到类似的系统问题,也不用花费大量时间精力去寻找解决方法,仅需通过还原功能,简单点几下鼠标,即可轻松将自己的故障系统还原到备份时正常运行的状态,非常方便实用。

除此之外,为了帮助大家更加轻松地执行各种备份任务,轻松备份还提供了定时备份与备份策略两种实用特性,搭配使用,可以帮助大家自动执行备份任务并且自动删除老旧版本的备份文件,能够在确保备份较新的情况下为大家节省更多的备份磁盘空间,快到下载中心下载安装,亲自试试看吧!
好了朋友们,本文到这里就告一段落了![]()
本文主要针对Win10系统崩溃怎么修复问题,向大家分享了5种简单有效的修复方法,您可以从中挑选一个更加适合自己的方案来修复自己遇到的问题。等到成功恢复系统之后,我们还是建议您使用傲梅轻松备份来定期备份自己的系统,因为我们谁也不知道它会在什么时候又突然出点问题,有备份在手的话就算出了状况也可以通过系统还原轻松解决,非常方便。
傲梅轻松备份除了备份还原功能强之外,其实还集成了许多实用的功能,比如同步文件到指定位置、系统迁移到新硬盘、制作启动U盘、彻底擦除磁盘数据、创建恢复环境等,赶紧下载安装,亲自尝试一下吧!