电脑传文件到另一台电脑的5种简单方法!
为了帮助大家轻松快速地使用电脑传文件到另一台电脑,我们向大家提供了5种简单有效的传输文件方法,一起来看看具体是怎么操作的吧!
![]() 哈喽哇~
哈喽哇~
就目前而言,电脑传文件到另一台电脑是一件再常见不过的事情。对于大多数普通用户来说,我们会通过传输文件的方式来和自己的朋友、家人分享自己的照片、视频等;对于企业用户来说,在同一WiFi下两台电脑互传文件有助于推进工作任务的进度,让彼此二人都能清楚目前任务的进程已经执行到了哪个阶段,以便之后的协同合作更加效率。
那么电脑怎么传输文件到另一台电脑呢?别着急,本文将在下文中为您分享5种简单有效的传输文件方法,您可以根据自身实际情况来选择更加适合自己的传输方案,一起来看看吧!
一说到电脑传文件到另一台电脑,大家先想到的是什么?我猜大部分人都会想到U盘或移动硬盘这样的便携式存储设备。这确实是一种有效且常用的方法,仅需将U盘连接到计算机,然后通过复制粘贴将需要传输的文件拷贝到U盘中,然后再将U盘安全拔出连接到另外一台计算机,再次使用复制粘贴方法即可完成电脑间互传文件的任务,虽然步骤麻烦了一些,但是效果还是很好的。
我们常说的云盘其实就是一种多设备共享的互联网存储工具,属于互联网云技术的产物,简单来说,可以把云盘看做是一个硬盘,只不过这个硬盘存在与网络之中,我们可以随时向其中存储或读取自己想要的文件,还是比较方便的。
那么在云盘的帮助下,电脑怎么传输文件到另一台电脑?请您参考以下步骤流程:
步骤1. 请您先到各个云盘的官方网站下载安装对应的应用程序,这里我们就以常见的某度云为例。
步骤2. 打开某度云盘,登录您的账号,在主界面中点击“上传”按钮。

步骤3. 在弹出窗口中找到您想要传输的文件,选中并点击“存入某度网盘”,然后等待其上传完毕。
步骤4. 在另外一台您需要将文件传输到的目标电脑上同样安装此云盘的应用程序,然后登录同样的账号,在文件列表中找到您刚刚上传的文件,右键单击并选择“下载”即可轻松完成电脑传文件到另一台电脑的任务。
注意:网盘可以实现不同网络不同地点之间的文件互传任务,但是云盘也存在一个问题,就是大多数云盘如果不开通VIP的话,要么是存储空间小,要么是速度限制大,比如众所周知的某度盘,不开会员速度能上100KB/s算我输。
共享文件夹可以让局域网内的计算机能随时访问并读取该文件夹中存储的数据,是同一WiFi下两台电脑互传文件的一个不错的备选方案。那么我们该如何创建共享文件夹呢?可能有很多小伙伴们并不是很清楚,那就请您跟着以下流程逐步操作吧!
步骤1. 在您的电脑上选择有个有足够磁盘可用空间的地方,右键单击并新建一个文件夹,当然也可以选择一个已有的文件夹。
步骤2. 右键单击此文件夹并选择“属性”并转到“共享”选项卡。
步骤3. 在共享选项卡中点击“共享”按钮,在弹出窗口中单击长条框下拉菜单选中“Everyone”并单击“添加”,然后在其权限级别处按照您的需求将其设置为允许“读取/写入”,设置完毕后单击“共享”。
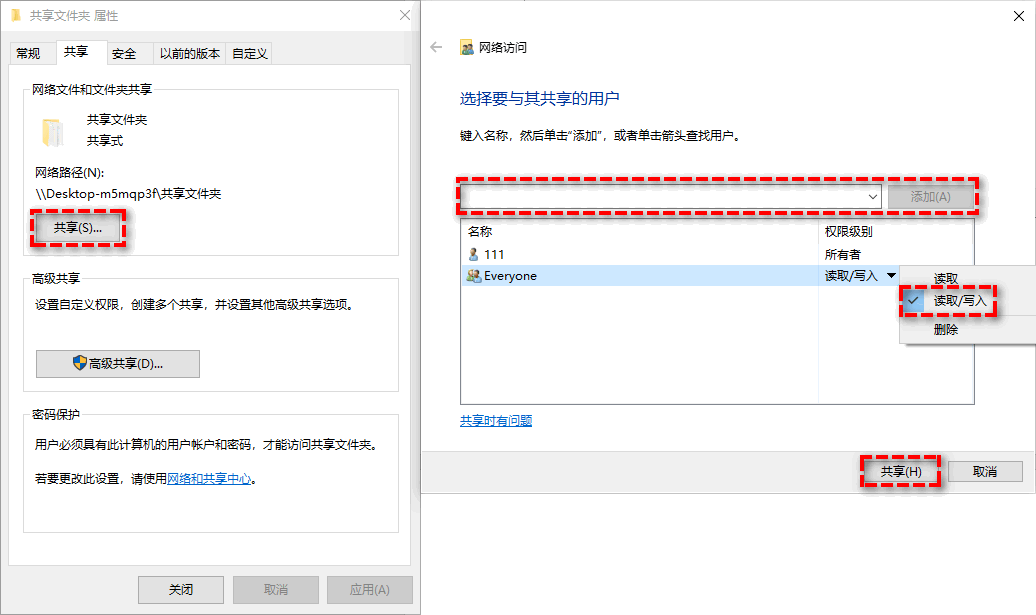
步骤4. 此后您将成功创建共享文件夹,并且可以单击“复制”将已创建共享文件夹的路径复制下来,以供在另外一台电脑上访问此文件夹使用。
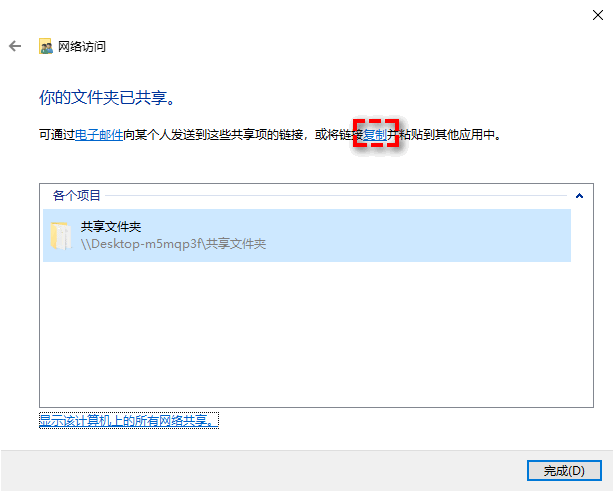
注意:成功创建共享文件夹之后我们该如何访问它呢?其实很简单,仅需按Win+R打开运行窗口,然后在其中输入刚刚复制的链接或者此电脑的IP地址并点击一下“确定”即可成功访问共享文件夹,并以此共享文件夹为媒介,在同一网络下达成电脑传文件到另一台电脑目的。
轻松传也是一个同一WiFi下两台电脑互传文件的好方法,是一个支持手机、电脑、平板等多设备在局域网下快速传输文件的一个不错的解决方案,操作起来也相对简单,支持在线传送与离线传输方式,简单粗暴,传输方便。那么在轻松传的帮助下,局域网怎么传输文件呢?请您接着往下看。
步骤1. 在您的电脑浏览器中打开轻松传(当然除了轻松传之外,还有很多其他的用类似功能的网页)。
步骤2. 在主界面中您可以发现一个方框,您仅需将需要传输的大文件拖放到其中,然后点击下方的“发在线”。
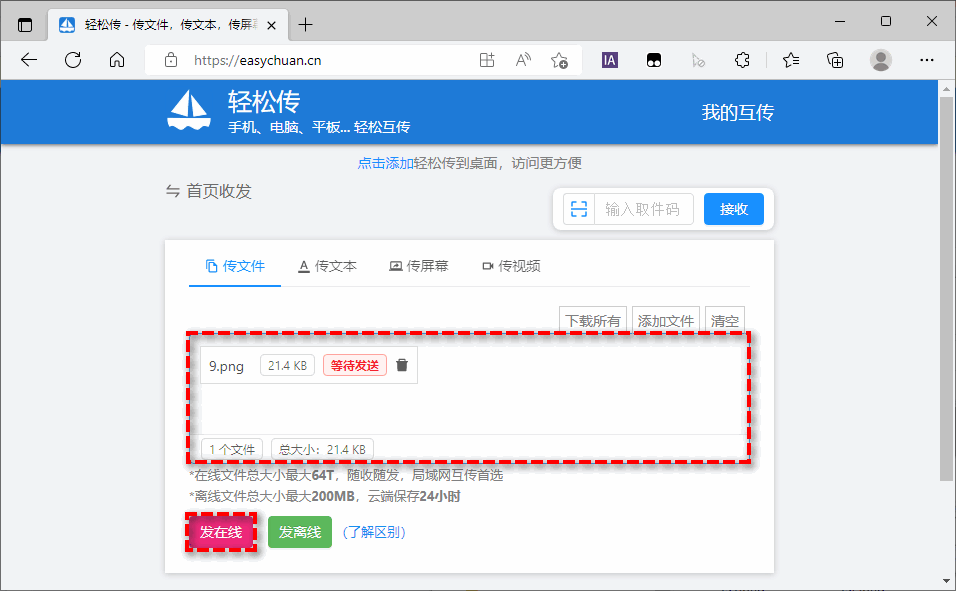
步骤3. 此后您将看到收取文件的相关资料,比如取件码可以通过取件码来收取对应的文件,取件链接则更加方便一些,仅需将其复制给小伙伴,然后小伙伴打开这个链接即可轻松获取传输文件,快速完成传输任务。
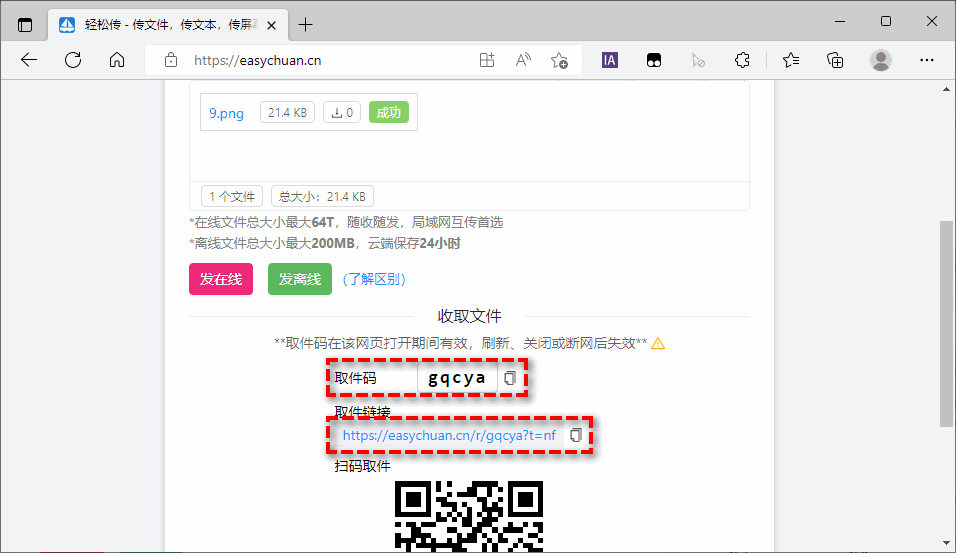
注意:使用轻松传在传输文件的过程中,请不要刷新、关闭或休眠此网页哦~否则会导致电脑传文件到另一台电脑任务执行失败哦。
如果需要传输的文件变动非常频繁,那么我们需要一次又一次地反复将其手动复制到共享文件夹中,这是非常麻烦的。那么有没有一种方法可以自动将我们需要的文件传输到共享文件夹呢?答案是肯定的,傲梅轻松备份就是您的明智之选。在它的VIP功能中,允许我们将文件或文件夹同步到内部硬盘、外部硬盘、网络位置、NAS等设备,可以帮助我们轻松完成同一WiFi下两台电脑互传文件任务,并且支持定时同步,使其按照每天/每周/每月/触发事件/USB插入定期自动执行对应的同步任务,非常的便利且实用,并且轻松备份还有以下优势之处:
大家可以点击下方按钮进入下载中心下载安装傲梅轻松备份,然后跟着我们的演示教程一起看看电脑怎么传输文件到另一台电脑吧!
步骤1. 在执行电脑传文件到另一台电脑任务之前,请您先创建共享文件夹,并确保需要互传文件的电脑处于同一网络下,然后打开傲梅轻松备份,注册并登录您的账号,将其升级为VIP,在主界面中点击“同步”>“基本同步”。
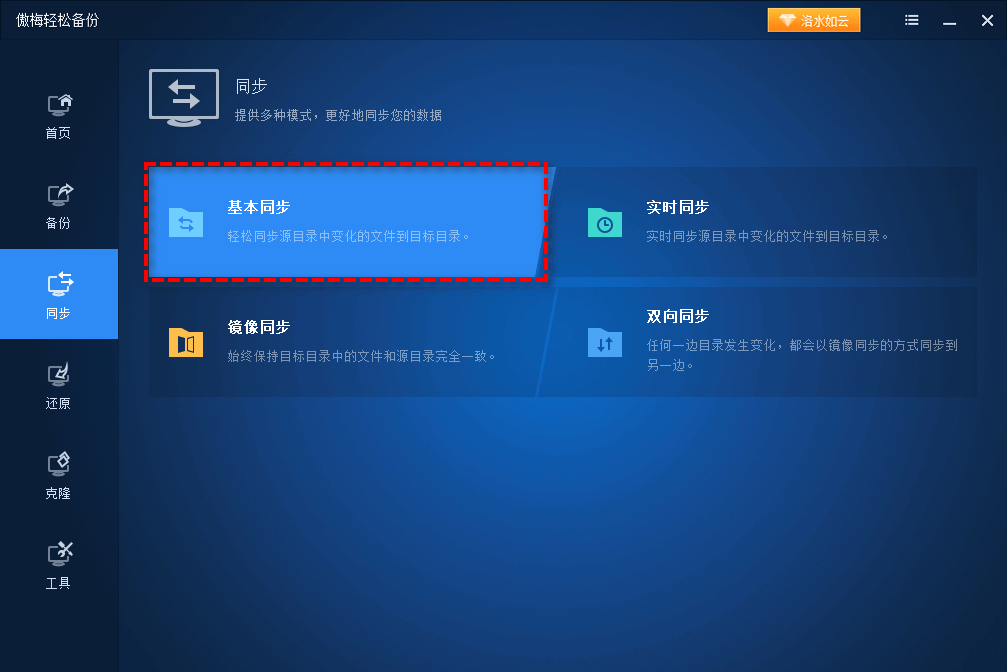
步骤2. 点击“添加目录”以选择您想要同步的文件夹或文件。

步骤3. 点击下方长条框右侧的倒三角小图标,在下拉菜单中选择“选择网络共享或NAS”。
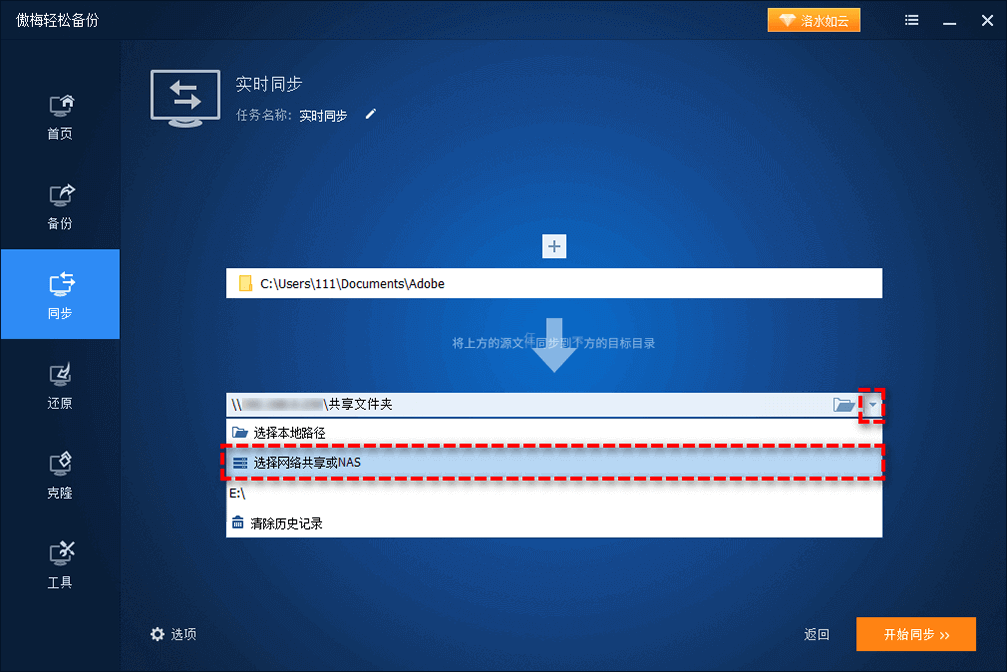
步骤4. 在弹出的添加共享或NAS设备窗口中输入对方电脑的IP地址然后单击右侧的蓝色小按钮。
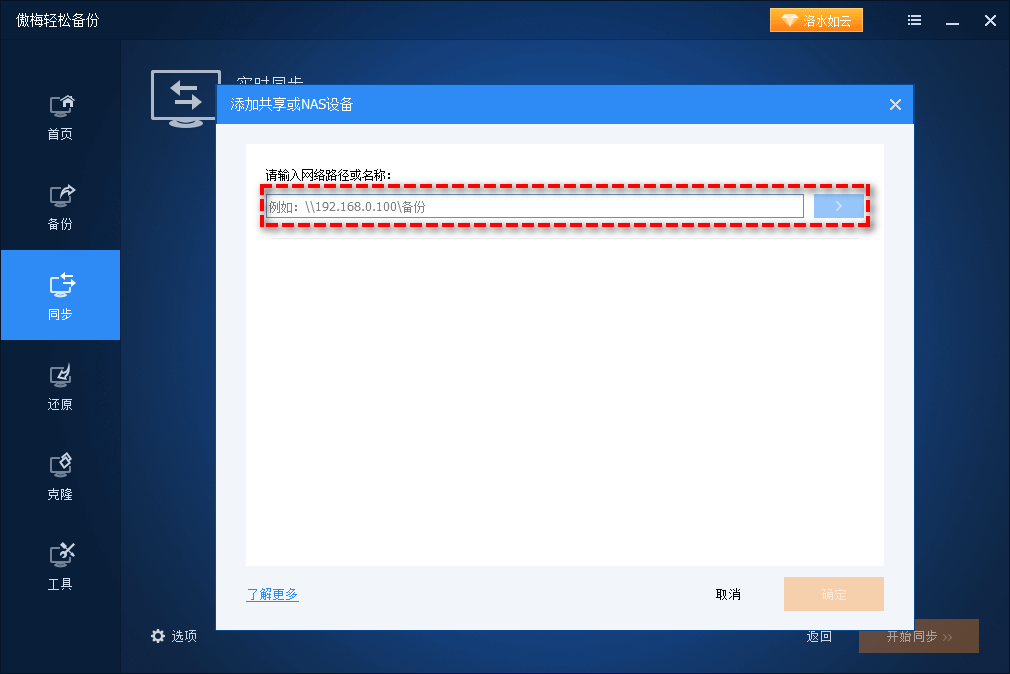
步骤5. 在网络位置中选择刚刚创建的共享文件夹,然后单击“确定”。
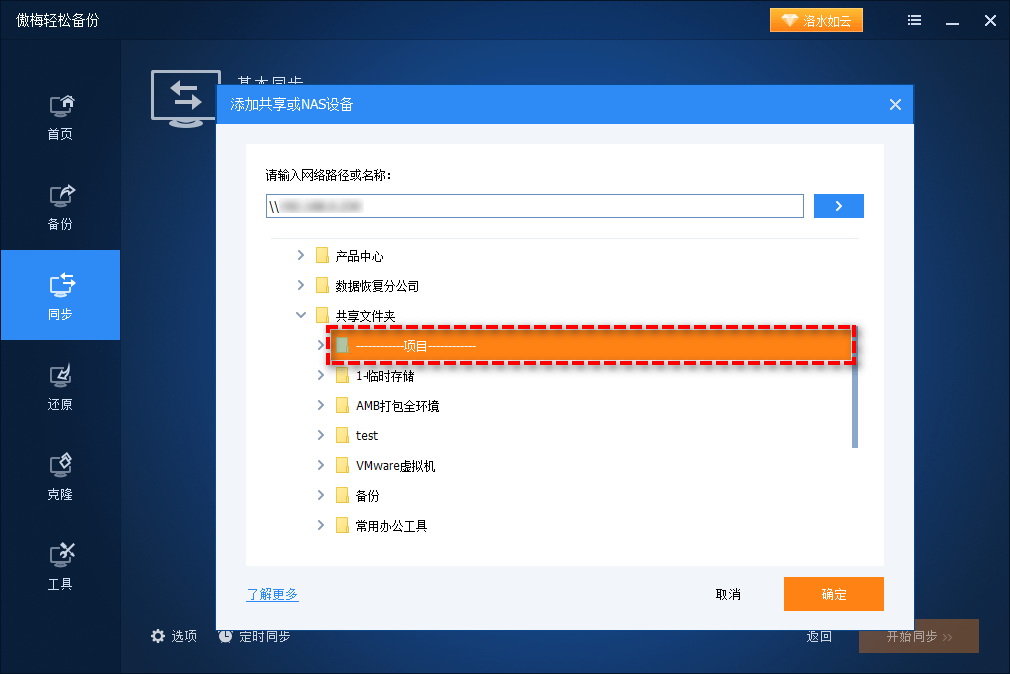
步骤6. 单击左下角的“定时同步”选项可以设置计划同步任务,使其根据您自己的设置来让同步任务按每天/每周/每月/触发事件/USB插入自动执行,然后单击“确定”。
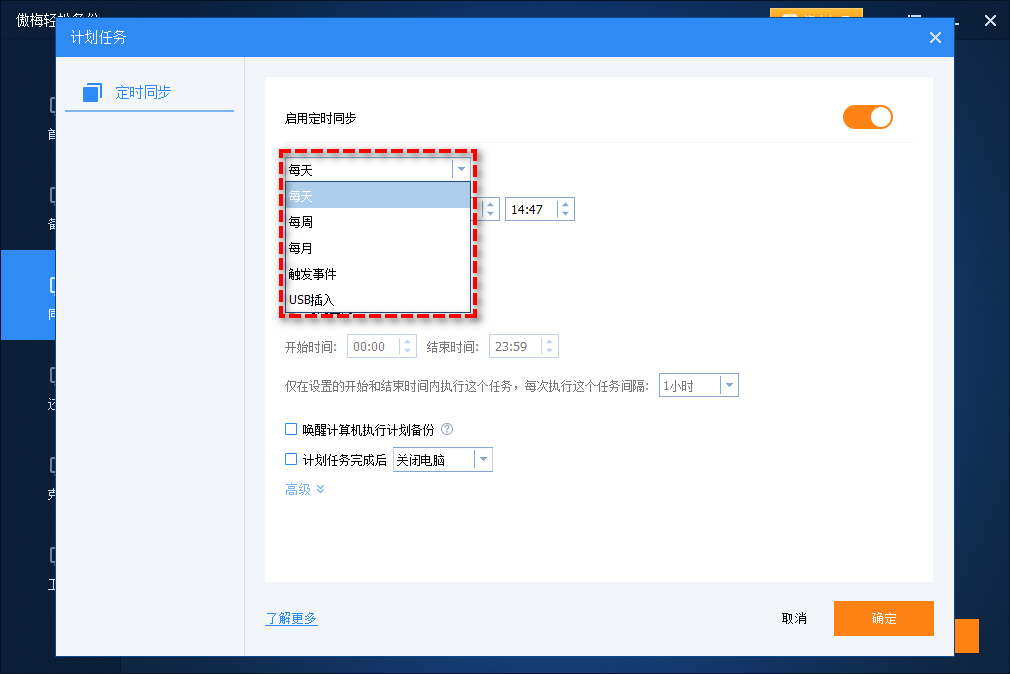
步骤7. 返回同步任务设置界面,确认无误后单击“开始同步”>“添加定时同步任务并立即运行”即可成功创建并执行电脑文件自动同步任务,轻松搞定电脑传文件到另一台电脑的问题。
注意:成功创建同步任务之后请不要修改同步文件夹名称,否则后续的自动同步任务将会执行失败。
好了朋友们,本文到这里就告一段落了![]()
本文主要为大家分享了5种不同的电脑传文件到另一台电脑方法,您可以根据自身实际情况选择更加适合自己的方法,不过相比之下我们更推荐您选择傲梅轻松备份,它的自动同步任务是一个非常实用便利的功能,不知道大家有没有学会电脑怎么传输文件到另一台电脑呢?
傲梅轻松备份并且除了文中提到的功能之外,还具备定时自动备份系统/磁盘/分区/文件到指定位置、迁移系统到新硬盘、制作启动U盘、彻底擦除磁盘数据、选择性文件还原等功能,能够帮助您解决各种各样的问题,值得下载试一试。