在Windows 11/10/8/7中系统修复盘制作的3种方法
想创建系统修复光盘以防系统出现问题,阅读本指南找到在Windows 11/10/8/7 中系统修复盘制作的3种简单方法。
如果系统出现故障,Windows提供了系统恢复功能,允许您修复一些错误、还原系统、修复 Windows文件、恢复以前的设置等。
要使用系统恢复选项,您需要一张Windows修复盘。如果您没有,那么您可以创建一个系统修复盘来启动出现严重问题的计算机,然后启动恢复选项,使您的计算机重新正常工作。除此之外,系统修复盘还可以帮助您从系统映像或还原点还原计算机。
总之,系统修复盘制作很有必要。当您的计算机出现故障时,它可以帮助您尽快摆脱困境。继续阅读以获取三种完成系统修复盘制作的方法。
有两个Windows内置实用程序可以帮助您完成系统修复盘制作:创建系统修复光盘(CD/DVD)和创建恢复驱动器(U盘)。
对于Windows 7或Windows 8用户来说,选择哪个工具来完成系统修复盘制作已经很清楚了。但是,对于Windows 10用户来说,创建Win10系统修复盘和创建Windows修复U盘哪个更好呢?
另外,您应该知道的一件重要事情是:系统修复光盘可以修复运行相同Windows版本的不同计算机上的问题,而创建恢复驱动器只可以用来修复创建它的计算机。
实际上,除了Windows 10内置实用程序外,还有一款免费的第三方工具可以帮助您轻松完成系统修复盘制作。它适用于大多数的Windows版本,包括Windows 11/10/8.1/8/7/XP。它同时支持 CD/DVD光盘和U盘。如果您有兴趣,请参阅第3部分以获取使用方法。
1. 确定您已将可写的空光盘已连接到计算机并可以检测到它。
2. 在Windows搜索框中输入“备份”并选择“备份和还原”。
3. 可以在左窗格中找到“创建系统修复光盘”并单击它。
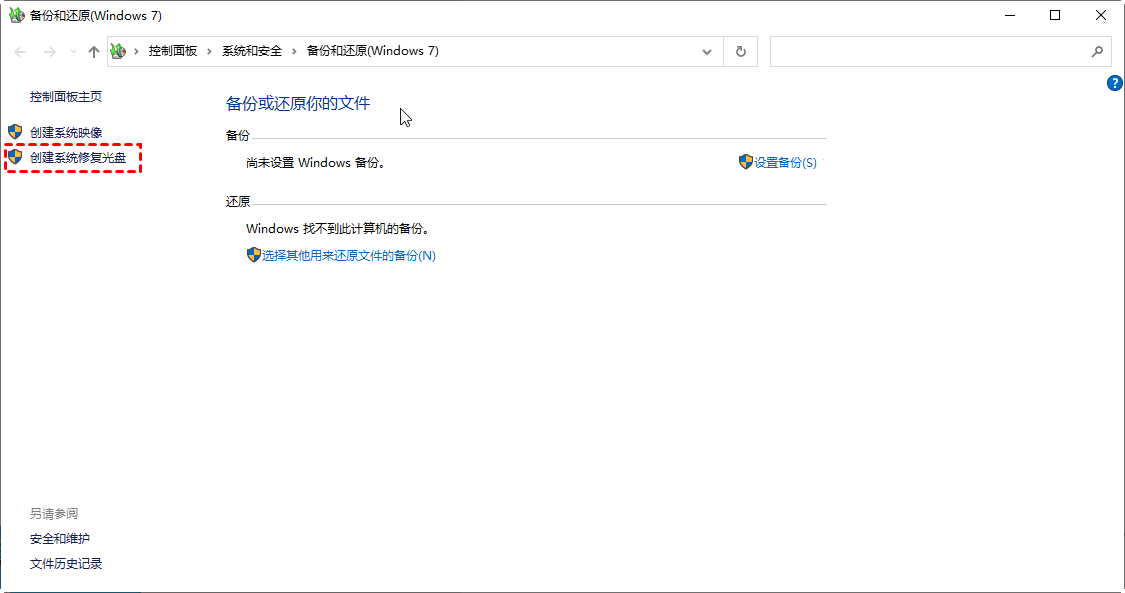
4. 默认情况下,会自动检测CD/DVD光盘。如果没有,请手动选择它。然后单击“创建光盘”。

5. Windows将在单击后立即开始创建系统修复光盘。
1. 将U盘连接到您的计算机。
2. 在搜索框中输入“恢复驱动器”。在列出的结果中,选择“创建一个恢复驱动器”。
3. 在弹出的窗口中,勾选“将系统文件备份到恢复驱动器”,点击“下一页”。
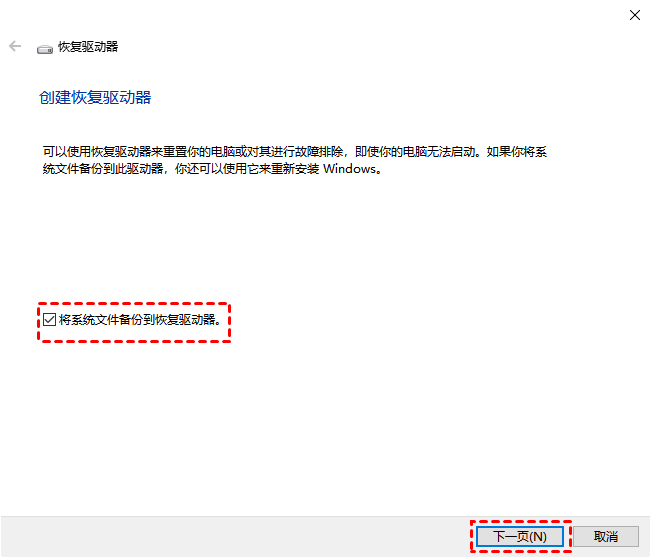
注意:如果选择“将系统文件备份到恢复驱动器”,您就有机会在紧要关头重新安装计算机。
4. 选择U盘,然后单击“下一步”继续。

5. 单击“创建”来开始创建恢复驱动器。

现在您知道在Windows 7/8.1/8/10/11中系统修复盘制作操作步骤了吧。如果您想使用系统修复盘,请连接该修复盘并重新启动计算机。如果您的计算机不是从系统修复盘启动,请进入BIOS将您的计算机设置为从CD/DVD或U盘启动。
但是,与安装盘不同的是,系统修复光盘和Windows修复U盘除了可以在创建它的那台计算机中使用外,可能无法启动其他计算机。此外,您可能会遇到创建系统恢复盘失败或创建系统修复光盘时提示消息:无法创建系统修复光盘(0x80070057)。因此,为了避免这些麻烦,您可以使用第三方软件-傲梅轻松备份创建可启动的急救盘来恢复你的电脑。
傲梅轻松备份是一款功能很强大的Windows备份软件,可让您使用DVD/CD或U盘创建可启动应急媒体。如果您手头没有DVD/CD或U盘,您可以创建一个ISO映像文件,以便您可以刻录到任何可移动设备。它支持在Windows 11/10/8/8.1/7上直接创建可启动媒体。如果您的计算机运行Windows XP或Windows之前的旧版本,则需要在创建可引导光盘之前安装AIK。
以下是创建可启动媒体的操作步骤:
步骤1. 先需要您到下载中心或点击按钮下载傲梅轻松备份,安装并启动它。
步骤2. 点击“工具”,然后选择“创建可启动盘”。

步骤3. 选择您要创建的可启动盘类型,然后单击“下一步”继续。为了获得更好的性能,建议创建Windows PE环境的启动盘。它使您能够从legacy MBR/GPT或UEFI模式启动。
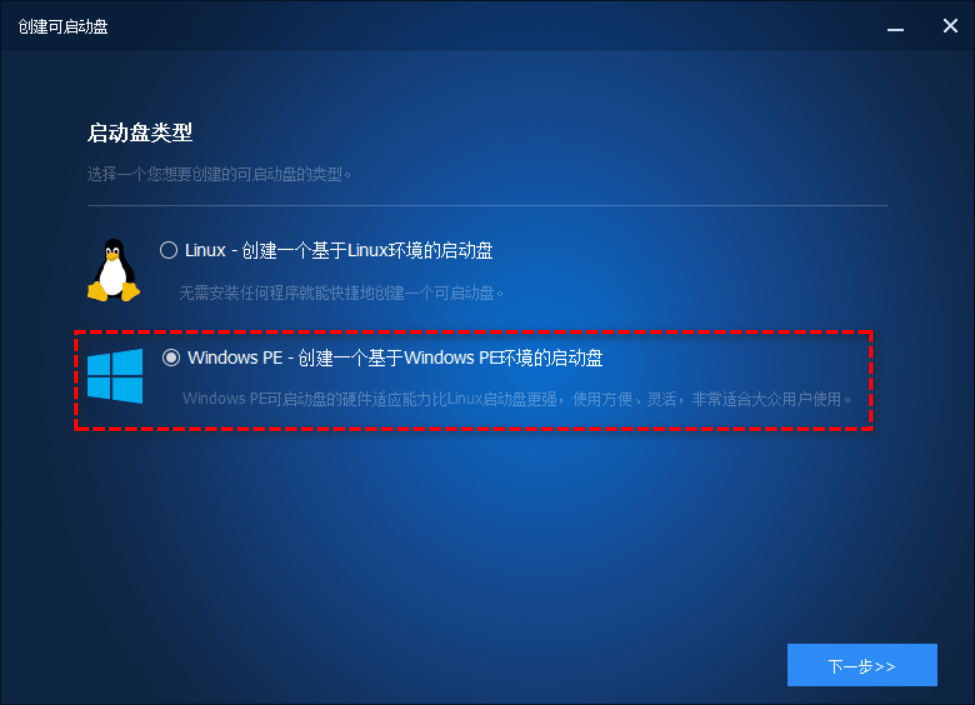
注意:您可以通过选择“从网络上下载WinPE的制作环境”来从傲梅服务器上下载WinPE的制作环境,可以不需要安装Windows AIK/ADK。
步骤4. 选择存储设备或指定存储导出ISO文件的设备,然后单击“下一步”开始。等待该过程完成并单击“完成”。
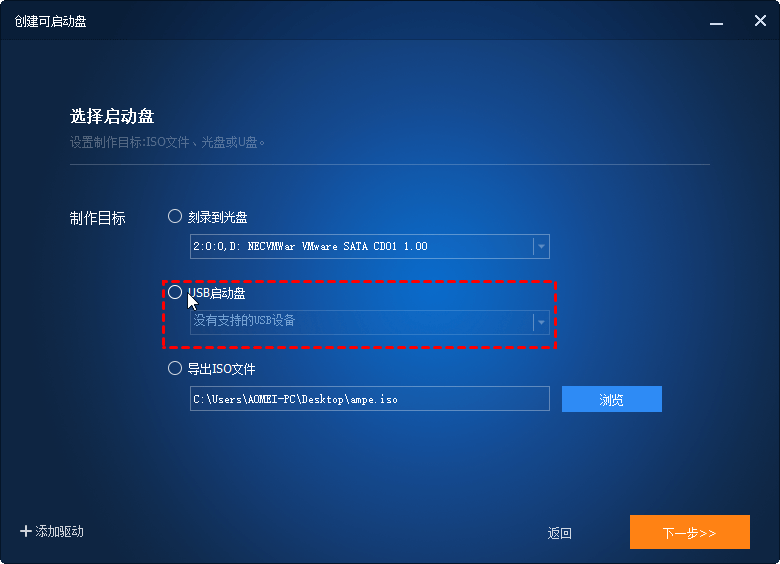
提示:如果系统出现意外故障,您也可以通过“工具”>“恢复环境”来启用傲梅轻松备份恢复环境的启动选项。它允许您启动到WinPE并使用傲梅轻松备份执行备份与还原。
以上就是如何在Windows 11/10/8/7/XP中完成制作系统修复盘的详细内容。如果您有多台计算机,您可以使用傲梅轻松备份创建可启动媒体,无论是运行的是Windows 11/10/8/7/XP/Vista还是其他 Windows系统,它都可以启动。
如果您希望它能够启动Windows服务器,您可以下载傲梅企业备份标准版来为服务器创建可启动媒体或创建系统映像备份,以便在无法启动时您可以使用启动媒体来恢复您的计算机。
如果您不想连接任何可移动设备来启动您的计算机,您也可以在您的内部硬盘驱动器上创建系统恢复分区以防止遇到糟糕的情况,它允许您在没有任何可移动设备的情况下恢复您的计算机。