分享一种PE注入USB3.0驱动器的方法!
在PE系统中怎么为电脑安装USB3.0驱动?本文为你介绍了PE注入USB3.0驱动的详细操作步骤,一起来看看!
计算机机箱和笔记本电脑侧面留有很多的接口,许多设备通过这些接口和电脑相连接使用,如音响,耳机、麦克风、鼠标、键盘、U盘等。而连接只是物理上的接触,要让电脑系统识别到连接的设备需要安装驱动。如声卡驱动、显卡驱动等这些是电脑自带的,而一些驱动是根据需要自己安装的外接设备驱动,如U盘驱动、移动硬盘驱动、打印机驱动、扫描驱动、手机驱动,摄像头驱动等。
在这些接口中,目前USB接口的覆盖面是非常广的,键盘、鼠标、U盘等大多都是用的是USB驱动。随着技术发展,驱动的优化升级产生了不同的型号。目前大多数电脑的兼容了2.0和3.0两种型号,以前的几乎已经淘汰。2.0和3.0的接口针脚是相容的,有的电脑会将接口颜色加以区别,3.0接口是蓝色,使用上3.0较2.0传输速率更高。

有时,在不小心卸载驱动器设备或者有的驱动器需要提前注入系统,但系统部署已经完成导致一些设备不能使用或电脑蓝屏死机。此时,怎么注入USB3.0驱动呢?可以在PE中执行。
由于现如今Win10系统已经自带USB3.0驱动,并且Windows的PE也有USB驱动,即使电脑USB驱动故障导致鼠标键盘不能使用也可以在PE系统中为Windows操作系统安装驱动。以下就为你详细介绍PE注入USB3.0驱动到Win7系统的详细操作步骤。操作步骤也适用于Win10,毕竟也不能保证Win10电脑没有安装USB3.0的时候呢。
✎ Win7注入USB3.0驱动的准备工作:
• 准备一个U盘;
• 下载PE制作工具,这里以微PE工具箱为例,其中包含PE注入USb3.0驱动工具DISM++;
• 提前下载USB3.0驱动,存储在U盘或需要安装驱动的电脑。(也可以在有USB3.0驱动的电脑上使用DISM++工具导出USB驱动为inf文件)
步骤1. 到“http://www.wepe.cn/”下载微PE工具箱。下载完成后双击打开“WePE.exe”。
步骤2. 打开后在安装界面点击其他安装方式,这里以安装PE到U盘为例。
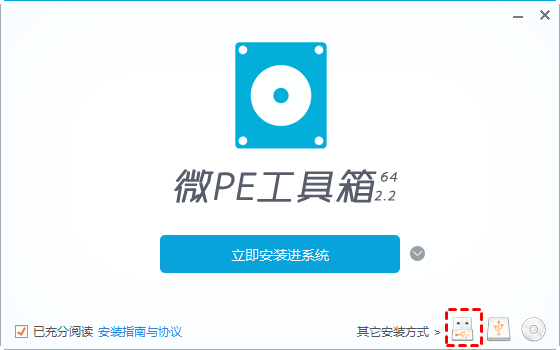
步骤3. 连接好U盘后,选择U盘,然后点击“立即安装进U盘”,在弹出的窗口中点击“开始制作”。并等待PE制作完成。
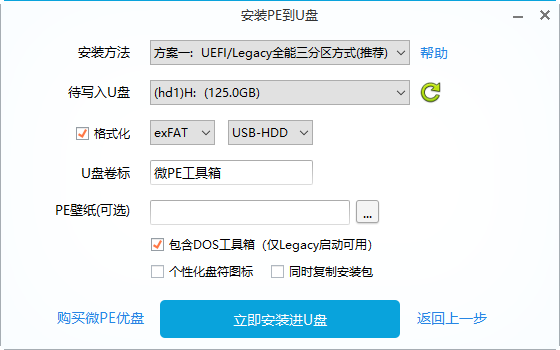
在网上下载USB3.0驱动器,将其存放在U盘或需要注入USB3.0的电脑硬盘中。
步骤1. 启动Windows 7,开机前不停的按“del”、“F1”、“F2”键进入BIOS。在BOOT选项中通过上下移动选中“Removable Devices”也就是移动设备(U盘),然后按“+/-”将调整到顶部作为优先启动选项,然后按“F10”保存退出BIOS并启动到PE。

步骤2. 微PE工具箱集成了一些非常有用的工具,其中一个就是“Dism++”,进入PE界面后,在桌面双击打开它。
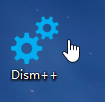
步骤3. 打开后在Dism++工具,在顶部切换到需要注入USB3.0的系统。单击下方空白提示的“打开会话”。
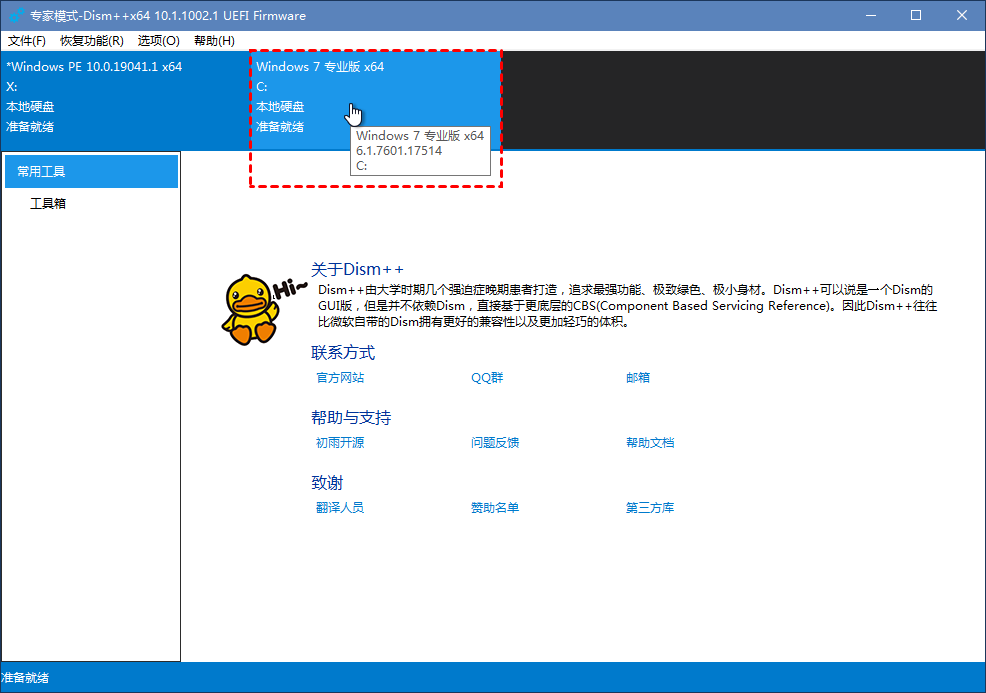
步骤4. 单击下方左侧列表出现的“磁盘管理”,然后点击下方的“添加驱动”。
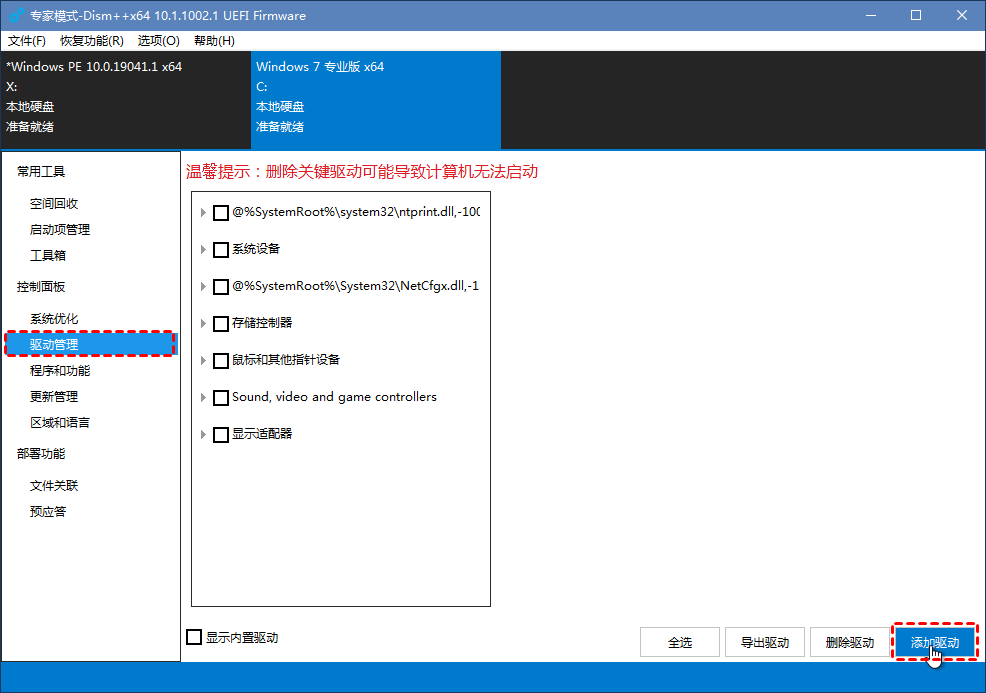
步骤5. 在弹出的文件框中选择准备好的USB3.0驱动文件夹,然后点击“选择文件夹”。
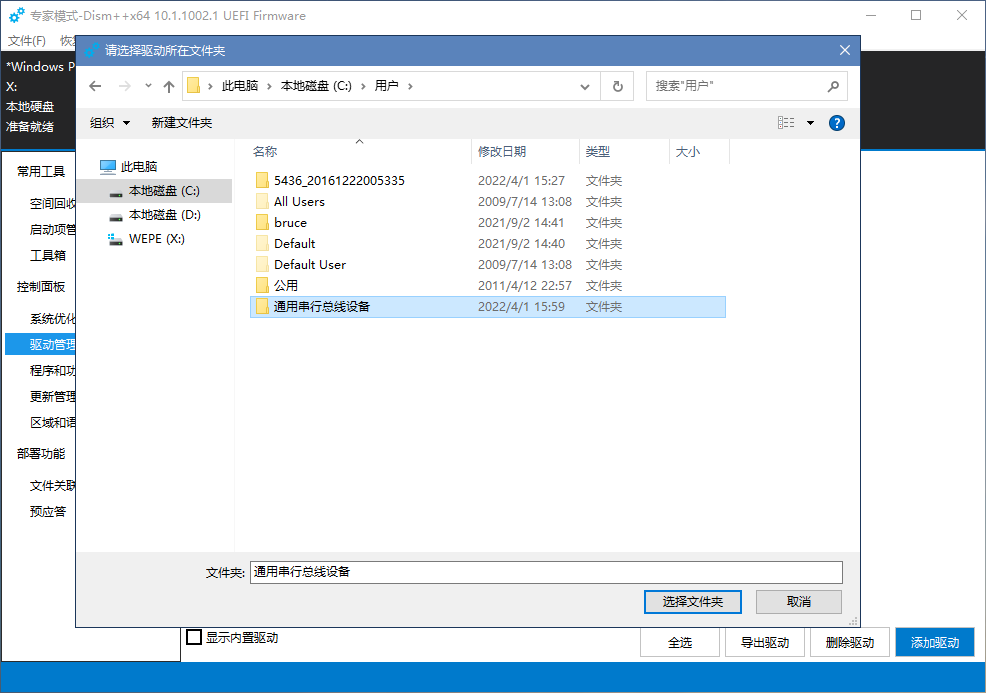
步骤6. 选择文件夹后,DISM++会对文件夹进行检测。检测到USB3.0成功后点击“确定”。
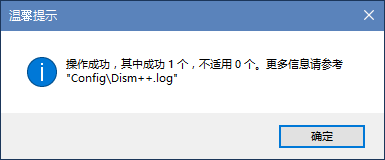
至此PE注入USB3.0驱动到Windows的操作就已完成,退出PE系统,重新进入Windows操作系统,可以在“计算机管理”的“设备管理器”中查看。
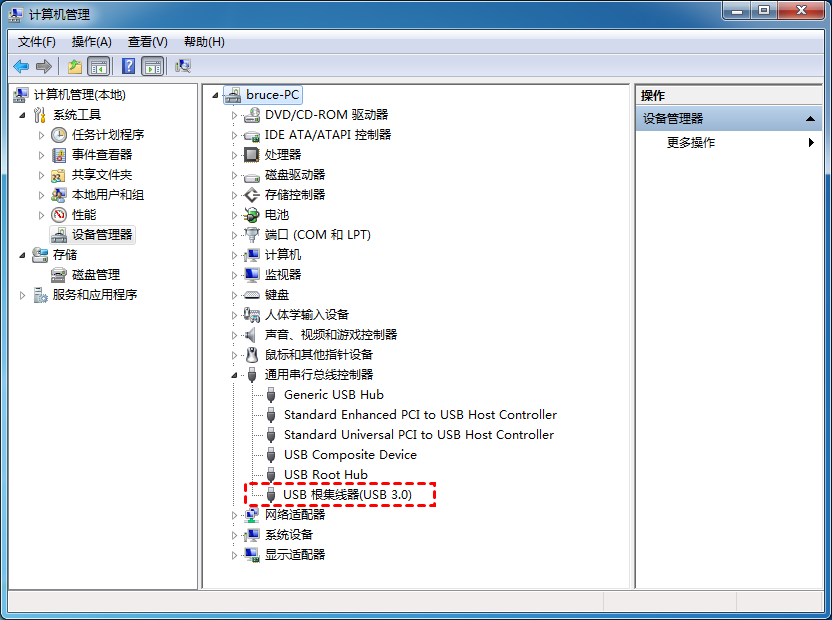
本文主要介绍的是在PE中为安装好的系统注入USB3.0驱动器。实际上PE注入USB3.0驱动还可以解读成为PE系统注入USB驱动,这个过程比较复杂。
☛ 为PE系统注入USB驱动
这个问题不能简单的理解为进入PE系统后再添加USB3.0驱动,即使添加成功,重启后也会失效。可用的方法是以管理身份运行cmd,使用dism命令查看PE文件夹中的wim\boot.wim,然后将驱动挂载到.wim文件中,再添加驱动。最后重新将.wim打包到PE中。这个过程对计算机知识要求较高,有兴趣的人可以深入了解。
到这里PE注入USB3.0驱动的内容就结束了,虽然在能启动的时候可以直接在设备管理中检测并安装驱动。但若不能启动或因驱动丢失电脑不能正常使用时,在PE中安装驱动就非常方便。若是Windows 10系统会自带USB3.0驱动,使用的情况可能会较少。但这种方法还可以用来注入其他的驱动器。因此,建议可以收藏备用哟。
❈❈❈❈❈结❈❈❈❈❈束❈❈❈❈❈啦❈❈❈❈❈