怎么解决Kmode_except_not_handled蓝屏问题?18种方法!
Kmode_except_not_handled蓝屏怎么办?不要慌张,本文将为您详细介绍一下导致此问题的几种常见原因,针对性地给出了18种解决方案,并且在文章末尾还额外分享了一种能够长期有效确保系统安全的好方法。
“救救孩子,我的电脑蓝屏了,提示的错误代码是Kmode_except_not_handled蓝屏。有谁知道这种情况该怎么解决吗?我还要用这台电脑写论文,在线等,很急!”
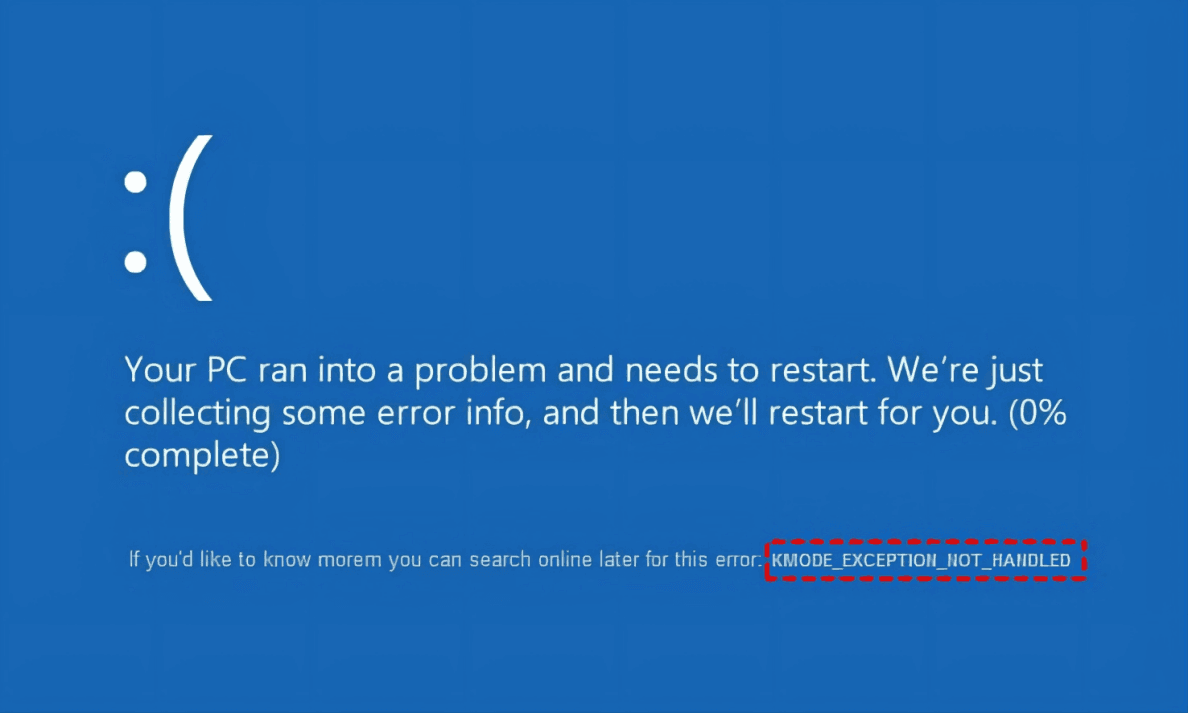
蓝屏终止代码Kmode exception not handled是Windows10和Windows11中比较常见的一种死机蓝屏代码,它可能会使您的计算机进入无限重新启动循环中。从大量的用户反馈结果来看,在升级到Windows11开发和预览版本时,此错误比较常见。
基于此问题,我们在本文中为您总结了相应的修复方法,另外值得注意的是,这些修复方法也同样适用于处理以下蓝屏错误:
在修复Kmode_except_not_handled蓝屏问题之前,我们需要先简单了解一下导致此问题出现的原因有哪些,知己知彼,有助于我们更加准确有效地解决问题。
在了解Kmode_except_not_handled蓝屏错误原因后,您可以依次尝试以下18种方法,这将帮助您快速在Windows11或Windows10中修复蓝屏代码Kmode_exception_not_handled问题,您可以根据自身实际情况来选择更加适合自己的解决方案!
注意:修复方法之中涉及到重装系统,可能会导致数据丢失,因此建议您在提前备份重要文件确保数据安全不丢失!
当设备驱动程序损坏或丢失时,可能会导致蓝屏终止代码Kmode exception not handled错误。因此,您需要安装这些缺少的驱动程序。
步骤1. 重启计算机,等待Windows徽标出现之后,长按电源键强行关闭计算机,重复此操作3次,然后系统将进入“自动修复”状态,此时您可以在此界面中点击右下角的“高级选项”按钮。
步骤2. 依次单击“疑难解答”>“高级选项”>“启动设置”,然后按F4进入Windows安全模式。
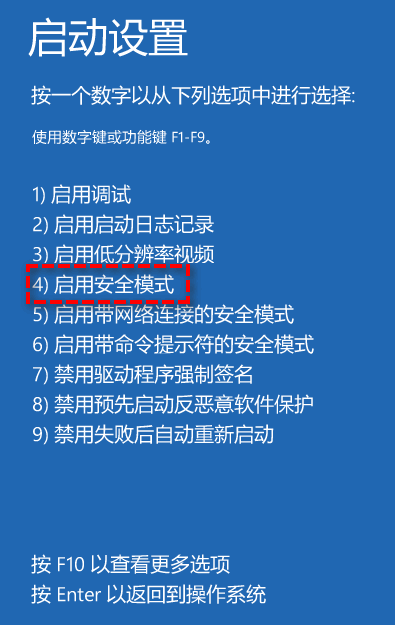
步骤3. 在安全模式下,按Win+X打开菜单并选择“设备管理器”。
步骤4. 在其中找到任何未知设备,右键单击它并在下拉菜单中选择“更新驱动程序”选项。
步骤5. 在新的弹出窗口中,选择“自动搜索驱动程序”选项,然后等待它自动搜索并完成更新。退出安全模式,重新启动计算机并查看Kmode_except_not_handled蓝屏问题是否已修复,如果没有,请转到下一个方法。
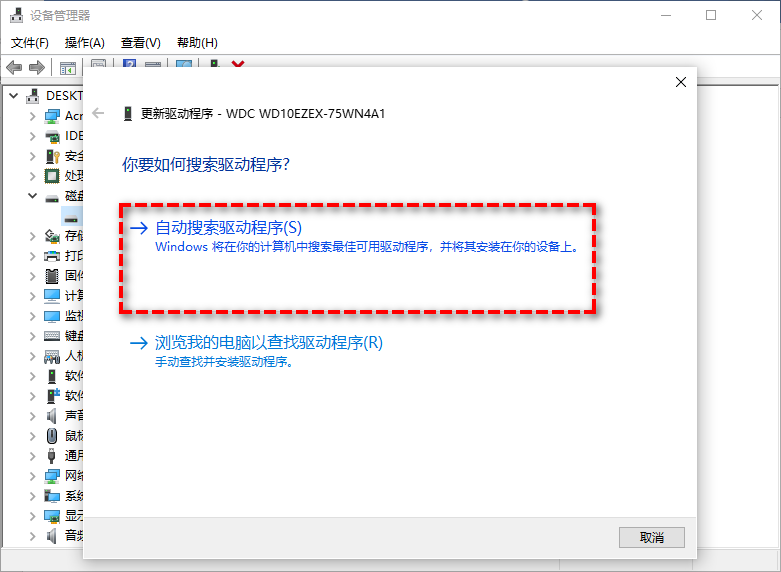
Windows10/11中的Kmode蓝屏异常错误通常与设备驱动程序有关。因此,建议您在遇到此问题时更新全部设备驱动程序。请注意,网络接口卡也是导致此错误的重要原因,您可以在更新其他驱动程序之前先更新网络接口卡驱动程序。
步骤1. 以方法1的方式在安全模式中打开设备管理器。
步骤2. 在网络适配器下拉菜单中找到您的以太网,然后选择“更新驱动程序”。
步骤3. 在新的弹出窗口中,选择“自动搜索驱动程序”选项,然后等待它自动搜索并完成更新。退出安全模式,重新启动计算机并查看Kmode蓝屏问题是否已修复,如果没有,请转到下一个方法。
Windows内存诊断是一种系统内存测试,它将帮助您检查计算机内存是否存在问题。这也是一种修复蓝屏终止代码Kmode exception not handled的方法。
步骤1. 以同样的方式进入Windows安全模式,然后按Win+R输入mdsched.exe并按Enter键打开Windows内存诊断。
步骤2. 在Windows内存诊断窗口中选择“立即重新启动并检查问题”。
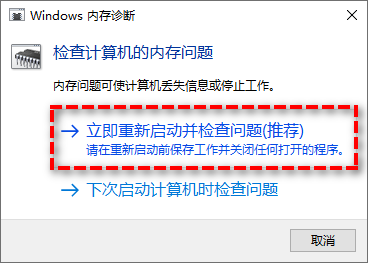
步骤3. 此工具将显示是否存在任何硬件问题。如果显示内存故障,请从主板上卸下内存并更换新内存,再次重新启动计算机以检查问题是否已被解决。
Windows快速启动允许您更快地打开计算机,但在某些时候可能会导致Kmode_except_not_handled蓝屏问题。因此,您可以选择关闭Windows快速启动来解决问题。
步骤1. 以同样的方式进入Windows安全模式,然后按Win+R输入control并按Enter键打开Windows控制面板。
步骤2. 在控制面板中依次点击“系统和安全”>“电源选项”。
步骤3. 在电源选项窗口中单击左侧面板上的“选择电源按钮的功能”。
步骤4. 单击“更改当前不可用的设置”按钮,取消勾选“启用快速启动”选项,然后单击“保存修改”。
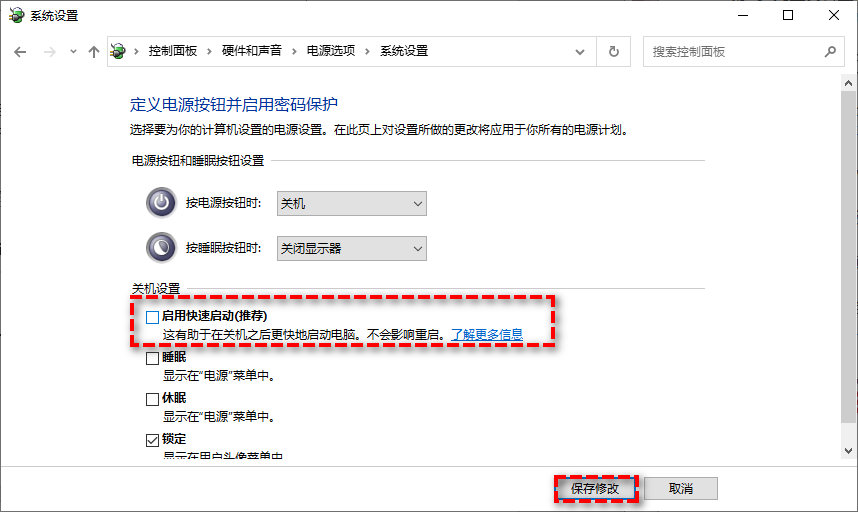
Windows服务中的Elan也可能导致电脑出现蓝屏代码Kmode_exception_not_handled,对此我们可以选择在Windows安全模式中对其进行禁用处理。
步骤1. 以同样的方式进入Windows安全模式,然后按Win+R输入msconfig并按Enter键打开系统配置窗口。
步骤2. 转到服务选项卡,然后选择“隐藏所有Microsoft服务”。
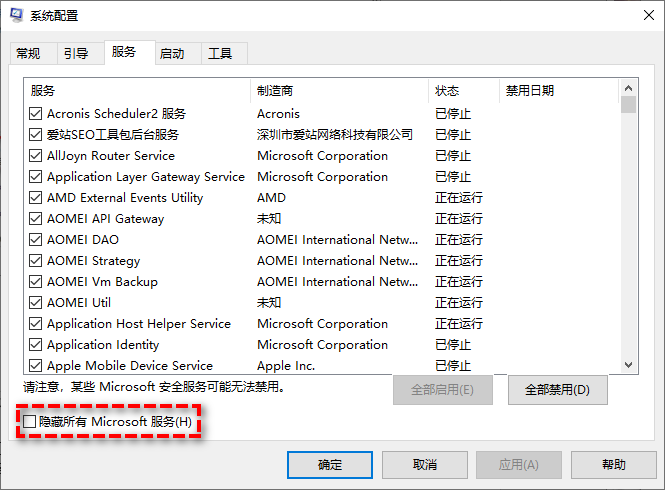
步骤3. 在列表中找到Elan service并取消勾选,然后单击“应用”>“确定”。
如果找不到Elan服务,则请在安全模式下禁用TabletInputService服务。如果您在前面的方法中禁用了Elan服务,也可以使用此方法。
步骤1. 以同样的方式进入Windows安全模式,按Win+R输入services.msc并按Enter键打开服务选项。
步骤2. 在服务中找到Touch Keyboard and Handwriting Panel Service服务,双击将其打开,在启动类型中将其更改为“禁用”,然后单击“应用”>“确定”。

步骤3. 退出安全模式重启计算机检查Kmode_except_not_handled蓝屏问题是否已被解决,如果问题依然存在请继续尝试下一种方法。
据用户反馈说,ETD.sys驱动程序也可能会导致电脑出现Kmode蓝屏问题,因此我们可以通过删除方法来修复问题。
步骤1. 以同样的方式进入Windows安全模式,然后依次单击“疑难解答”>“高级选项”>“命令提示符”。
步骤2. 在命令提示符窗口中输入以下命令,并在每一行命令后按一次Enter键执行。
c:
cd C:\Windows\System32\Drivers
ren ETD.sys ETD.sys.old
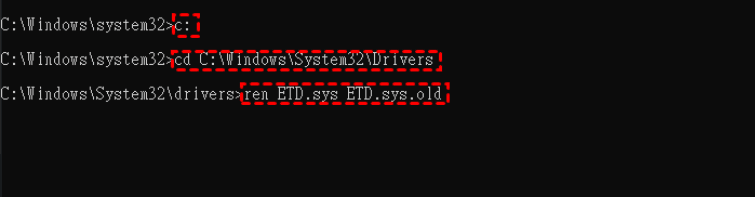
步骤3. 等待上述命令执行完毕之后,重启计算机以检查蓝屏终止代码kmode exception not handled问题是否已被修复。
每个新系统在早期阶段都会受到各种意外情况的影响,Windows11自然也不例外。在此过程中,Windows11的内核进程可能会与三方防病毒软件冲突,并导致出现电脑蓝屏代码kmode_exception_not_handled。因此,建议您先禁用三方防病毒软件,然后再决定是否将其卸载。
如果您的计算机上安装了三方防病毒软件,请先在通知部分找到相应的图标,右键单击它并选择“禁用”以查看是否可以修复此错误。如果可以成功修复错误,则表示您禁用的三方防病毒软件是罪魁祸首,建议您从“程序和功能”中将其卸载,以防止再次发生类似错误。
外部硬件有时也可能是Windows中导致Kmode异常情况的触发器,因此我们建议您将外部硬件先全部移除(包括存储设备,键盘,鼠标,耳机等),然后再次打开计算机以查看错误是否已修复。如果错误未修复,请继续转到下一个方法。
尽管这看起来有点难以置信,但一些用户在重命名有问题的文件后确实修复了Windows11中的Kmode异常未处理错误,所以这也是一种值得尝试的方法。
搜索并找到bdselfpr.sys(这是特定的问题文件),右键单击它,在展开的菜单中选择重命名为bdselfpr.s__,然后单击空白区域以保存更改。
从一些用户反馈的结果来看,一些专用的USB电源程序与新的Windows11不兼容,并且它们的驱动程序早已过时,这将导致电脑出现Kmode_except_not_handled蓝屏状况。
如果您的计算机上安装了此类驱动程序,请卸载它们并重新启动计算机以查看错误是否仍然存在。如果错误仍然存在,请转到下一个方法。
Windows中出现蓝屏终止代码Kmode exception not handled的主要原因之一是其中一个基本驱动程序队列在内核模式下崩溃,这在早期版本的Windows11中并不少见。但好消息是,大多数主板制造商也意识到了这个问题,并纷纷发布了针对此错误的修复程序,但这需要您更新BIOS版本。
您可以进入安全模式并访问主板制造商的网站以下载最新的BIOS版本。然后参考主板说明手册进入BIOS(输入方法因主板而异,请寻找主板制造商的支持)来更新版本。BIOS更新完成后,重新启动计算机,然后查看错误是否已成功修复。
VPN允许您在网络访问活动中更加自由,但从某些用户的反馈结果来看,它也可能是导致电脑出现Kmode_except_not_handled蓝屏的重要原因之一。
因此我们建议您尝试卸载VPN客户端,以查看错误是否已修复。如果错误未修复,请转到下一个方法,如果错误已修复,则意味着此错误的原因是VPN客户端,您需要使用专业软件将其完全卸载。
当磁盘或系统文件损坏时,会导致电脑出现Kmode蓝屏情况。因此,您需要使用特定的命令来检查并修复磁盘,然后运行系统文件检查器以修复系统文件。
步骤1. 以同样的方式进入Windows安全模式,按Win+S打开搜索框,输入cmd并以管理员身份运行命令提示符。
步骤2. 在命令提示符窗口中,输入chkdsk /r并按Enter键,然后输入Y确认并按Enter执行。
步骤3. 重新启动计算机后,请再次按照上述步骤打开命令提示符,输入sfc/scannow并按Enter键,这将花费一些时间。
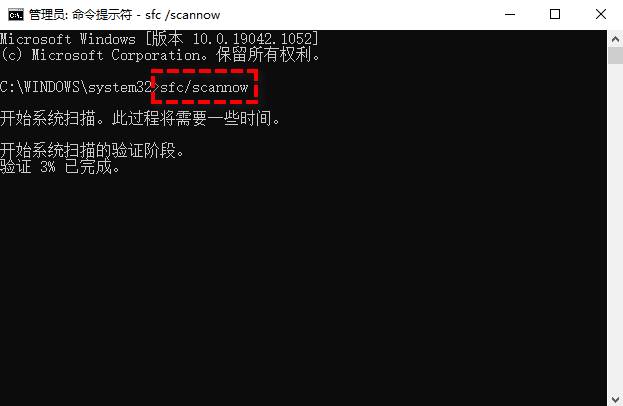
很少有人知道CPU也是导致Kmode蓝屏异常的主要原因。因此,当您尝试了上述方法并且未能修复错误时,您可以尝试手动设置CPU电压,这可能有助于您解决问题。
在尝试手动设置CPU电压之前,您应该详细阅读主板手册,但更好的建议是寻求专业人士的帮助。
本地磁盘C:\包含大量系统文件,如果此磁盘没有足够的存储空间,则可能会导致一些问题。因此,建议您在本地磁盘C:\上留出足够的存储空间,这也是微软官方所推荐的,同时这也将有助于修复Kmode_except_not_handled蓝屏问题。
您需要从C驱动器中删除任何不需要或未使用的文件,并将视频、游戏、音乐等从该驱动器移动到其他驱动器。此外,建议您定期清除该磁盘中的缓存数据以腾出存储空间。
在Windows11升级过程中,Nvidia或AMD显卡驱动程序可能导致Kmode异常。虽然没有确切原因的官方解释,但根据用户反馈结果推测它可能与内核文件有关。因此,建议您使用DDU(显示驱动程序卸载程序)删除特定于图形的驱动程序以修复此错误。
步骤1. 以同样的方式进入Windows安全模式,下载并安装DDU,然后双击以打开显示驱动程序卸载程序可执行文件。
步骤2. 在DDU窗口中,从“选择设备类型”下拉菜单中选择“GPU”,然后单击“清理并重新启动”按钮。
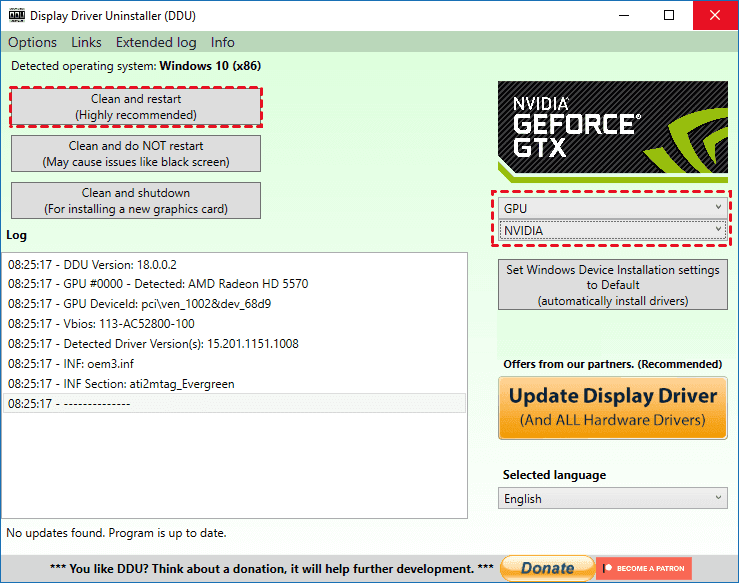
各类系统问题的源头还是汇集到了重装系统,它是修复各种错误和问题并使计算机恢复正常的头号有效方法。如果您已按顺序尝试了上述17种方法或者其他方法,但是发现效果不佳,则可以选择重新安装Windows11或Windows10来解决问题,对于重装系统步骤,您可以参考以下内容,我们将为您简单介绍介绍。
步骤1. 将您的系统U盘(如果没有系统U盘的话可以到MSDN下载纯净系统镜像,用Rufus将ISO镜像烧录进U盘就可以得到一个系统U盘)连接到计算机。
步骤2. 启动计算机,进入BIOS,将引导优先项设置为U盘,保存退出并重启,之后就会进入重装系统界面,设置置语言和输入法>立即安装>输入产品密钥(也可以直接跳过)>选择要安装的Windows10版本>接受许可条款>选择Windows安装类型,您可根据自身需要进行自定义安装。
步骤3. 接下来您需要选择要安装Windows10系统的磁盘,然后点击“下一步”并等待安装过程完成,这将有助于修复蓝屏终止代码Kmode exception not handled问题。
从上文中我们可以看出Kmode_except_not_handled蓝屏虽然可以修复,但是操作起来太过麻烦,并且其中的重装系统方法也会导致计算机上的数据丢失,这并不是一个好消息。
针对此类状况,我们建议您在电脑正常运行时使用傲梅轻松备份定期备份自己的系统,以后就算更加严重的系统问题也不用怕,直接使用系统还原功能即可快速将系统还原到备份时正常运行的状态,除此之外,傲梅轻松备份还有很多其他的优势,例如:
如果您感兴趣的话,可以点击下方按钮进入下载中心下载安装傲梅轻松备份,然后跟着我们的演示教程一起学习如何备份系统吧!
步骤1. 打开傲梅轻松备份,在主界面中点击“备份”>“系统备份”。

步骤2. 软件将自动为您选择系统相关分区,您仅需要选择存储备份镜像的目标路径即可,然后单击“开始备份”即可开始执行系统备份任务。

✎ 关于左下角选项的小提示:
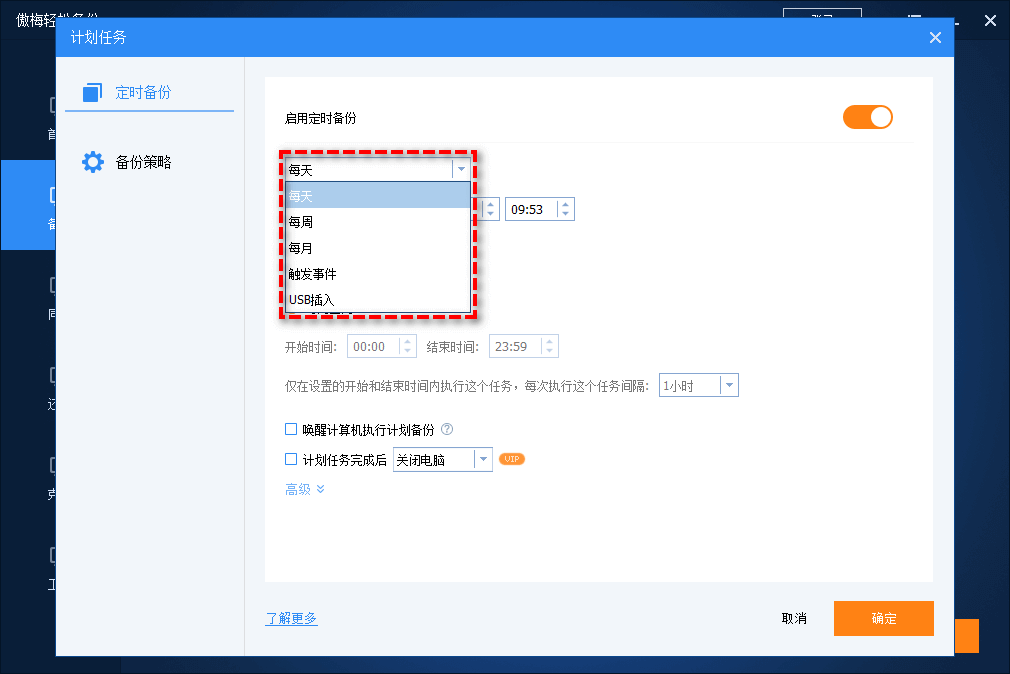
如何解决Kmode_except_not_handled蓝屏问题?在了解其造成原因之后,您可以安装本文提供的18种解决方案来修复此错误,希望本文对您能够有所帮助!
等待成功将系统恢复正常之后,我们还是建议您使用傲梅轻松备份定期备份自己的系统,因为谁也不知道自己的系统会在什么时候出问题,有个备份预防措施总是好的,就是真的遇到了问题也仅需要还原系统即可快速解决,相较于查询其他解决方法并逐步修复来说,便利太多了。
傲梅轻松备份除了文中提到的自动备份系统之外,还拥有许多实用的功能,比如同步文件、系统迁移到新硬盘、制作启动U盘、彻底擦除磁盘数据、创建恢复环境等,赶紧下载安装,亲自体验体验吧!