不能错过的升级Win11教程分享!看到就是赚到
想知道升级Win11的具体方法有哪些吗?本文将通过详细的图文教程来为您演示了4种Win11升级的有效方法,请您仔细查看并从中选择一个适合自己的升级方案!
“听说Win11正式版已经发布三个月了,我在别人的Win11电脑上看着挺新奇的,所以自己也想升级Win11来试一试。虽然说Win11目前在网上的评价褒贬不一,但是我认为每个人的想法是各不相同的,自己不亲自试一试怎么会知道Win11是否符合自己的预期呢?所以,有谁能教教我Win10怎么升级Win11吗?谢谢大家。”
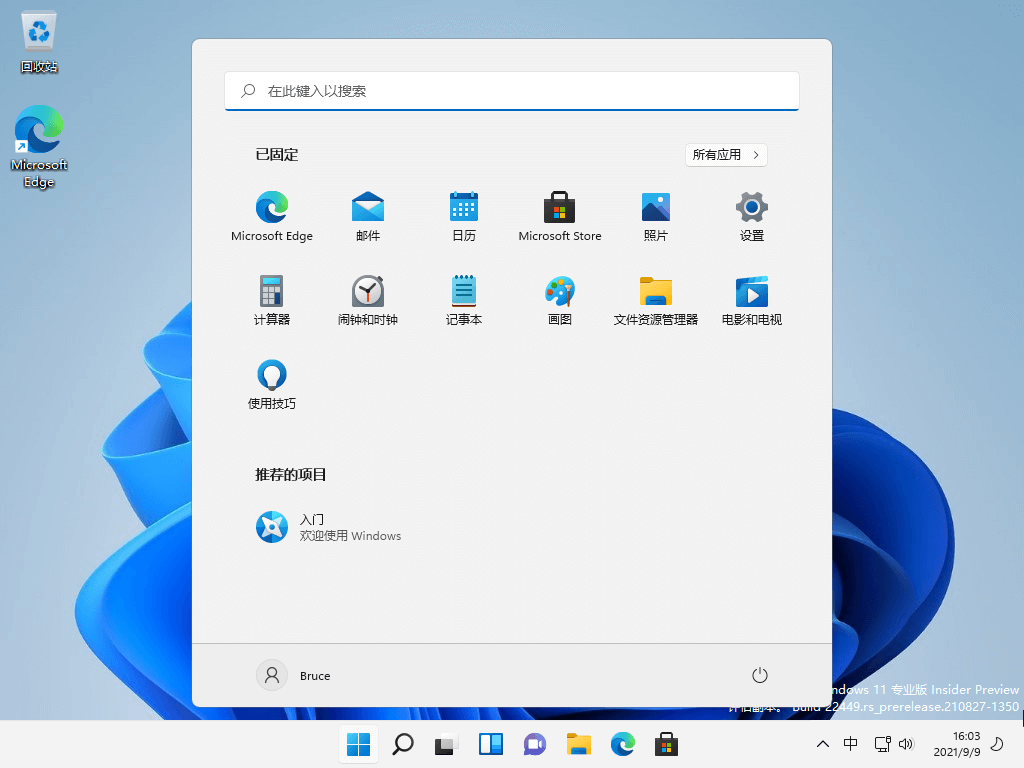
六年前微软官方曾宣称Win10将会是一个终止的系统版本,此后不会再更新新的操作系统。但是在今年六月却发布了全新的Win11,这也是一个非常有趣的事情,别的不说,我们来看看新的Windows11设置做出了哪些新的更改吧!
Win11的变化还有很多,很难逐一列举完毕,想要详细体验这些新变化,您可以选择跟着我们的演示方法一起完成Win11升级任务,然后亲自试一试才会明白Win11的实际情况到底是哪样喔~
觉得Win11看起来好像挺不错?想要亲自体验一番却不知道该如何升级Win11?那还等什么,赶紧跟着我们为您提供的四种详细教程来学习安装Windows11吧,冲鸭!
微软在发布Win11系统之前面向全部Windows用户提出了一份详细的限制条件要求,对于不满足要求的计算机用户,微软将不会对其推送全新的Win11系统更新包。如果您并不清楚自己的电脑是否符合的话,可以到微软官网下载电脑健康状况检查程序或者使用傲梅Win11检测助手对自己的电脑配置情况进行检测。
如果在检测之后发现您的计算机不满足Win11配置要求的话,那么此方法或许并不适合您,但也不用担心,方法有的是,请您继续查阅下一种方法。如果检测之后满足Win11配置要求的话,在Windows更新设置中即可升级Win11系统,具体操作流程演示如下:
步骤1. 按Win+I打开系统设置,然后选择“更新与安全”。
步骤2. 单击左侧的“Windows更新”,然后在右侧详情页中单击“检查更新”按钮以获取Win11系统更新包即可轻松完成Win11升级任务。
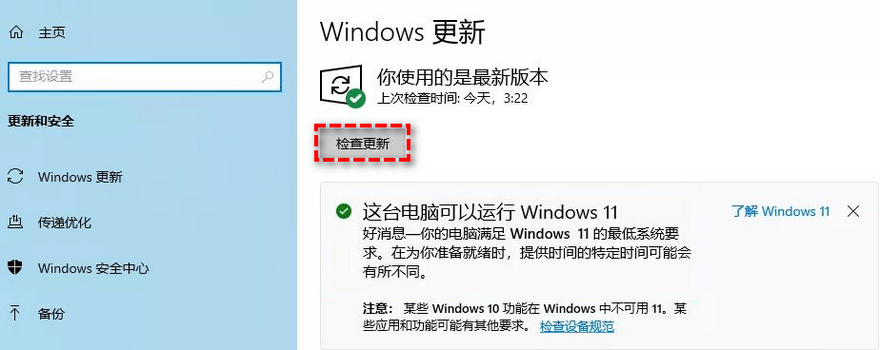
注意:微软目前已经开始分批推送了,但是需要您将自己的Win10升级到新的21H1版本,然后准备接收推送并安装即可。如果目前还没接收到也没关系,世界上安装Win10的电脑实在是太多了,在分批推送的模式下,用户接收可能会有时间上的出入,请耐心等待。
除了系统更新直接升级之外,使用ISO系统镜像文件来安装系统也是一种比较常见且实用的Win10升级Win11方法,那么我们该如何操作呢?请您仔细查看以下内容。
步骤1. 请您到微软官网或者MSDN下载Win11纯净版ISO系统镜像文件。
步骤2. 下载完毕后您将获取一个Win11的ISO文件,请您双击此文件将其打开,然后再双击其中的setup.exe应用程序。

步骤3. 等待Win11安装程序加载完毕,大概在三十秒左右,然后单击“下一页”。
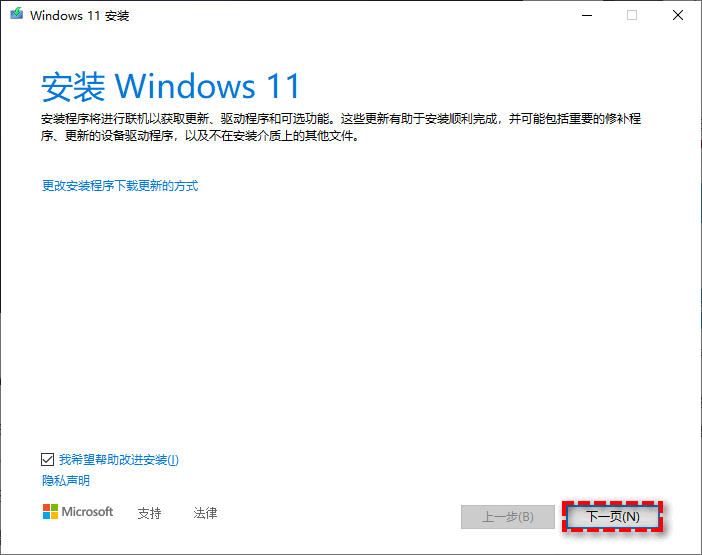
步骤4. 安装程序将自动检查更新并自动检测您的电脑是否符合Win11配置要求,然后您将进入适用的声明和许可条款界面,请您单击“接受”。
步骤5. 在Windows11安装程序准备就绪页面中,单击“安装”,等待安装Windows11程序执行完毕之后即可完成Win11升级任务。
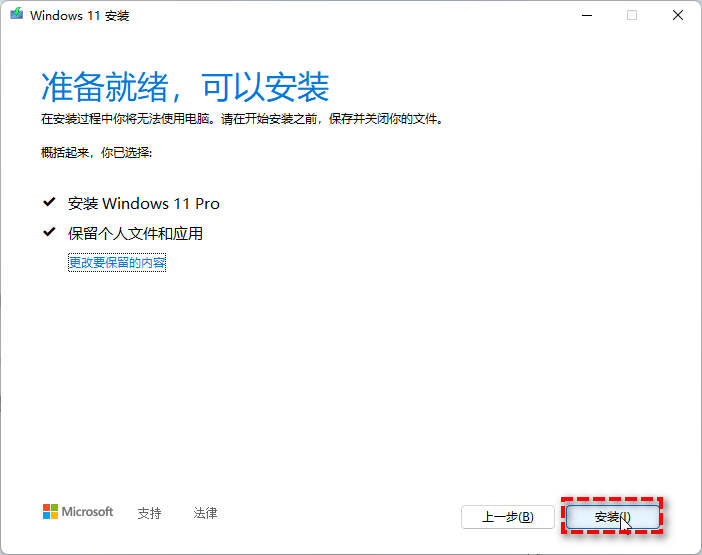
注意:此方法是在您原有Win10系统的基础上安装Win11系统,属于系统升级安装方式,在默认情况下您的个人文件、应用程序和激活信息等数据皆会保留。等待安装完成之后,会在您的C盘产生一个名为windows.old的文件夹,里面是您老系统相关的东西,您可以使用磁盘清理工具对其进行清除。
系统安装U盘作为一种更加常见的系统安装工具,几乎是人尽皆知,可能我们在路边随便找一个有点计算机知识的人问问怎么重装系统,他们的答案可能皆会是U盘安装。为什么它的流传如此之广呢?一方面当我们的计算机崩溃时可以通过此U盘引导计算机进入恢复环境排除故障,另一方面我们也可以通过此U盘为计算机安装系统。
那么此时我们该如何制作Win11系统安装U盘并轻松快速的完成升级Win11系统任务呢?具体操作方法如下:
步骤1. 请您准备一个8GB左右的空白U盘,将其连接到您的计算机并确保系统能够正常检测到它。
步骤2. 下载安装并运行Rufus,在其主界面中的引导类型选择一栏后单击“选择”以选取您在微软官网或MSDN下载的Win11 ISO镜像文件,然后单击“开始”即可执行Win11系统安装U盘制作任务。
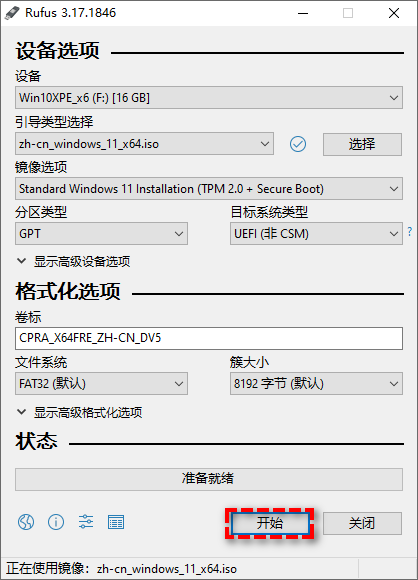
注意:如果您的电脑是UEFI安全引导模式,那么其实可以不用三方软件制作系统U盘,您可以直接双击打开您下载的Win11 ISO镜像文件,然后将里面的全部文件复制粘贴到U盘的根目录中,即可得到一个Win11系统安装U盘,是不是很简单呢?此方法并不适用于传统引导模式哦。
步骤3. 等待制作完毕之后,不要抽出U盘,直接重启计算机并反复连续点击BIOS键(一般来说是F12、ESC、DEL等,具体取决于主板的型号,您可以自行搜索查找)进入BIOS界面。
步骤4. 在BOOT选项中将引导优先项更改为U盘,然后按F10保存退出,并进入系统。
步骤5. 等待成功进入系统之后,请您设置您需要的语言、版本等,配置完毕之后单击“下一步”,然后将会出现Windows安装程序界面,请您在此单击“现在安装”按钮以执行Win11系统安装任务。
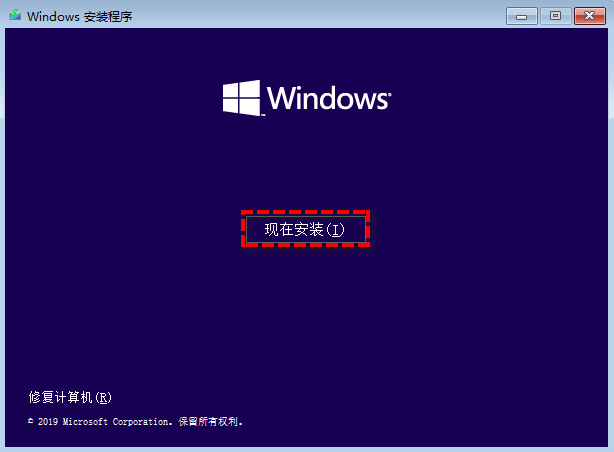
步骤6. 如果没有产品密钥可以跳过,同意许可条款并单击“下一步”,然后在执行哪种类型的安装界面,我们建议您选择“自定义:仅安装Windows”。
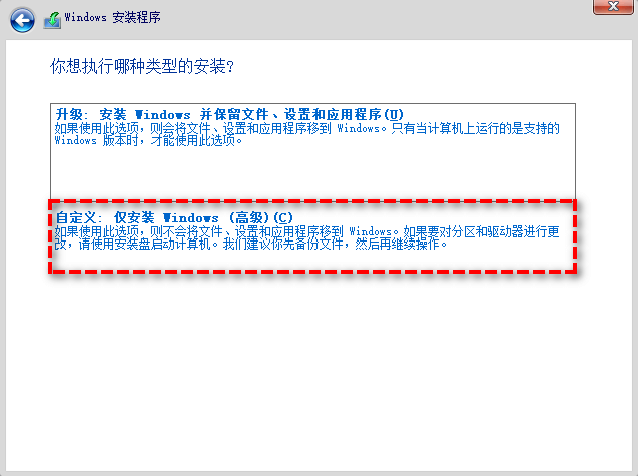
步骤7. 接下来是一些常规操作,按照提示流程逐步操作即可,等待安装完毕之后,如果您的计算机上存在多个硬盘,则再次进入BIOS将引导优先项设置为您安装Win11系统的硬盘,如果仅有一个硬盘的话,则无需此操作,直接关闭计算机,移除U盘,重启计算机即可通过U盘安装Win11,轻松完成Win10升级Win11任务!
在以上方法中,我们仅在符合Win11配置要求条件的基础上进行升级讨论,如果您的计算机并不符合条件的话,那么升级Win11的过程中可能会遇到无法安装之类的情况而导致无法完成系统升级。不过,或许是微软官方也考虑到了目前可能并没有太多的用户计算机能够满足这份严格的限制条件,所以官方为我们提供了修改注册表的方式来跳过TPM安装Win11。
如果您觉得修改注册表显得有些太麻烦,想要以一种更加简单快捷的方式将Win10升级到Win11的话,傲梅轻松备份VIP即为您的明智之选,直接无视Win11配置要求的限制,在它强大的备份还原功能之下,可以将另外一台Win11计算机的系统备份还原到您自己的计算机上,如果两台计算机硬件不同,还有异机还原功能支持,无需担心还原后正常引导问题!
赶紧到下载中心下载或者直接点击下方按钮下载安装傲梅轻松备份,然后通过详细的图文演示来教会您Win10怎么升级Win11吧!
☛ 阶段一:获取可启动介质
由于执行系统还原时会对计算机的C盘系统分区进行覆盖,所以我们无法在正常运行的Windows系统中执行此任务,因此我们需要先使用傲梅轻松备份制作可启动介质,然后用它来引导计算机进入恢复环境,从而执行系统还原工作。
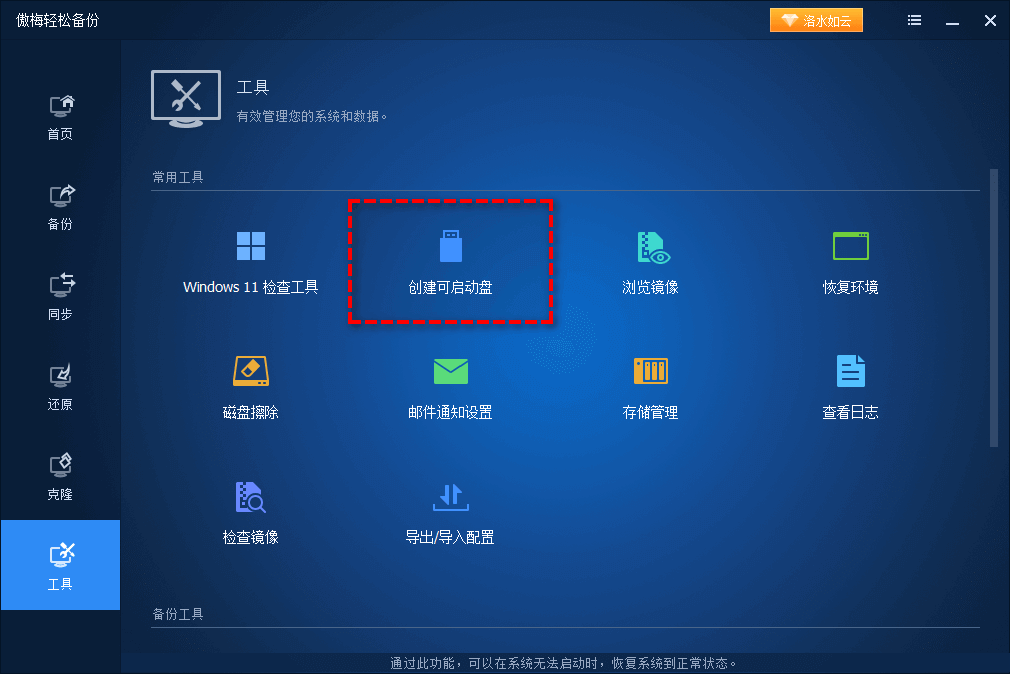
☛ 阶段二:获取Win11系统镜像文件
既然我们是用过系统还原的方式来升级Windows11,所以我们先得获取一个Win11的系统备份。
步骤1. 将您的移动硬盘连接到朋友的Win11计算机并确保系统能够检测到它,然后打开傲梅轻松备份VIP,在主界面中选择“备份”>“系统备份”。
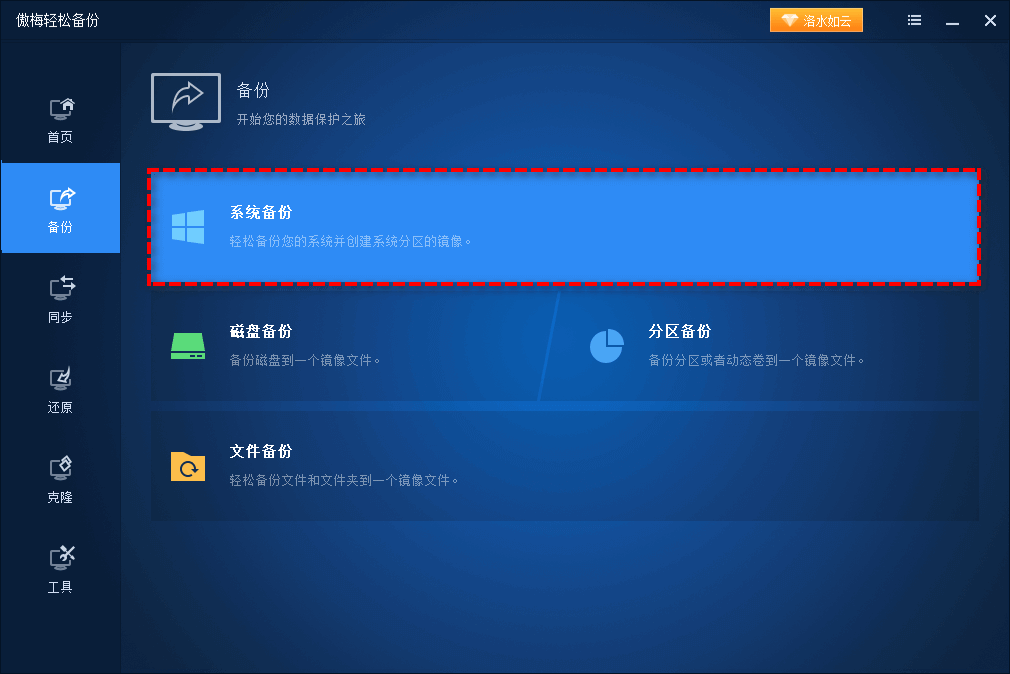
步骤2. 在下方长条框中选择您的移动硬盘作为目标路径,然后单击“开始备份”即可获取Adi版Win11镜像文件。
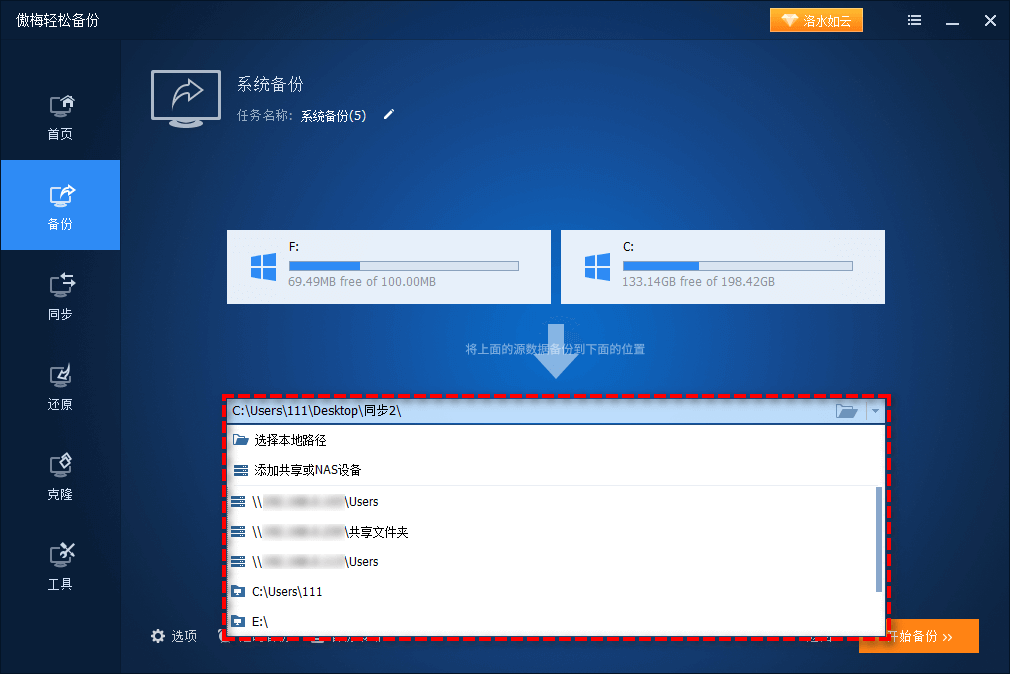
☛ 阶段三:还原系统镜像
成功获取Win11系统镜像文件之后,我们该如何将其还原到自己的计算机,完成系统升级呢?请您接着往下看。
步骤1. 将您准备好的可启动介质和包含Win11系统镜像的移动硬盘连接到自己的计算机并确保系统能够检测到它们。
步骤2. 重启计算机进入BIOS修改引导优先项为可启动介质。
步骤3. 进入WinPE环境之后,傲梅轻松备份将自动开启,请您单击主界面上的“还原”>“选择镜像文件”。
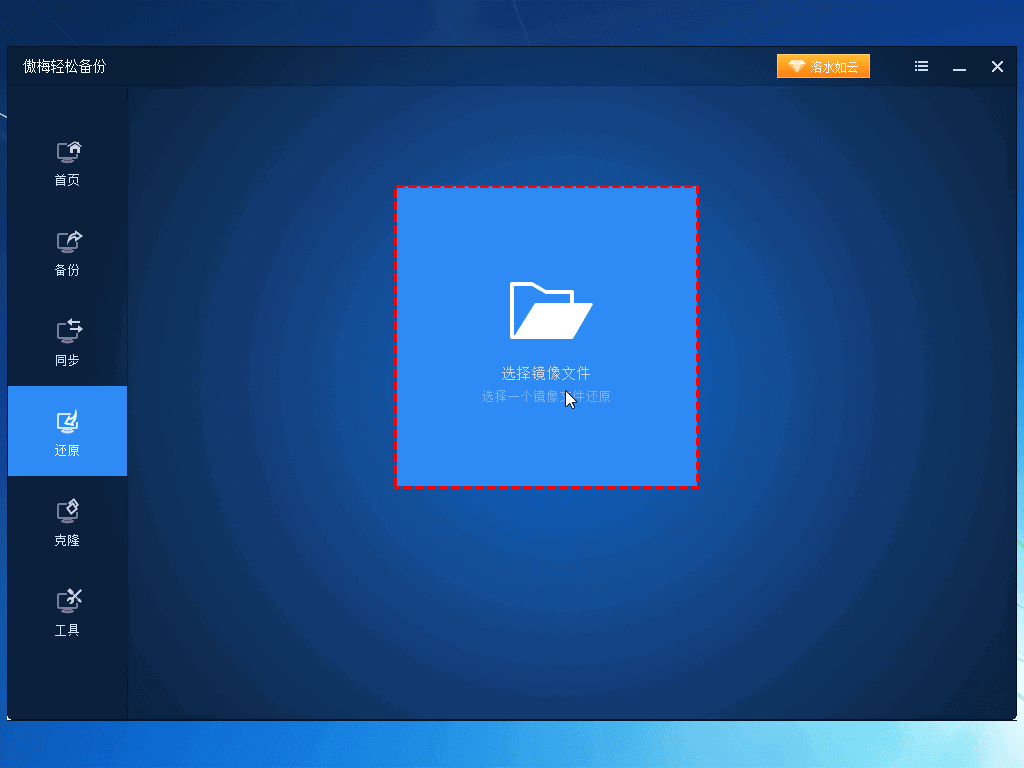
步骤4. 在文件目录中找到您的Win11 adi文件单击“确定”,然后选择“还原这个系统备份”并单击“下一步”。
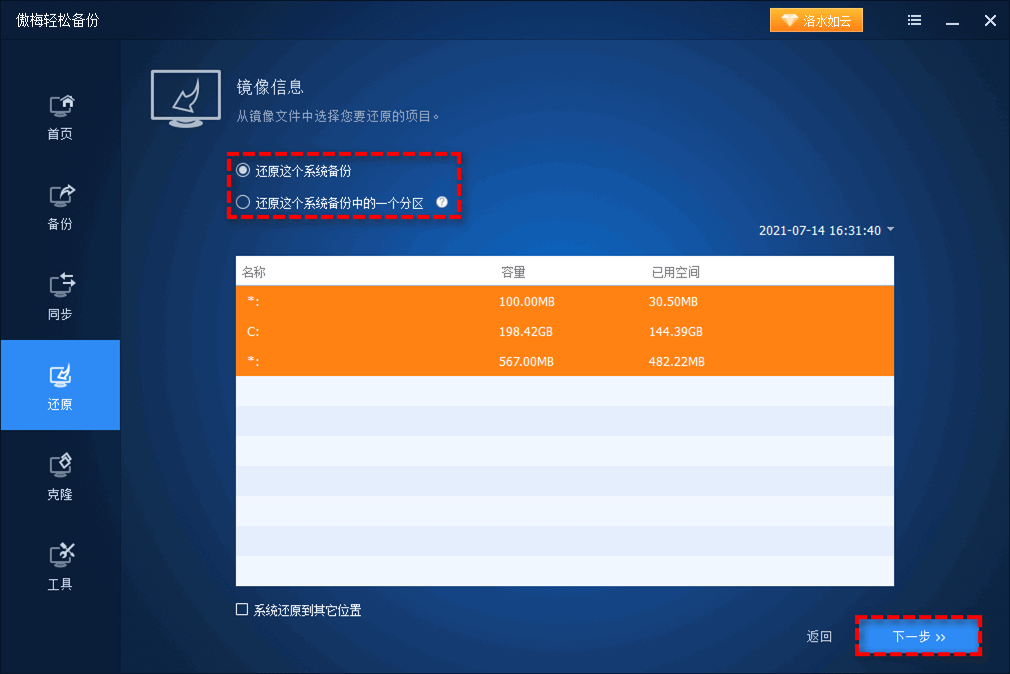
步骤5. 选择您想要还原的目标分区,然后单击“下一步”。
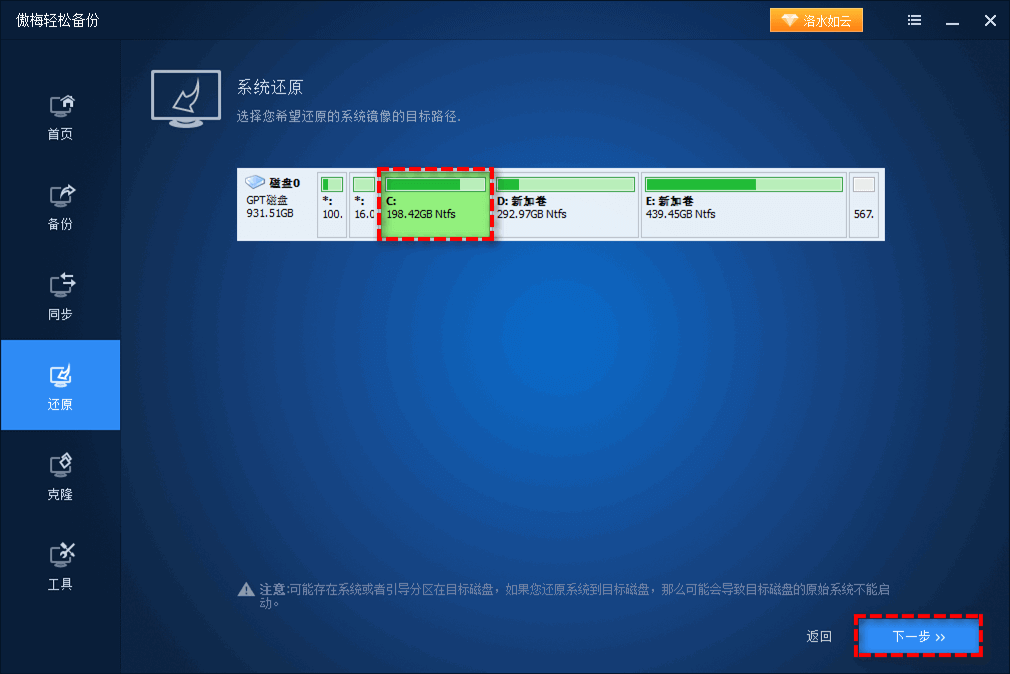
步骤6. 在操作摘要界面中可预览即将进行的还原任务详情,您可以勾选下方的“删除多余分区”和“异机还原”选项,然后单击“开始还原”以执行系统还原任务,轻松摆脱Win11配置要求太高问题,强行安装Win11。
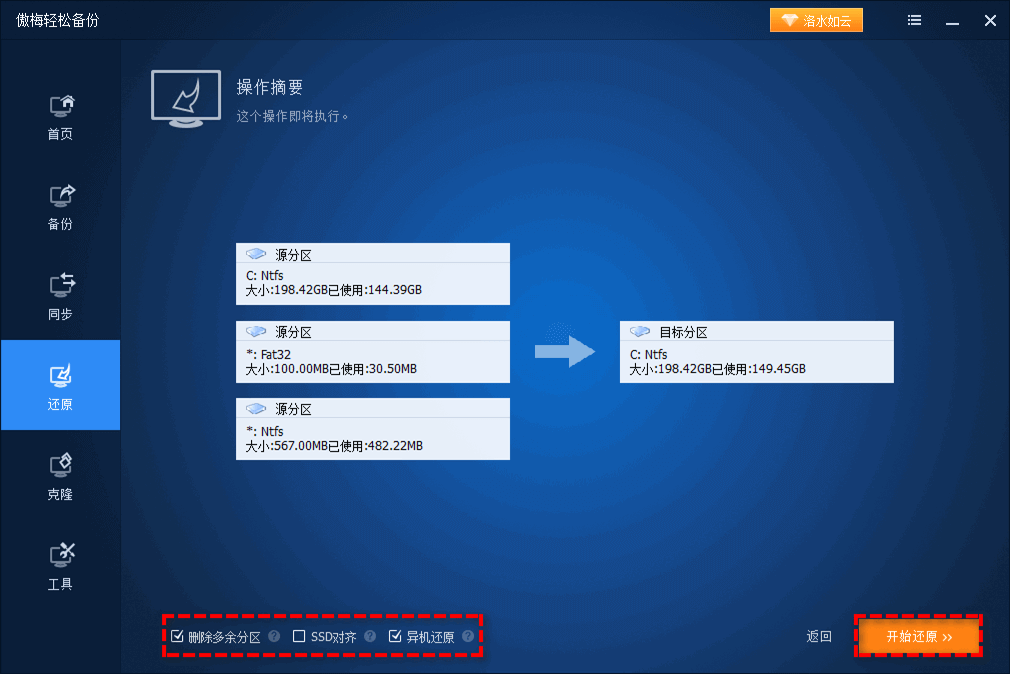
注意:删除多余分区指的是删除目前系统的引导分区,因为系统还原过程中会再次还原出一个额外的引导分区,如果不删除现有的,将会出现两个引导分区,从而导致引导出错,无法正常启动系统。
以上即为我们为您提供的四种简单有效的Win10升级Win11方法,您可以根据自己电脑的实际情况来合理地选择更加适合自己的系统升级方案。另外,除了本文演示的方法之外,傲梅轻松备份的系统迁移功能也是一个跳过Win11限制条件强制安装Windows11的好方法,赶快升级系统,亲自体验一番,看看自己是否喜欢这个全新的Win11操作系统吧!
除了本文提到的备份还原功能之外,傲梅轻松备份还集成了许多实用的功能,比如多模式文件同步、擦除磁盘、选择性还原、创建恢复环境等,是一个值得收藏的好软件!