3个简单方法!轻松制作Win10启动盘!
如何制作Win10启动盘或USB恢复驱动器来重置计算机或重新安装Win10?本文将向大家详细介绍3种制作方法,并针对可能遇到的问题给出了应对方案,您可以仔细参考参考。
我们在日常使用电脑的过程中,系统崩溃、需要重装Windows、或者为新电脑安装操作系统的情况并不罕见。此时,提前制作Win10启动盘就显得尤为重要。无论是用于系统修复,还是重装系统,它都是不可或缺的工具。因此,本文将手把手教您如何制作系统启动U盘,无需复杂操作,新手也能轻松上手。

那么我们该如何制作系统启动U盘呢?目前有三种比较常见的制作Win10启动盘的方式供您选择,分别是1种使用专业软件的方法,以及2种使用Windows系统自带功能的方法,大家可以参考一下,并选择一个适合自己的制作USB启动盘方法。
傲梅轻松备份除了本身的备份还原功能出色之外,还额外集成了我们需要的Win10启动盘制作功能,操作方法很简单,只需要准备一个空白U盘,然后按照提示点几下鼠标就可以了。
您可以点击下方按钮进入下载中心下载安装傲梅轻松备份,然后跟着我们的演示教程一起看看如何制作Win10启动盘吧!
步骤1. 请您准备一个8GB左右的空白U盘,将其连接到电脑,确保系统能够检测到它。
步骤2. 打开傲梅轻松备份,在主界面中单击左侧的“工具”并选择“创建可启动盘”。

步骤3. 选择“创建一个基于Windows PE环境的启动盘”,单击“下一步”(基于Linux的启动盘仅允许您使用傲梅轻松备份的基本功能,而Windows PE则没有限制)。
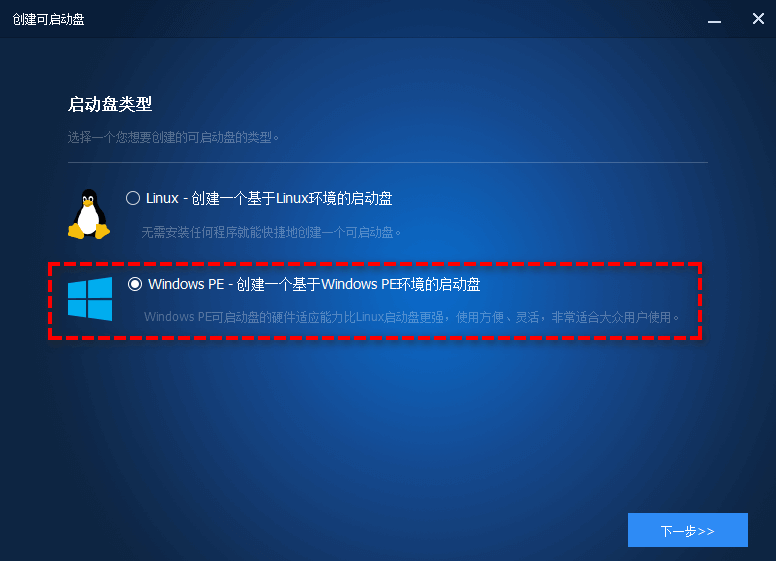
步骤4. 根据您的实际情况选择“创建传统的可启动盘”或者“创建支持UEFI启动的启动盘”。
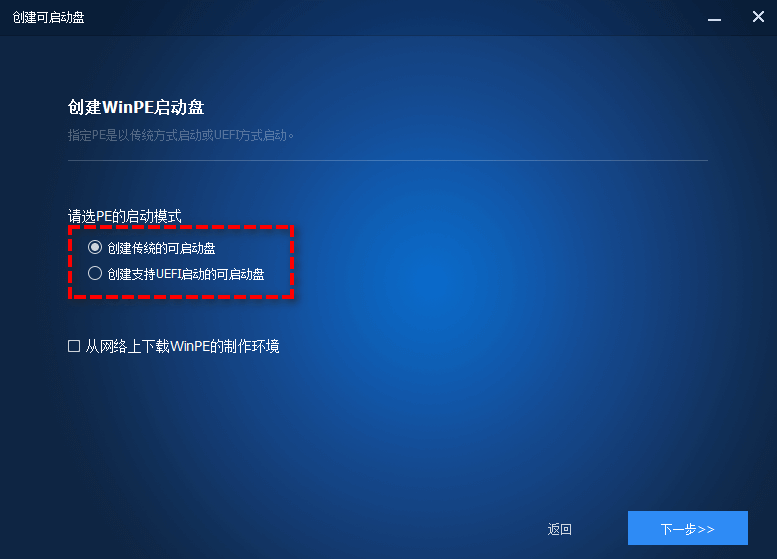
步骤5. 您可以选择“刻录到光盘”、“USB启动盘”或“导出ISO文件”来制作Win10可启动恢复介质,然后单击“下一步”即可开始制作win10启动盘。
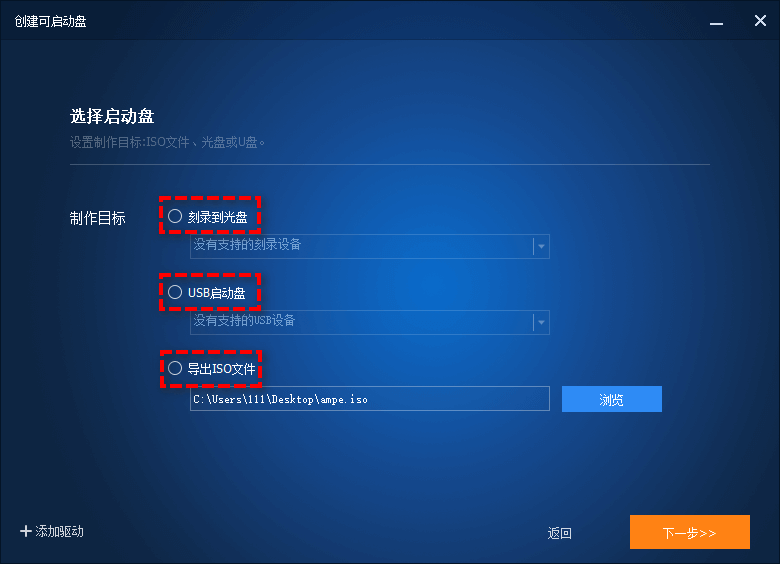
在傲梅轻松备份的帮助下,您可以轻松地完成Win10启动盘制作任务,有了启动盘之后,就算遇到任何严重的系统崩溃问题,我们都可以从启动盘中引导系统,然后进行后续的系统修复与系统还原任务。
如何制作系统启动U盘?Windows系统有一个内置的实用程序,名叫创建恢复驱动器功能,它就是一个专门用来制作USB启动盘的。
步骤1. 请您准备一个空间足够的USB驱动器,将其连接到计算机,确保系统能够检测到它,然后访问“恢复驱动器”,这里有两种方法可以达成:

步骤2. 在弹出窗口中勾选“将系统文件备份到恢复驱动器”(它将创建一个恢复驱动器,允许您重装Windows),然后单击“下一步”。

步骤3. 选择您想要制作win10启动盘的U盘,然后单击“下一步”。
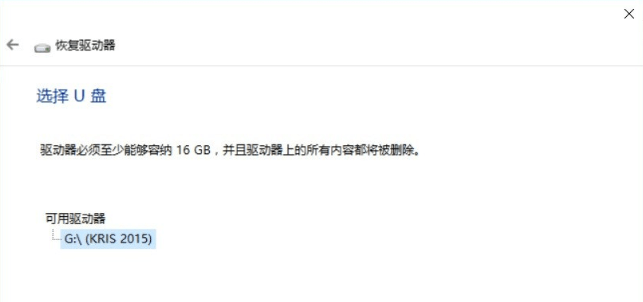
步骤4. 在下一个界面上,您将被告知U盘上的内容将被删除,因此请确保USB上没有重要数据。然后,单击“创建”以开始Win10启动盘制作过程。
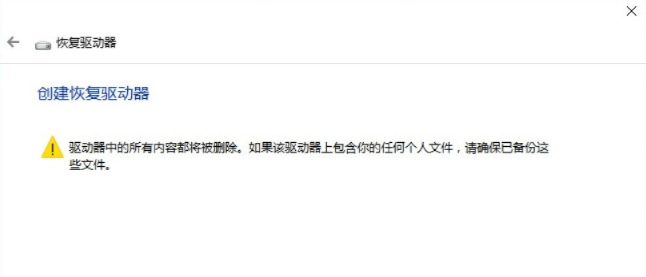
完成此过程后,如果您在Windows 10计算机中会有一个Windows恢复分区,您将看到一个选项“从PC中删除恢复分区”,您可以单击它来删除恢复分区以释放计算机上的一些空间。
当您的计算机无法启动时,您可以使用此恢复USB驱动器将Windows 10还原到新硬盘:将U盘连接到计算机,更改BIOS中的引导顺序为从USB驱动器引导系统,然后按照屏幕上的提示完成还原。
注意:您可能会发现不能使用Windows 8恢复盘来还原Windows 10,也不能使用Windows 10 64位制作的启动盘来引导32位计算机。换句话说,您不能使用内置工具(Recovery Media Creator)从另一台计算机制作Win10启动盘。
备份和还原(Windows7)是一个很不错的备份还原实用程序,可以帮助我们备份自己的系统、文件、磁盘、分区数据,并且也支持制作USB启动盘。那么在这个系统内置程序的帮助下,如何制作系统启动U盘呢?
步骤1. 将16GB左右的空白USB驱动器连接到计算机并确保能检测到它。
步骤2. 打开“控制面板”并选择“备份和还原(Windows 7)”。
步骤3. 单击左侧“创建系统修复光盘”。
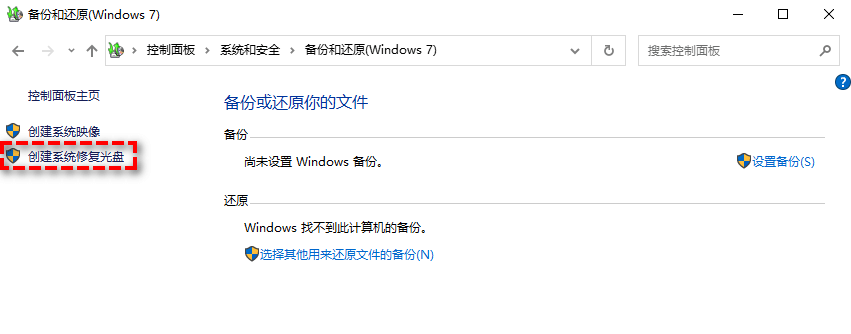
步骤4. 系统会要求您选择一个CD/DVD驱动器并将一张空白光盘放入驱动器,请按照说明操作。
步骤5. 单击“创建光盘”以执行Win10启动盘制作任务。
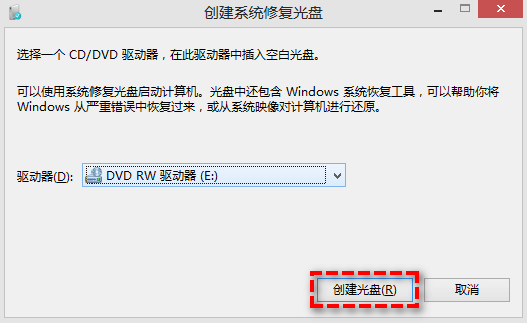
有些用户可能发现执行Win10启动盘制作任务时可能会出现问题,比如提示“无法创建恢复驱动器,创建恢复驱动器时出现问题”。别担心,下面我们给出相应的解决方案。

如果Windows无法创建恢复驱动器,并出现错误“无法创建恢复驱动器”时,应先检查您的USB驱动器是否连接良好并是否能被Windows识别。如果不是这样,您需下载Windows 10恢复盘ISO文件并将其刻录到USB闪存驱动器或CD/DVD。如果您不想下载非官方文件,那么可以尝试以下解决方案。
有些时候大家在制作Win10启动盘时发现无法成功创建恢复驱动器问题也可能是由损坏的系统文件引起的。在这种情况下,您应该按照以下步骤修复系统文件:
以管理员身份运行命令提示符,然后输入sfc /scannow并按Enter键执行修复任务。
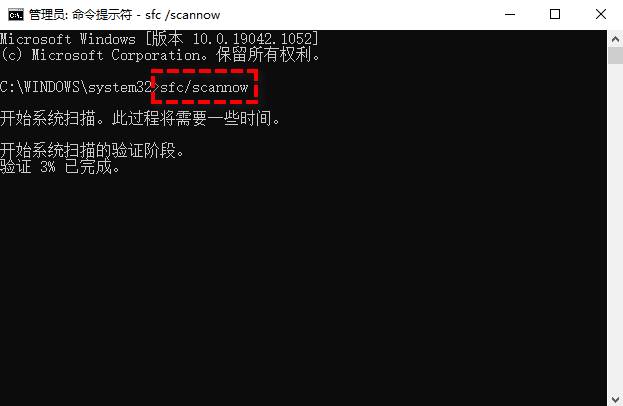
此问题的另一个可能原因是Windows恢复环境被禁用。您可以在“以管理员身份运行”的“命令提示符”中运行命令“reagentc/info”来检查它。如果禁用了Windows RE,您可以键入“reagentc/enable”重新启用它。之后,您可以引导到恢复环境中,如果这也失败了,您可以继续阅读方法三。

不知道大家看完之后有没有学会如何制作Win10启动盘呢?如果搞懂了,那就可以行动起来,提前做个启动盘备用了。如果您希望创建一个可在任何版本的Windows系统上运行的启动盘,我们还是比较建议您使用傲梅轻松备份,当您的系统无法启动时,傲梅轻松备份可以帮助您轻松且快速地还原系统。