什么是选择性还原?
在一次备份任务中,我们可能会备份很多文件。例如备份一个磁盘上的分区到镜像文件,备份D分区中的数据。在还原时,通过选择性还原,能够让你只还原备份中的部分文件。下面是一个实际例子:
D分区用来保存我的工作文档,在使用两年的时间里,D分区中积累了大量重要的工作数据。同时我使用轻松备份对D分区做了完全备份。我不小心将“D:\我的文档”目录删除了,因此,我需要对D盘进行还原,同时我只想将“我的文档”目录还原回来。这时,选择性还原功能将能派上用场。
在介绍使用轻松备份进行还原前,你可以点击下面的教程了解如何备份:
如何使用轻松备份实现选择性还原
工作原理:轻松备份提供一种方式来实现还原部分文件,这种方式是镜像文件浏览。软件能将备份后的镜像文件挂载成虚拟的分区,这些虚拟分区与C:, D:等分区是完全相似的。例如,将镜像文件挂载成Z分区,然后你可以在“我的电脑”打开Z:分区,并浏览此分区中的文件,然后将想要还原的文件或文件夹通过“复制”与“粘贴”的方式复制到其它分区,这是选择性还原的工作原理。
关于 “选择性还原”的详细操作步骤。
一步:选择一个镜像文件,有2种方法。
方法1:在“首页”栏下,选择一个你想还原的备份任务。在“高级”按钮下点击“浏览镜像”。
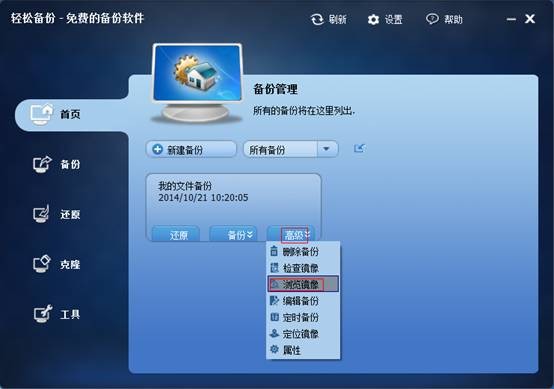
方法2:在“工具”栏下,选择“浏览镜像”。
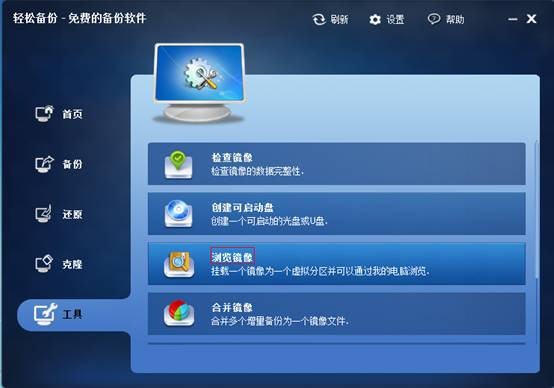
然后,选择一个备份任务,点击“下一步”(你也能选择一个需要被浏览的镜像文件)。
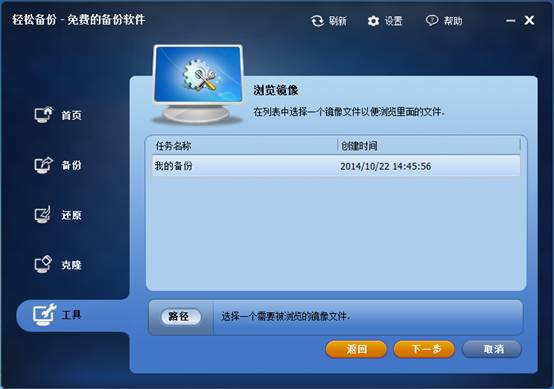
二步:在“备份时间点”界面下,选择一种备份类型,点击“下一步”。
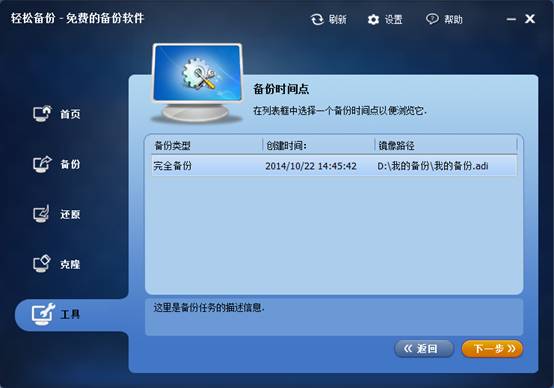
三步:在“浏览镜像”界面下,为虚拟分区选择一个盘符(这里以O为例),然后点击&“下一步”。
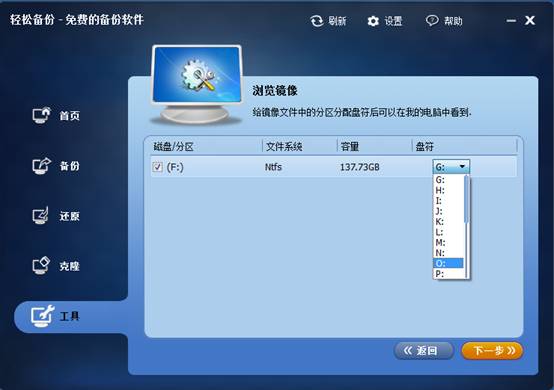
四步:当操作完成时,点击&“完成”按钮。

五步:现在你能在“我的电脑”中找到O盘。而且可以用Windows自带的“复制”和“粘贴”功能,把文件复制到其它存在的分区中,实现选择性还原文件操作(比如,复制“O:\我的文档”到“D:\备份”)。
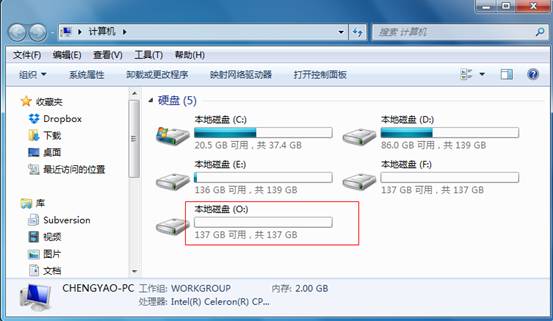
提示:在操作完后,复制文件到其他分区后,你可以再次点击“工具”->“浏览镜像”去解除对镜像文件的浏览。
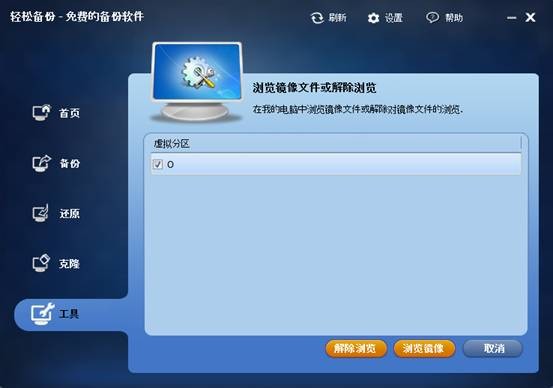
还原部分文件的操作方式是这样简单,如果你还需要进一步了解其它还原方式,请学习如下教程:


