如何正确的安装Windows11?
新一代的Windows——Windows 11备受关注。如何下载和安装Windows11?在本文中您可以获取3个简单有效的方法。
6月3日,微软发送了一条推文,称“在美国东部时间6月24日上午11点加入我们,参加#MicrosoftEvent,看看接下来会发生什么。” 不少业内人士预测,此次活动是下一代Windows——Windows 11的亮相,事实证明确实如此。大家看完Windows11的新变化之后,大多数都迫不及待地想要安装Windows11亲自体验体验了。
有关Windows 11的更多新功能,请访问微软网站。
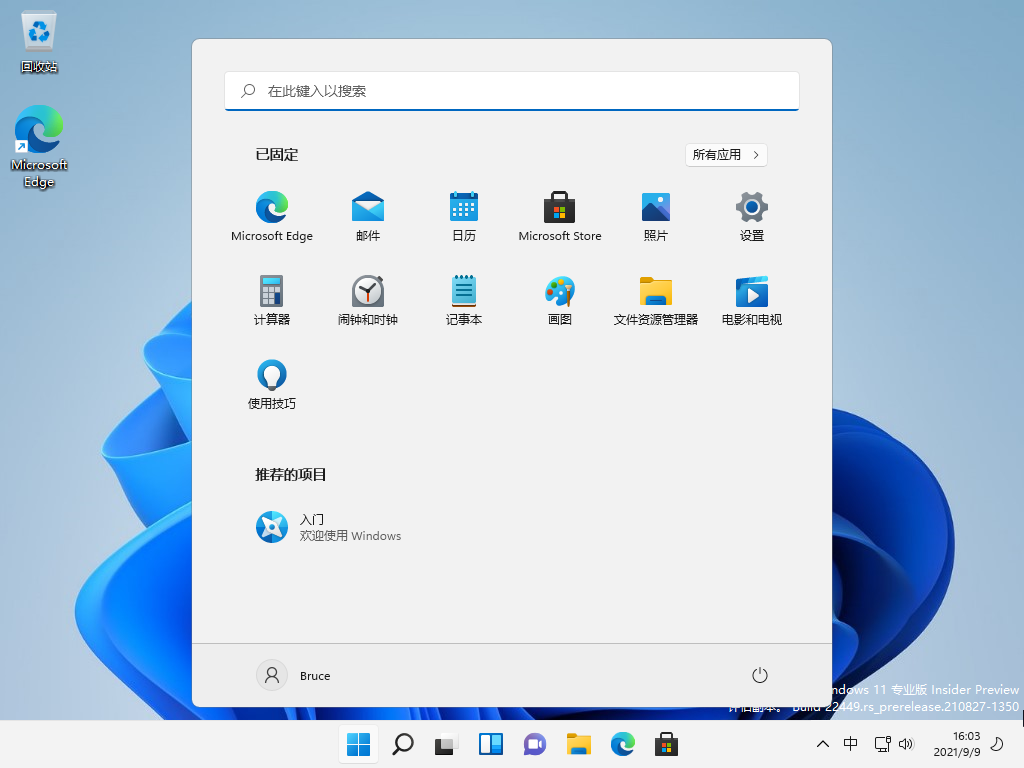
在这一部分中,我将向你展示如何从头开始全新安装Windows11或单独从旧操作系统升级到Windows11。
微软在发布Win11系统之前面向全部Windows用户提出了一份详细的限制条件要求,对于不满足要求的计算机用户,微软将不会对其推送全新的Windows 11更新包。如果您并不清楚自己的电脑是否符合的话,可以到微软官网下载电脑健康状况检查程序或者使用傲梅轻松备份内置工具中的“Win11检测助手”对自己的电脑配置情况进行检测。
如果检测之后满足Win11配置要求的话,在Windows更新设置中即可免费升级Win11系统,具体操作流程演示如下:
步骤1. 按Win+I打开系统设置,然后选择“更新与安全”。
步骤2. 单击左侧的“Windows更新”,然后在右侧详情页中单击“检查更新”按钮以获取Win11系统更新包即可轻松完成Windows 11免费升级任务。
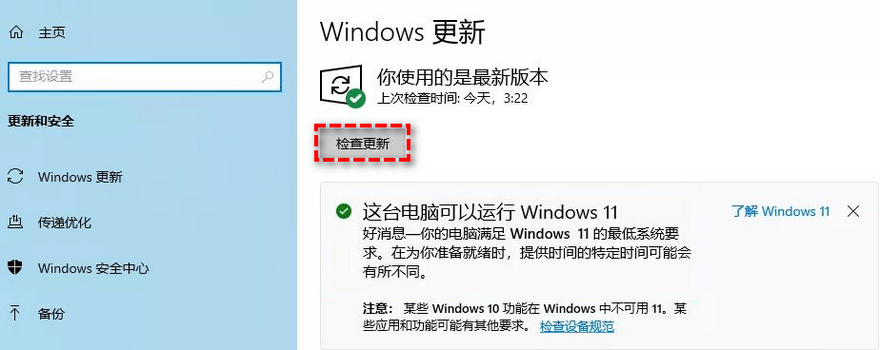
注意:微软目前已经开始分批推送了,但是需要您将自己的Win10升级到新的21H1版本,然后准备接收推送并安装即可。如果目前还没接收到也没关系,世界上安装Win10的电脑实在是太多了,在分批推送的模式下,用户接收可能会有时间上的出入,请耐心等待。
这种全新安装的方式更加简单粗暴一些,相当于是重装一个Windows11系统,只不过我们需要自己准备一个系统U盘。
1. 请你将一个空白U盘连接到电脑并确保系统能够检测到它,然后到微软官网或MSDN下载一个Windows11的ISO镜像文件,再用Rufus将此ISO镜像烧录进U盘中,将其制成一个系统安装U盘。
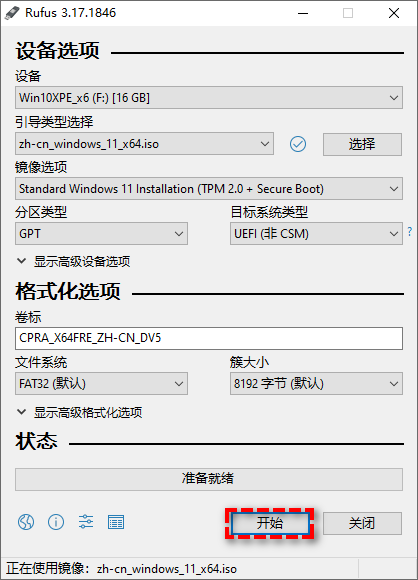
2. 制作完成之后重启计算机,进入BIOS,更改引导优先项为U盘,然后保存退出再重启,当你看到Windows设置窗口时,选择你的语言和其他选项,单击“下一页”,然后在下一页中点击“现在安装”。
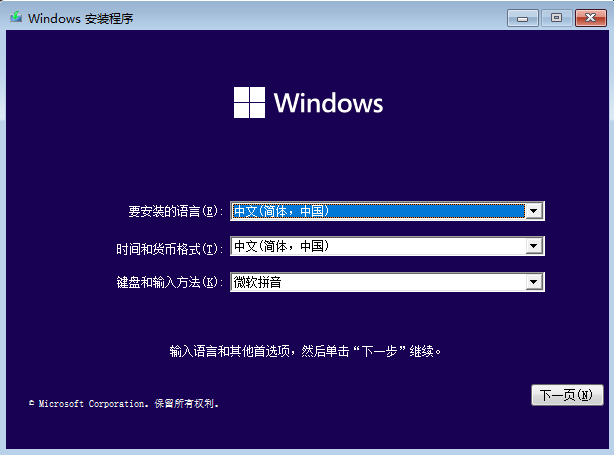
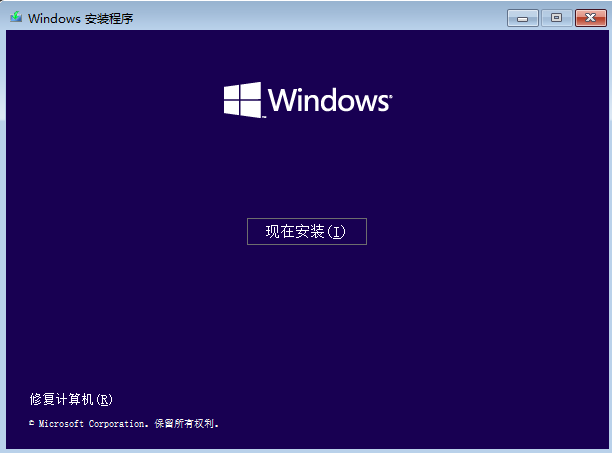
3. 系统会要求你激活Windows。如果你要重新安装Windows,请输入你的产品密钥或单击“我没有产品密钥”。
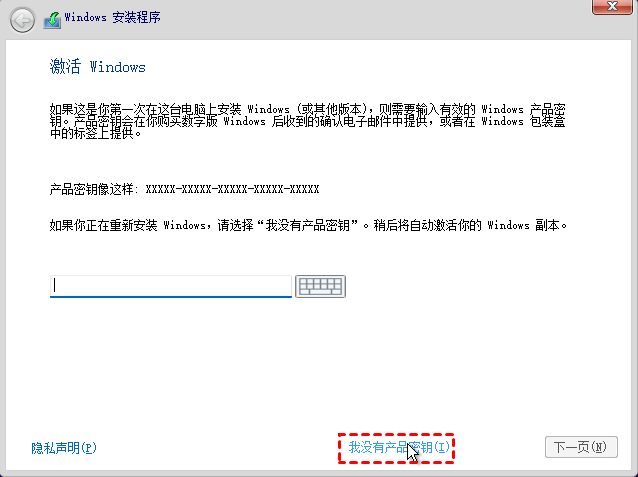
4. 接受许可条款并点击“下一页”。然后,选择“自定义:安装 Windows (高级)”。
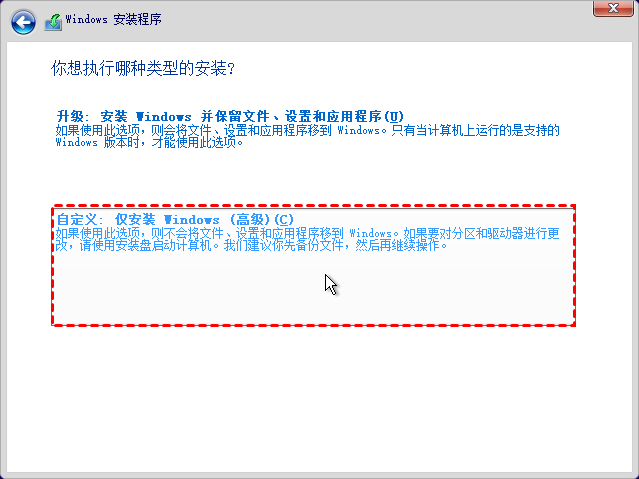
5. 选择要安装Windows的磁盘,然后单击“下一页”。等待安装过程完成。
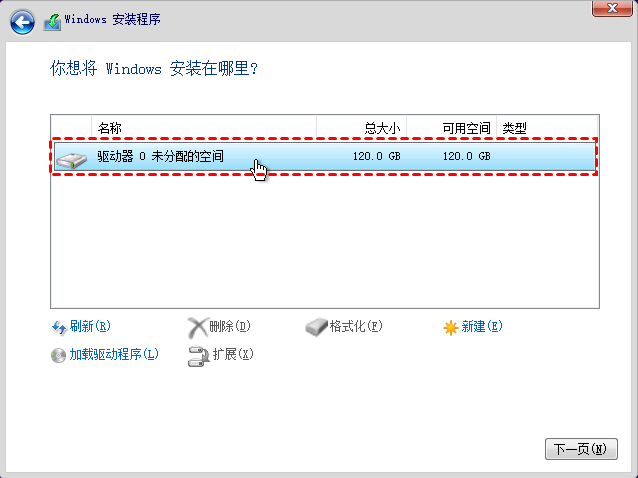
6. 你将进入Windows 11设置过程。选择正确的国家/地区、键盘布局和个人/工作用途。然后,添加你的帐户并选择隐私设置。几分钟后,你将进入Windows 11新桌面,即可完成全新安装windows11任务。
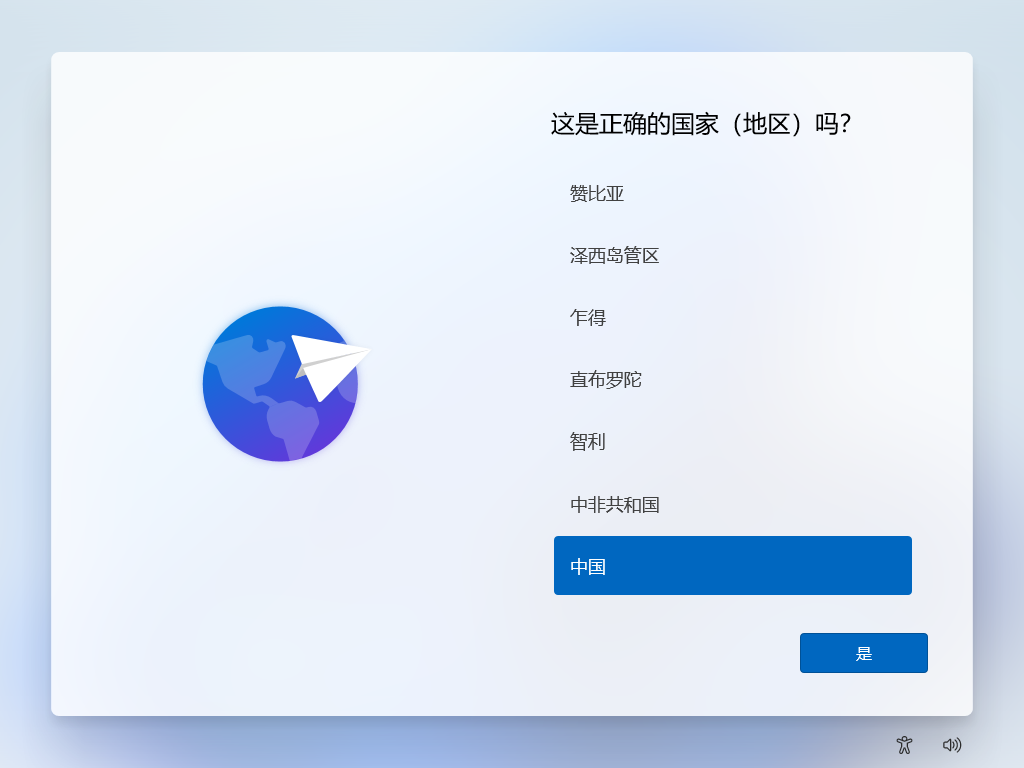

从目前媒体及微软官方报道来看,Windows 11免费升级是板上钉钉的事。因此我们可以直接从老版本的Windows系统中直接升级。
1. 从官网下载Windows 11 ISO文件。打开ISO文件并启动setup.exe文件。
2. 等待加载Windows 11安装向导。在“安装Windows 11”页面,点击“下一页”。
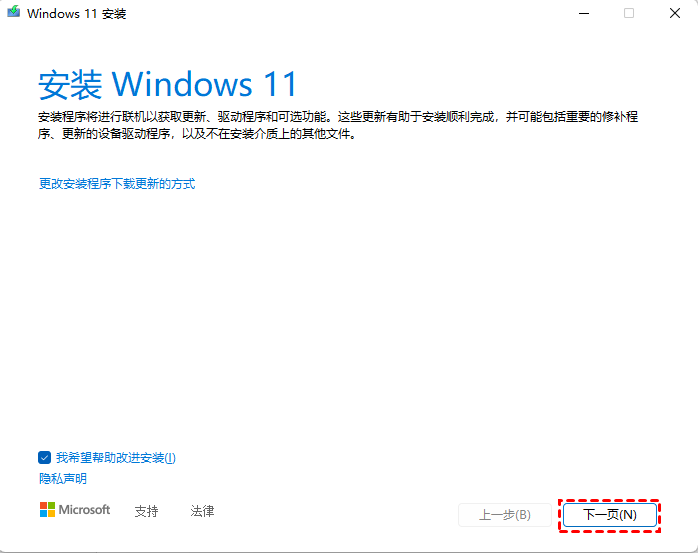
3. 它将检查更新并自动检查你的电脑。如果你的电脑满足安装Windows 11的系统要求,你将进入“适用的声明和许可条款”页面。单击“接受”以继续。
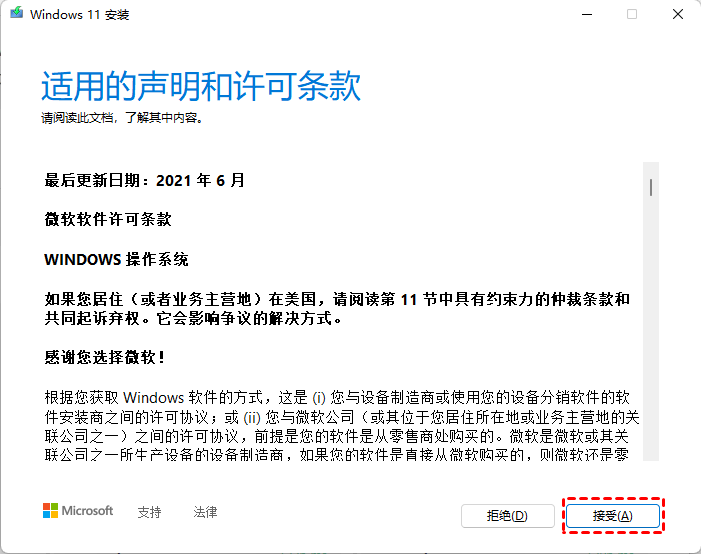
提示:如果系统提示你“此电脑无法运行Windows 11”,请安装适用于当前Windows 版本的可用更新,然后再次尝试升级Windows 11。
4. 在“准备就绪,可以安装”页面,确认挂起的操作,点击“安装”。
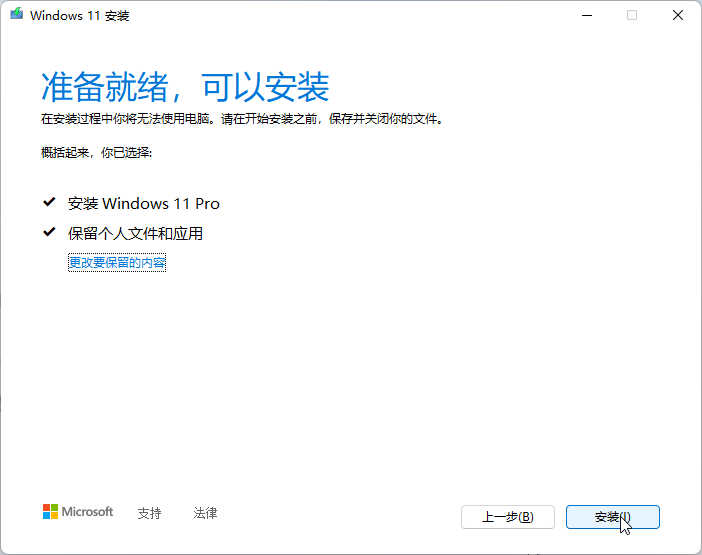
提示:默认情况下,安装过程将保留你的个人文件和应用程序。你可以通过单击“更改要保留的内容”来更改默认选项 。
5. Windows 11 安装开始,你的电脑将重新启动几次。检查你没有关闭你的电脑。
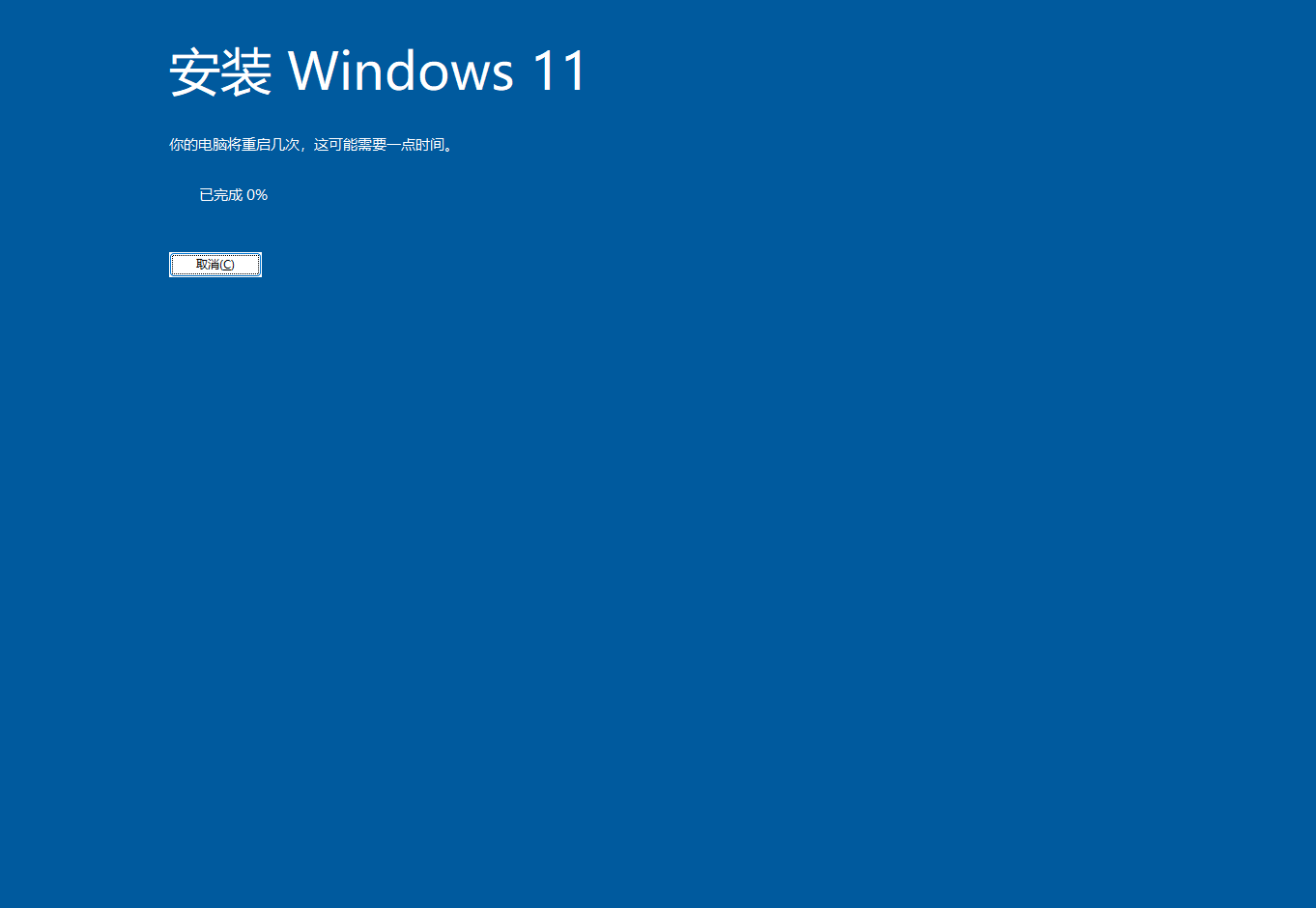
系统错误时有发生。无论你使用的是哪个版本的Windows,创建adi系统备份都是明智之举。因此,当你的计算机崩溃时,你不会惊慌,因为你可以通过还原备份的adi镜像文件来使计算机恢复工作。此外,adi镜像文件除了可以修复错误还原到早期备份状态外,还可以镜像安装Win11而不用担心会Windows11系统限制。
无论是什么情况需要备份系统,现在您可能想要知道如何轻松安全地备份Windows操作系统?傲梅轻松备份一款免费且好用的备份软件可以帮忙您。
现在到下载中心或点击按钮获取傲梅轻松备份试试吧。其用户友好的界面,让备份过程就像小菜一碟一样。
1. 要创建系统备份adi镜像文件,需要转到“备份”>“系统备份”。

2. 然后选择存储备份的目标位置,可以是本地硬盘、外部硬盘、U盘等。

3. 单击“开始备份”启动备份任务。
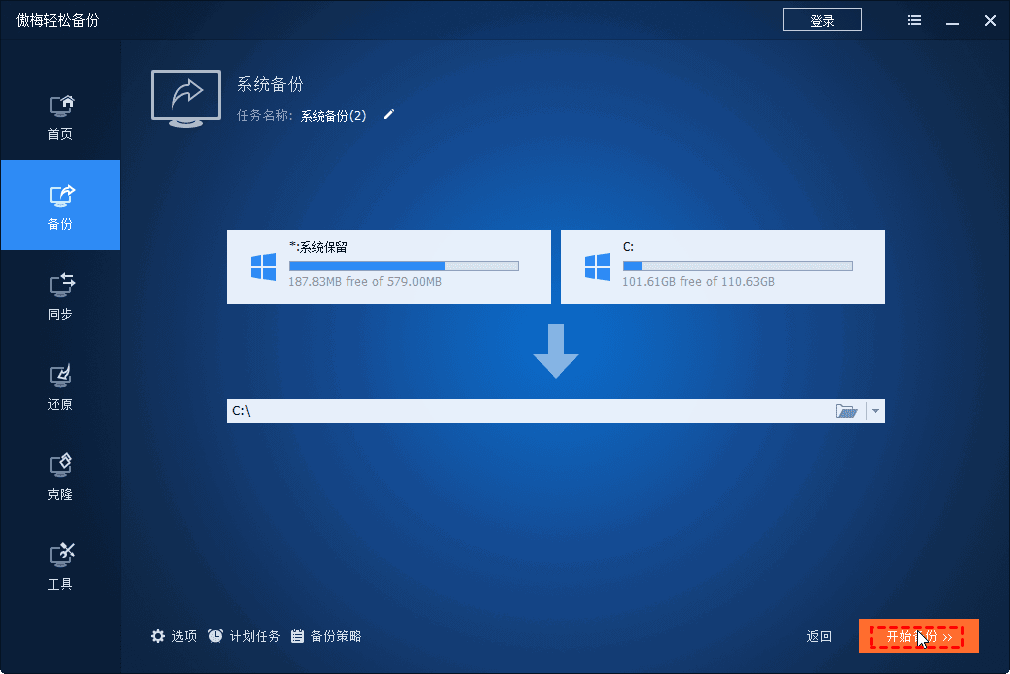
提示:若您想要定时备份您的系统,可以在“计划任务”中设置。您可以选择每天、每周、每月等模式。
这就是安装Windows11的过程。无论你是要更新安装Windows11,还是全新安装Windows11,都可以从本文找到详细步骤。个人建议你使用傲梅轻松备份工具来备份你的操作系统,以便你可以通过还原备份的adi镜像文件从严重的系统错误中恢复,甚至可以备份Win11,然后还原adi镜像文件到不支持安装Win11的电脑上。除了备份和恢复功能外,傲梅轻松备份还可以让你轻松实现磁盘克隆, 立即尝试以发现更多!