快来看看如何用U盘安装Win11操作系统吧!2个不同方法!
本文介绍了用U盘安装Win11操作系统的详细步骤,还分享了用U盘制作PE启动盘来部署Windows 11映像的另一种方法。您可以在本文中找到这2种方法的详细演示流程,一起来看看吧!
WinPE也称为Windows预安装环境,是一种功能有限的轻量级操作系统。它可用于安装、部署和修复Windows、Windows Server和其他Windows操作系统。
要使用Windows PE,您需要创建一个可启动媒体。您可以将WinPE制作到U盘、CD/DVD/ISO或虚拟硬盘中,然后从中启动。您不能使用Windows PE作为主操作系统。它是为了代替MS-DOS引导而从CD、DVD、U盘等中加载准备启动环境而开发的。由于它可以轻松地从U盘或CD ROM加载,因此在很多种场合中都可以使用,如从WinPE启动U盘安装Win11。

在介绍如何用U盘安装Win11之前,先向大家分享一下使用傲梅轻松备份在Windows 11中如何制作WinPE启动U盘的详细步骤。
► 在开始用U盘制作PE启动盘之前,您需要做好一些准备工作:
• 若您的U盘里有重要数据,请在U盘制作PE启动盘之前备份它。因为在制作可启动U盘时里面的数据将会被覆盖。如果您有数据备份,在数据丢失您也可以轻松恢复数据。
• U盘至少有8GB的存储空间(您也可以用它来从媒体创建工具制作安装U盘)。
• 点击下方按钮获取傲梅轻松备份,然后安装并启动它。
创建可启动U盘将帮助您成功启动计算机。傲梅轻松备份支持创建两种可启动CD或U盘。一个是Linux启动盘,另一个是Windows PE启动盘。
☛ 在这一部分,您将学习如何制作WinPE启动U盘。
步骤1. 启动此软件。在主界面上转到“工具”选项卡,然后单击“创建可启动媒体”。

步骤2. 选择可启动光盘类型,推荐使用Windows PE,创建的光盘将支持Legacy和UEFI启动模式。
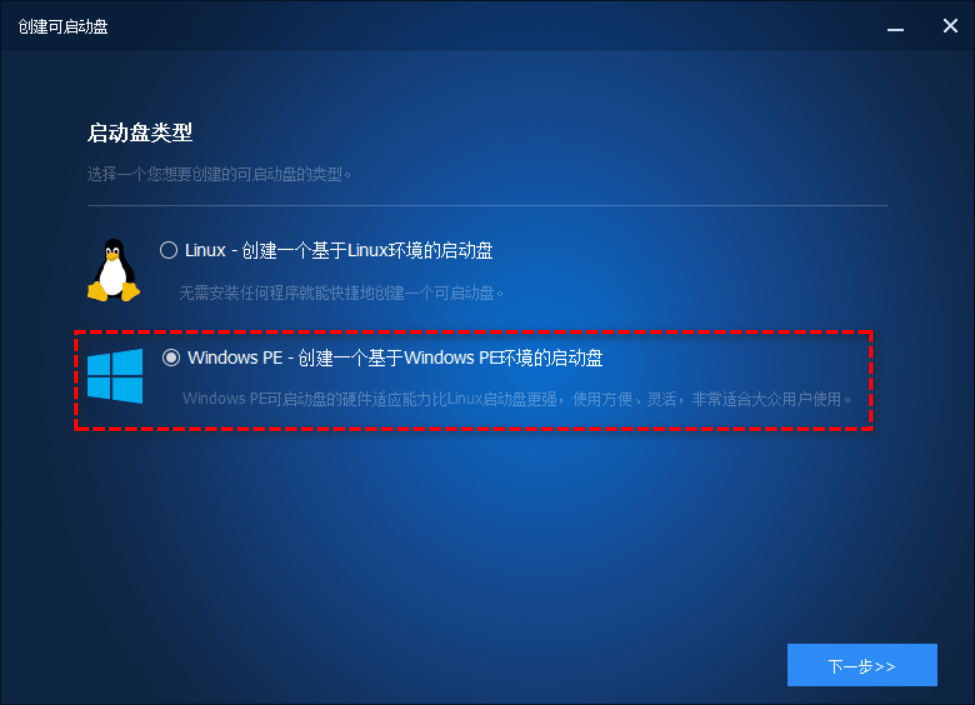
步骤3. 然后您将被要求选择可启动媒体。如果要创建Windows 11 WinPE启动U盘,请选择“USB启动盘”,然后单击“下一步”。
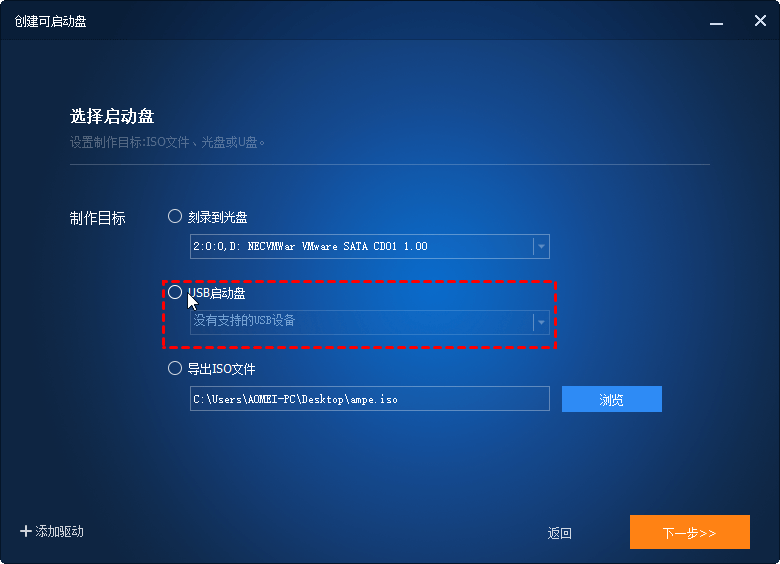
以下是使用U盘安装Win11的2种方法,一种是借助U盘并使用备份和还原功能部署Win11,另一种是使用媒体安装工具创建安装U盘安装Win 11。
上一部分提到的傲梅轻松备份,不只可以创建可启动U盘,还为您提供了多种功能:如备份、还原、克隆、文件同步等。此方法将会用到这里的还原功能。它支持多种操作系统包括Windows 11、10、8、7、XP和Vista等,是一款一体化、可靠、易于使用的备份和恢复软件,并具有用户友好的界面。
► 在使用u盘制作pe启动盘部署Windows 11之前,您需要提前做一些事情:
您需要使用傲梅轻松备份创建Windows 11系统备份。它允许您将系统备份映像存储到外部硬盘、U盘或网盘等。确认您选择的位置可以被需要部署Win11的计算机访问。因此,在这里推荐使用U盘或外部硬盘(以下以备份到U盘为例)。
☛ 如何用U盘安装Win11?接下来,我将向您详细展示WinPE安装Win11教程。
步骤1. 连接上一部分中创建的可启动U盘以在Windows PE中启动需要安装的电脑(同时连接有系统备份镜像的设备)。在弹出窗口中选择“还原”,然后单击“选择镜像文件”。
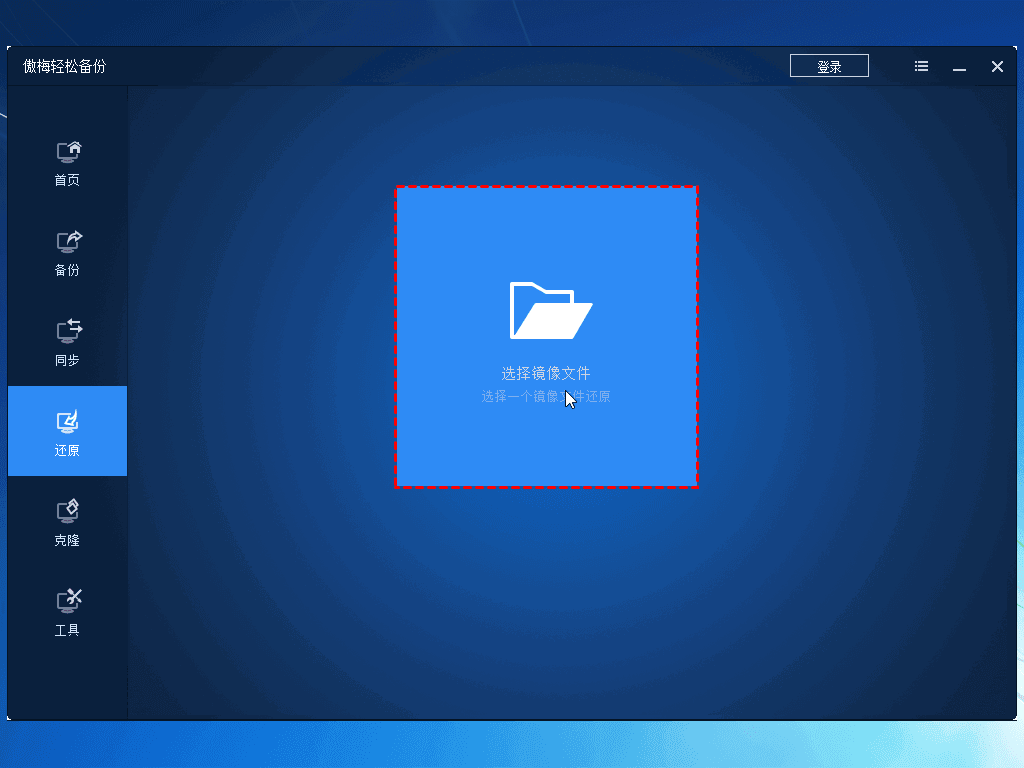
步骤2. 找到系统映像备份,在这里找到存储在U盘的备份镜像,然后单击“确定”。
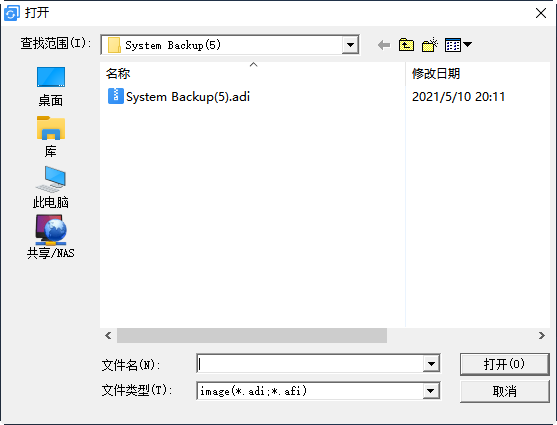
步骤3. 选择“还原这个系统备份”并选择“还原到其他位置”,然后点击“下一步”。

步骤4. 选择您电脑的硬盘作为安装Win11系统的目的地(成功安装后的C盘),然后单击“下一步”。

步骤5. 确认操作,然后单击“开始还原”,然后等待结束单击“完成”退出。

✎ 提示:
✬如果安装Win11的电脑磁盘是固态硬盘(SSD),您可以勾选“SSD对齐”以获得更好的性能。
✬需要注意的是,如果还原的电脑和备份镜像的电脑硬件不同,则需要使用“异机还原”来使在还原完成之后可以成功启动,此功能需要升级到傲梅轻松备份VIP使用。
除了上面的方法之外,如何用U盘安装Win11系统呢?您还可以借助微软官方提供的媒体创建工具(Media Creation Tool),制作安装U盘。然后将U盘连接到电脑全新安装Windows 11。
✭ 使用媒体创建工具制作安装U盘
在微软官方工具的帮助下,如何制作winpe启动u盘呢?请参考以下流程逐步操作。
步骤1. 将U盘(至少8GB)连接到您的计算机上。
步骤2. 点击官方链接从Microsoft打开软件下载页面。找到“创建Windows 11安装”并点击“立即下载”。
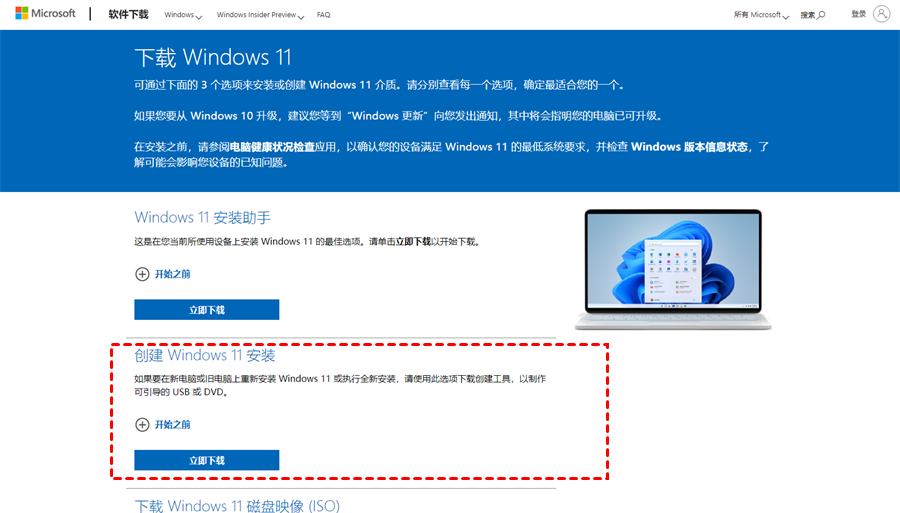
步骤3. 下载适用于Windows 11的媒体创建工具后,在您的电脑上运行它。您将被要求接受许可条款。完成此操作后,您将看到一个屏幕,上面写着“正在进行准备工作”。
步骤4. 然后,它会自动识别您电脑的配置。如果您想为其他电脑创建Win11,请取消勾选“对这台电脑使用推荐的选项”的选项框,并进行需要的更改。然后单击“下一页”按钮。
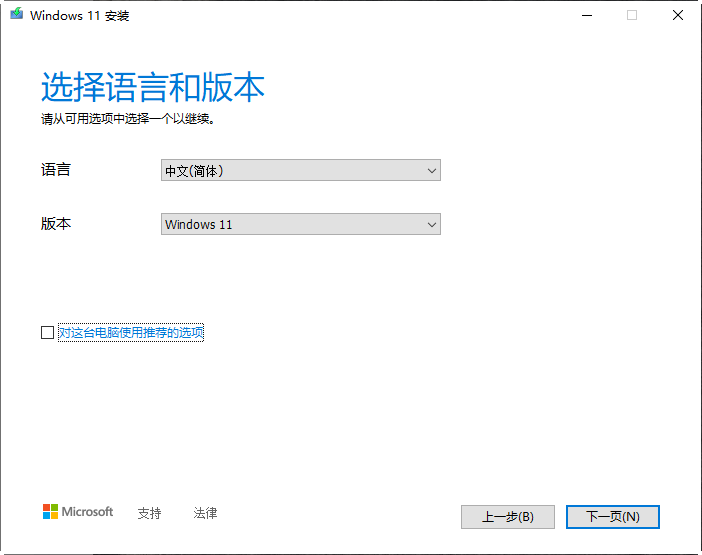
步骤5. 现在选择“U盘”选项并单击“下一页”。
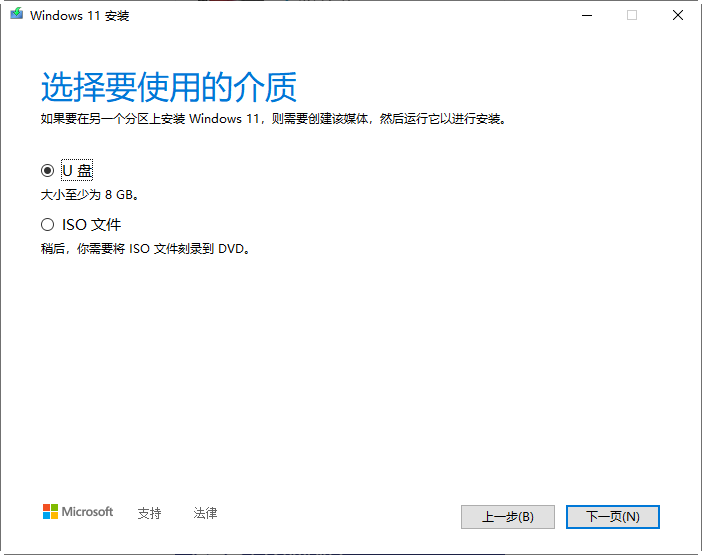
步骤6. 该工具将自动检测您连接的U盘。如果没有,请单击“刷新驱动器列表”选项。如果都正常,请单击“下一页”按钮。
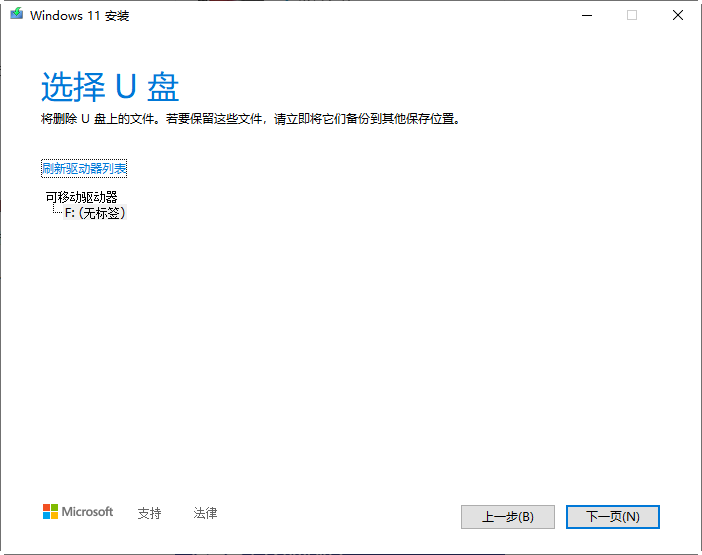
步骤7. 这将开始执行u盘制作pe启动盘任务。完成后,您将获得一个Windows 11的安装U盘。
✭ 通过创建的U盘安装Win11操作系统
创建Win11安装U盘后,您可以参考以下Winpe安装Win11教程逐步操作。
步骤1. 将媒体安装工具创建的安装U盘连接到要部署Windows 11的计算机,启动电脑。
步骤2. 出现提示时,按任意键从Windows 11安装U盘启动。
步骤3. 在“Windows安装程序”上,单击“下一页”按钮。
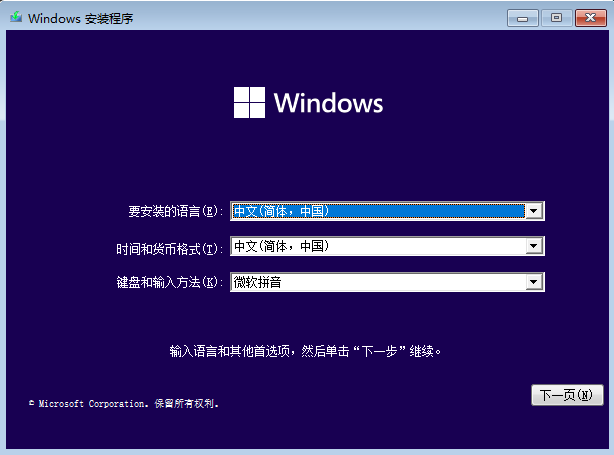
步骤4. 然后单击“现在安装”按钮。
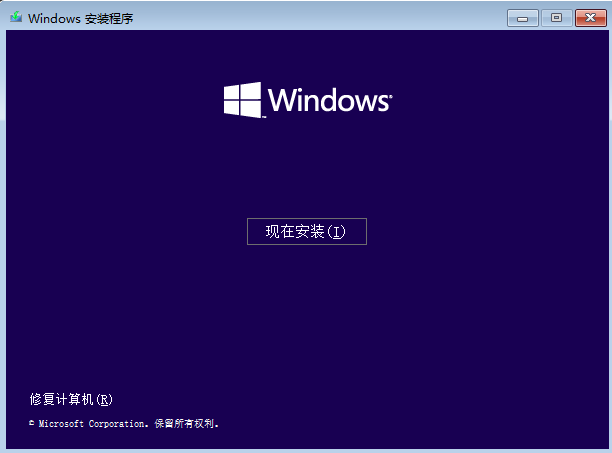
步骤5. 接下来,系统会要求您选择所需的安装类型。选择“自定义:仅安装Windows(高级)”。
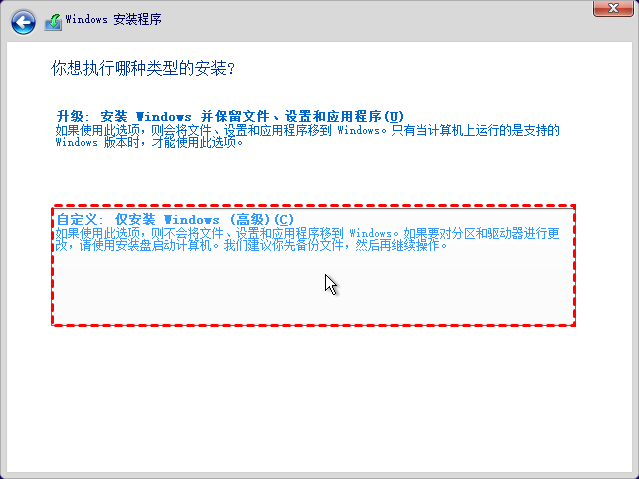
步骤6. 选择当前安装的分区,通常是“驱动器0”,然后单击“删除”按钮。
✍ 注意:如果驱动器0有多个分区,推荐您选择并删除每个分区,以便安装程序使用整个硬盘进行新安装。
步骤7. 然后选择空驱动器“驱动器0未分配空间”并单击“下一页”。
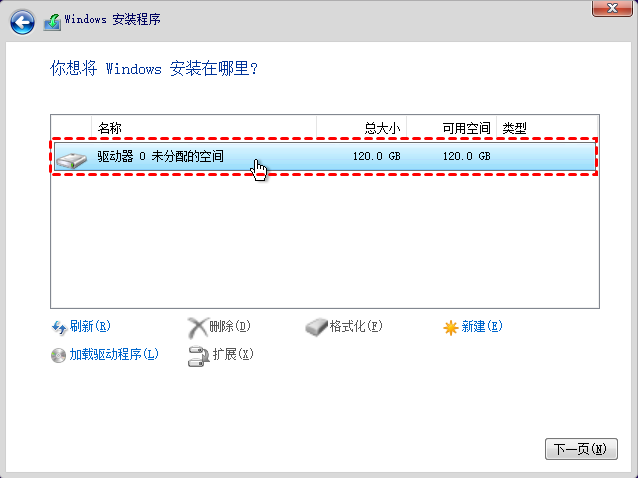
完成这些步骤后,安装程序将在您的计算机上全新安装Windows 11。系统安装好后,需要从头开始设置系统。
不知道大家看完本文之后,有没有学会如何用U盘安装Win11操作系统呢?这2个方法都是可行的办法,一种是使用创建的WinPE启动U盘执行系统还原来达到安装Win11的目的。另一种是使用微软提供的媒体创建工具制作安装U盘,然后全新安装Windows 11。与使用傲梅轻松备份创建可启动U盘执行系统还原相比,全新安装非常的耗费时间和精力。
此外,在将Windows 11映像部署到其他计算机后,您还可以使用傲梅轻松备份来保护您的数据和系统。您可以定期执行系统备份、文件备份、磁盘备份等。还可以克隆硬盘到另一快硬盘来升级它,您只要点击几下就可以完成。立即尝试发现更多好用的功能!