赶紧跑路!Win11还原Win10的3种方法!
升级Win11体验不佳后悔了怎么办?咱这儿有颗后悔药,吃完即可学会3种不同的Win11还原Win10方法,帮助您快速实现Win11降级Win10!
Windows11正式版目前已经发布很长一段时间了,不知道各位尝鲜党们体验如何?新系统发布之初,一大批Win11测评媒体们开始席卷各大平台,宣传Win11全新的圆角UI设计、全新的桌面菜单布局、全新的原生安卓应用支持……在此信息流的轰炸下,让一大波用户毫不犹豫地升级Windows11。
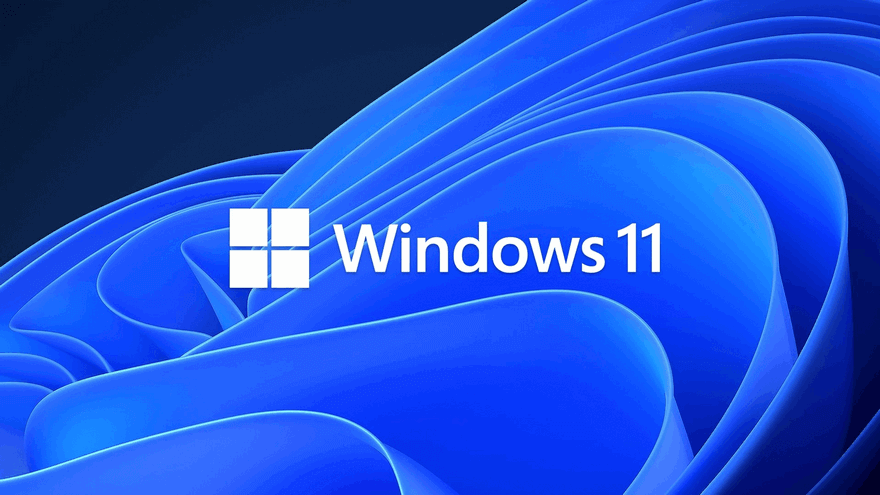
但是当热情被消磨殆尽之后,升级Windows11的用户们又获得了什么呢?能说得出的优点有哪些呢?是更好看的UI设计?可能仅有这一点吧!
Win11开始菜单中不支持文件夹并且仅能显示18个图标、右键菜单原本点击一次能完成的操作现在要两次、多任务界面不再支持时间线显示、文件资源管理器占用资源巨大、任务栏强制位于底部、文件夹不支持缩略图、甚至连时间都没办法精确到秒了……Win10被骂了一辈子臃肿,有了Win11之后,Win10居然站起来了,这波啊,这波是反向升级。Win11用户震怒,小丑竟是我自己!
新系统不尽如人意,那么Win11怎么退回Win10呢?别担心,我们为您提供了3种跑路方法,快速实现Win11还原Win10,轻松告别Win11!
升级完新系统,体验不佳之后,Win11怎么还原Win10呢?我们针对不同用户的实际情况,为您提供了三种不同的跑路方案,轻松实现Win11降级Win10!
如果您在好奇心的趋势下,迷迷糊糊地升级了Win11系统,在之后的10天之内,体验并不好,想要将Windows11还原Windows10的话,整个系统回滚流程则会变得非常简单。但是如果您升级之后的时间超过了10天的话,Win11退回Win10系统的过程则会稍微变得复杂一点点,因为需要用到重装系统大法。
如果您在升级Win11之后的10天之中,使用体验较差,确实是不喜欢Win11操作系统的新变化的话,您可以根据以下操作方法在系统内置的Windows更新设置中将Win11还原Win10,请您仔细查看:
步骤1. 依次单击“开始”>“设置”>“更新和安全”。
步骤2. 单击“Windows Updata”,然后在右侧的详情列表中找到并单击“恢复”选项。

步骤3. 在更加详细的下一级恢复选项列表中选择“以前版本的Windows”,然后单击右侧的“返回”按钮。
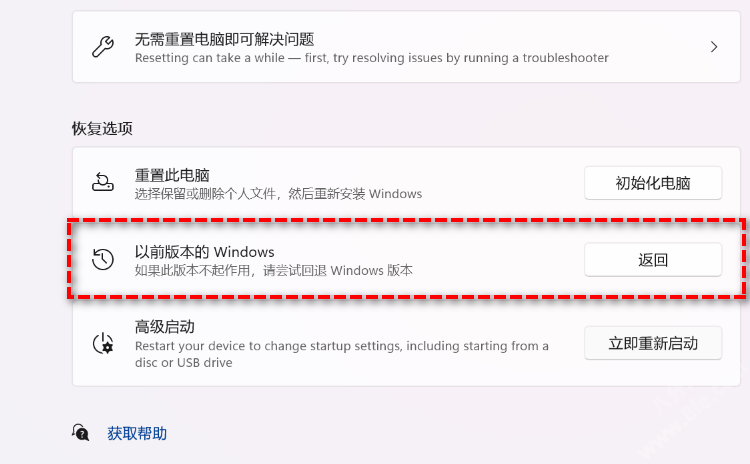
步骤4. 点击之后,将会弹出一个Win11降级Win10的原因调查窗口,您可以在列表中随意勾选一个原因或者向Win11开发人员发出礼貌的问候,然后单击“下一页”。

步骤5. 接下来会出现询问页面,询问您是否要检查更新,这并没有什么用,所以请您选择“不,谢谢”以继续还原系统操作。
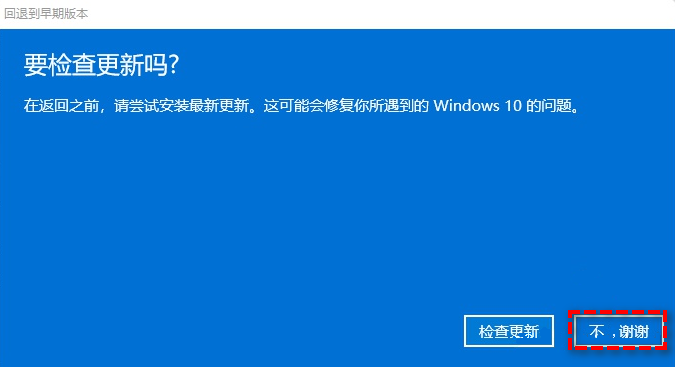
步骤6. 接下来会有连续的两个无足轻重的页面,请您依次单击“下一页”>“下一页”,直到以下页面出现,然后选择“回退到早期版本”即可将Win11还原到Win10。
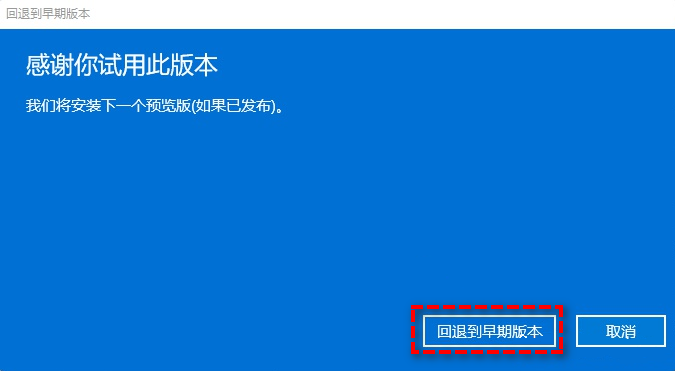
在众多Win11用户使用Windows更新设置退回Win10的过程中,收到了很多用户的反馈,表示在Windows11的22000.71版本中存在BUG,非常容易出现无法将Win11还原Win10的问题。针对此类状况,微软官方也给出了具体的答复,表明用户还可以尝试通过Windows恢复环境中的“卸载更新”选项来将Windows11还原Windows10。
那么我们在恢复环境中的卸载更新功能的帮助下,Win11怎么退回Win10呢?请您仔细查看以下演示流程并逐步操作:
步骤1. 在搜索框中输入“恢复选项”并将其打开,然后在右侧详情页中的高级启动下方点击“立即重新启动”。
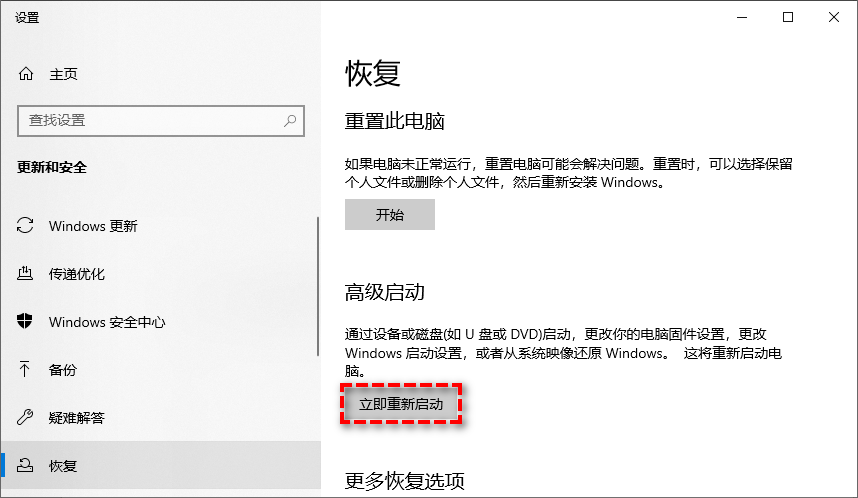
步骤2. 计算机在重启之后将会自动进入Windows恢复环境(也被称为WinRE),请您依次单击“疑难解答”>“高级选项”,然后再单击“卸载更新”,即可移除近期安装的Win11操作系统,轻松实现Win11降级Win10任务。
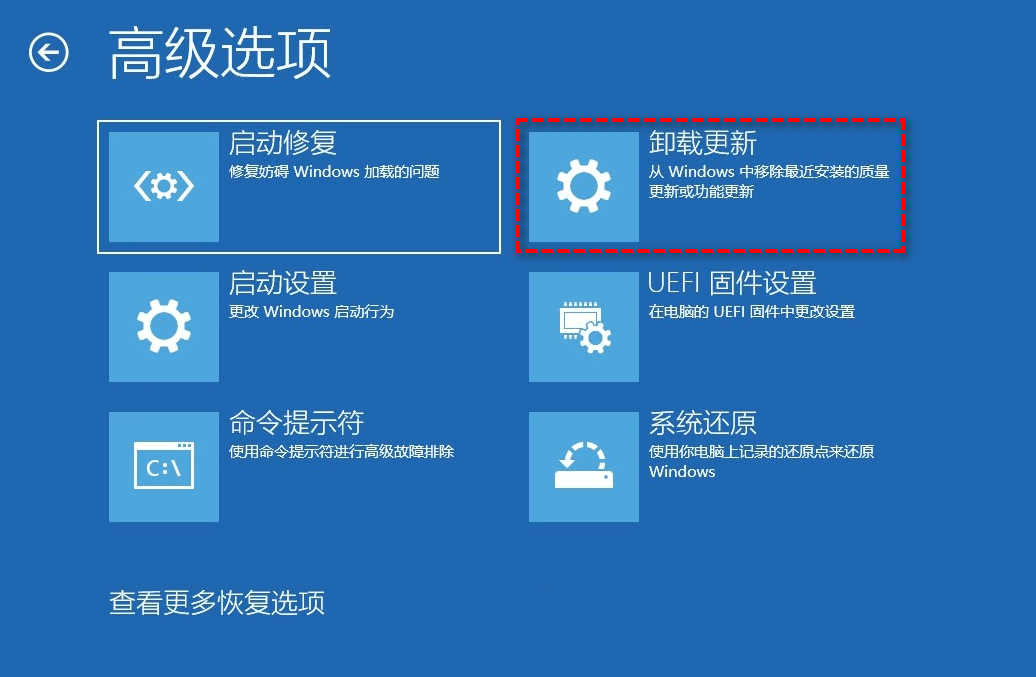
注意:不知道大家在看完之后有没有学会Win11怎么还原Win10呢?另外还需要注意一点,在恢复环境中卸载更新也需要在升级Windows11的10天时间限制条件之内喔,否则此方法也无法将系统还原到Windows10。
上文所述的回退到早期版本和卸载更新方法仅适用于刚刚将Win10升级Win11系统不足10天的用户,如果您升级之后,体验时间已经超过了10天的话,Windows更新设置中的恢复选项将会消失,并且卸载更新也将无效。
那么此时我们该怎么将Win11还原Win10呢?是时候请出重装系统大法了!
☛ 阶段一:创建Windows10安装介质
想要创建Win10系统安装介质,我们通常来说有两种方法,一种是到MSDN自行下载Win10纯净系统ISO镜像文件,然后在使用Rufus将其烧录到U盘之中,从而制成一个Win10系统安装U盘。
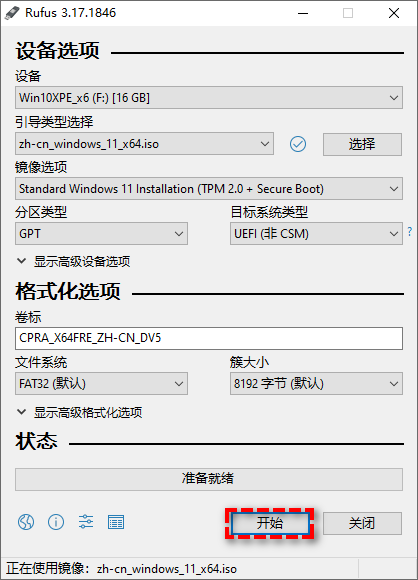
注意:其实可以不用这些三方软件,直接将下载好的ISO系统镜像双击打开,然后将其中的全部内容复制粘贴到您U盘的根目录中即可,是一样的效果(小声BB)。
另外一种制作Windows11还原Windows10 U盘的方法则是借助微软官方提供的Windows10安装工具,主要操作流程演示如下:
步骤1. 请您把一个8GB左右的空白U盘连接到您自己的电脑并确保系统能够正常检测到它,然后到微软官网下载获取并打开运行Windows10安装工具。
步骤2. 等待Win10安装程序加载完毕之后,选择“为另一台电脑创建安装介质(U盘、DVD或ISO文件)”,然后单击“下一步”。
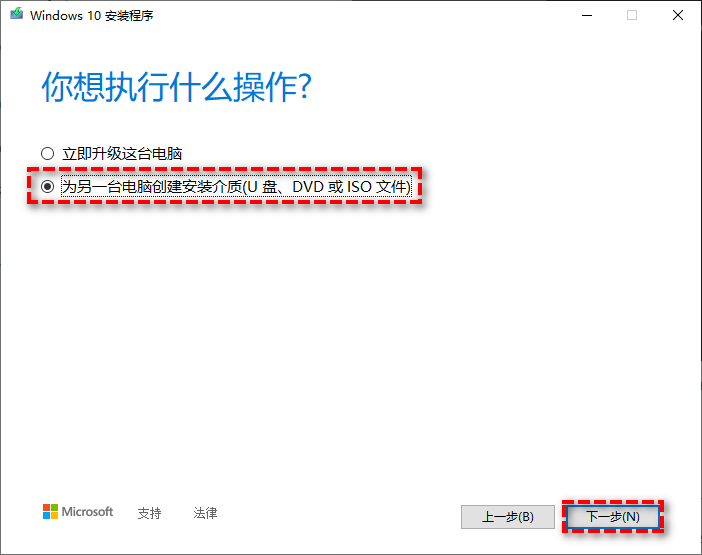
步骤3. 接下来请您在选择语言、体系结构和版本页面中为您的Windows操作系统选择适合自己的方案,或者也可以单击勾选“对这台电脑使用推荐的选项”,然后单击“下一步”。
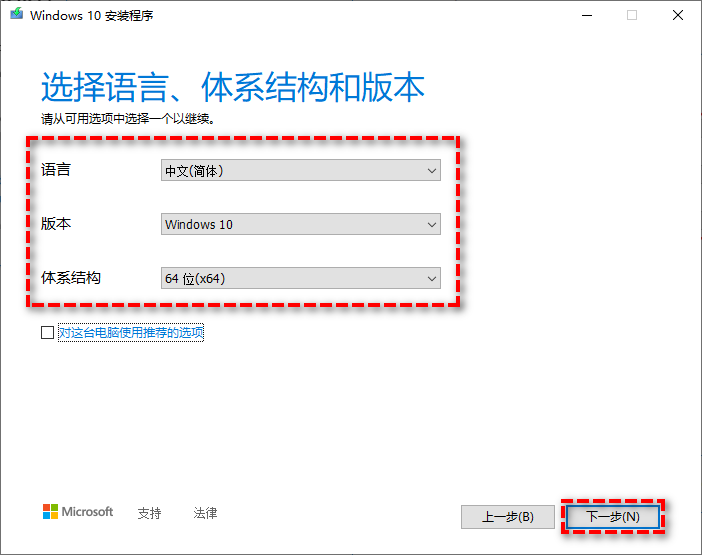
步骤4. 在选择需要使用的介质页面勾选U盘,然后单击“下一步”,此后安装程序会自动计算机扫描驱动器列表并将其展现出来,请您选择自己的U盘并单击“下一步”,然后耐心等待其制作完毕即可获取Win10系统安装U盘一枚。
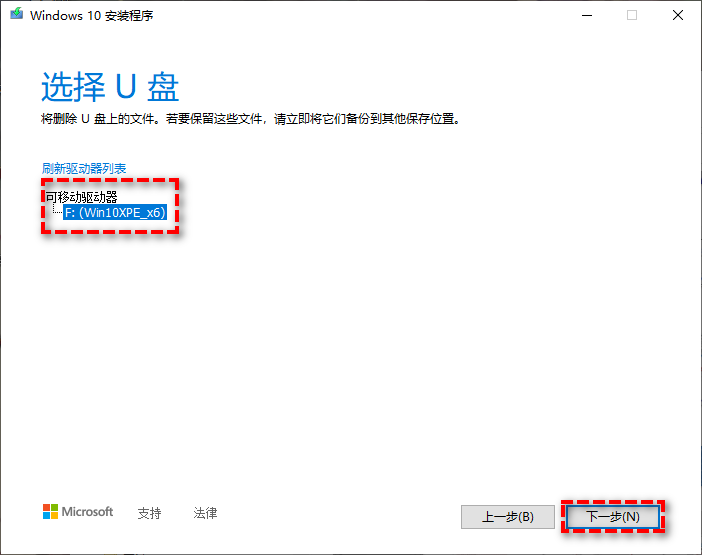
☛ 阶段二:开始重新安装Windows10
那么现在我们在Win10系统安装U盘的帮助下,Win11怎么退回Win10呢?请您参考以下演示流程,使用重装系统大法将Win11还原Win10。
步骤1. 等待Win10系统安装U盘制作完毕之后,保持依旧连接状态并重启计算机,期间请您连续反复点击BIOS键(通常为F12、ESC或DEL,具体取决于您的主板型号,请自行百度查询)进入系统BIOS。
步骤2. 将引导优先项更改为U盘,按F10保存并退出,然后启动计算机。
步骤3. 计算机启动之后,选择设置您需要的键盘布局语言等,单击“下一步”,然后在Windows安装程序界面单击“现在安装”。
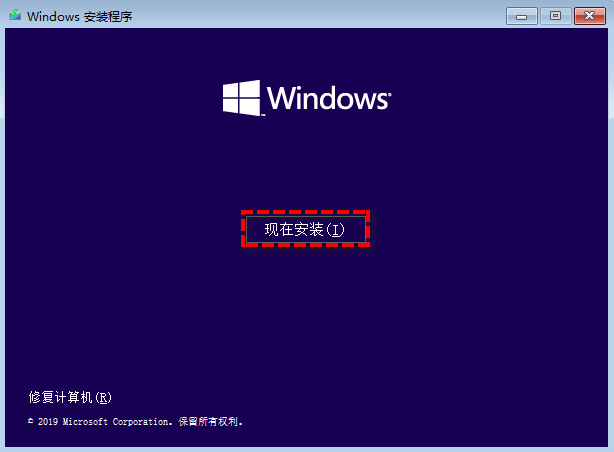
步骤4. 如果没有产品密钥可以跳过,同意许可条款并单击“下一步”,然后在执行哪种类型的安装界面,我们建议您选择“自定义:仅安装Windows”。
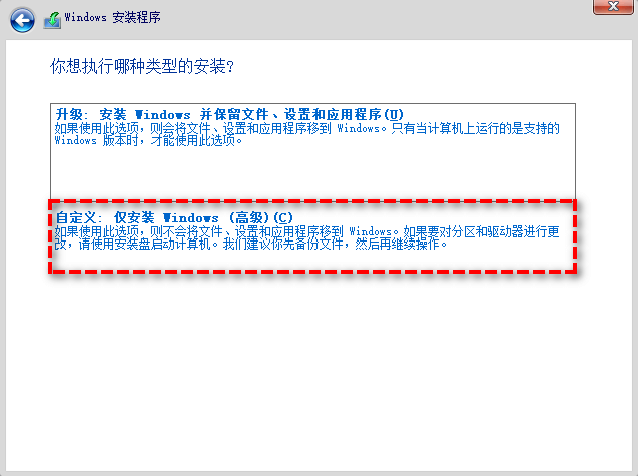
步骤5. 接下来是一些常规操作,按照提示流程逐步操作即可,等待安装完毕之后,如果您的计算机上存在多个硬盘,则再次进入BIOS将引导优先项设置为您安装Win10系统的硬盘,如果仅有一个硬盘的话,则无需此操作,直接关闭计算机,移除U盘,重启计算机即可完成Win10系统重装,曲线救国,从另一个角度完成Win11还原Win10任务!
我们可以通过以上三种方法将Windows11还原Windows10,虽然操作步骤并不困难,但是比较劳神费力,再加上查找方法教程花费的时间,就显得更加麻烦了起来。
如果我们对数据安全有相应的危机意识,知道在系统大更新或者测试之前对系统进行一次备份,那么我们就不会再对类似的问题苦恼了。比如我们在升级Win11之前备份系统,然后再升级系统,若是后期体验不佳,即便超过了十天也不怕,在任何时间,只要想还原,就可以直接使用系统备份将系统还原到Win10,轻松完成Win11降级Win10任务,还免去了重装系统后重新配置各项系统设置的麻烦。
傲梅轻松备份即为您的系统备份选择方案,它是一个非常强大且专业的备份还原实用工具,用户界面整洁直观,操作方法简单易学,即便您的计算机相关知识不多也能快速上手使用,并且兼容性强,适用于几乎全部Windows PC和Windows Server操作系统。
赶紧到点击下方按钮进入下载中心下载安装傲梅轻松备份,然后养成在系统重大更新或者进行系统更改之前备份系统的好习惯吧,毕竟有备,才能无患嘛!
步骤1. 打开傲梅轻松备份,在主界面中单击“备份”>“系统备份”(如果您有其他备份需求的话,也可以按照自己的实际情况选择磁盘备份、分区备份或文件备份方案,操作方法都是类似的)。

步骤2. 在下方长条框中选择您想将系统镜像保存到的目标位置,然后单击“开始备份”即可开始制作系统镜像。
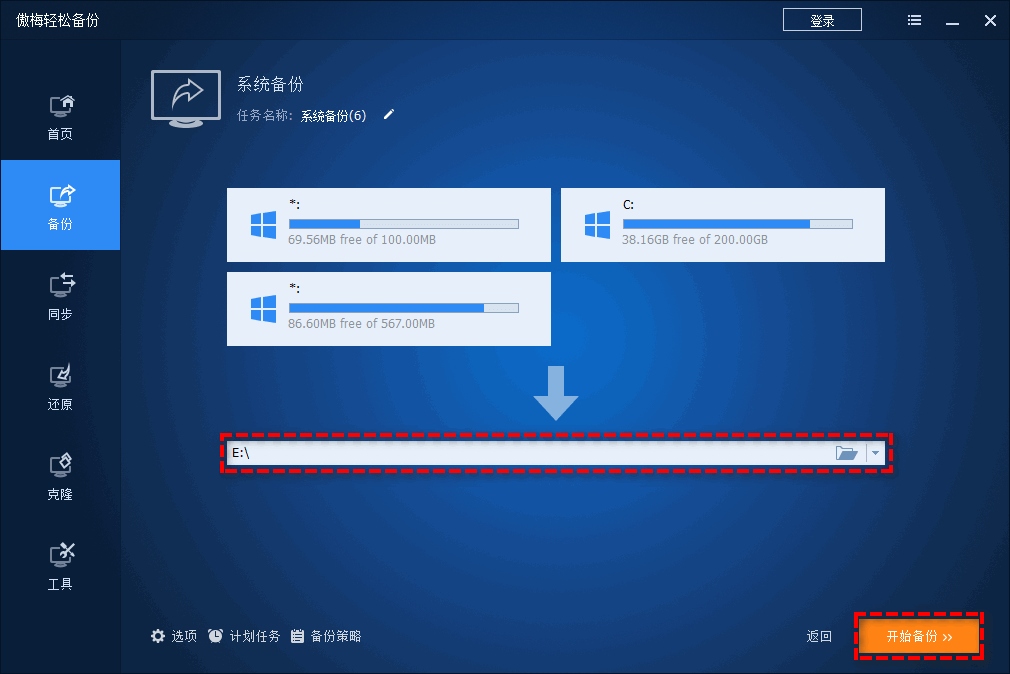
注意:此系统备份不仅可以用于将Win11还原Win10,而且还可以在系统遇到不可抗力而崩溃时快速还原系统到之前备份时正常运行的状态,蓝屏?卡死?无限重启?统统不是问题!只需一手系统还原,全部轻松拿捏!
☛ 提示:如何使用系统镜像还原系统?
如果我们在升级系统之前备份过系统,那么在升级系统后体验不佳,Win11怎么还原Win10呢?这个时候我们只需要打开傲梅轻松备份,在主界面中单击“还原”并选择指定的镜像文件即可轻松将系统备份镜像还原到本机,快速将系统恢复到备份时的状态。
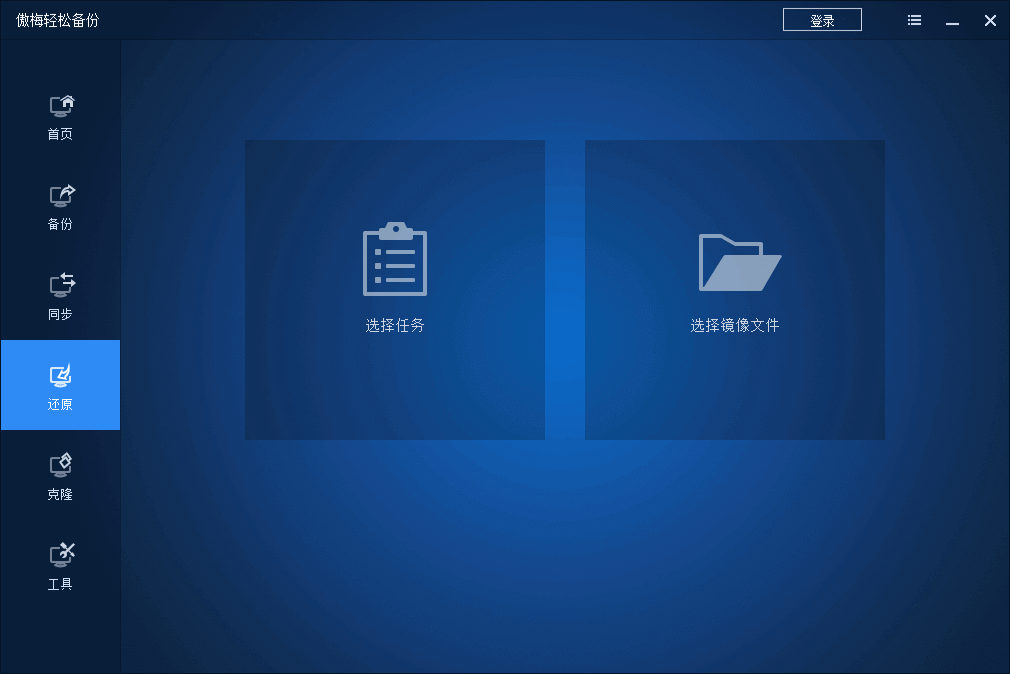
如果您想将其还原到其他计算机,则请您将其升级为傲梅轻松备份VIP,然后使用它的“异机还原”功能来确保还原后系统能够正常无误地顺利启动。
本文针对不同的用户实际情况,为您提供了三种不同的Win11还原Win10的可行方案,并且额外建议您养成备份系统的习惯,无论是在升级系统后将Win11降级Win10,还是在系统崩溃后快速还原到正常状态,或者是为别的电脑配置相同的计算机系统环境,皆可通过系统备份镜像还原操作实现。总结起来一共有4种跑路方法,希望本文对大家能够有所帮助!
另外,说一件有趣的事,为什么退回Win10相关资讯的搜索量比升级Win11的多?为什么这么多人抢先升级体验Win11之后却纷纷跑路?事实不会说假话,目前而言,Win11仍然存在很多缺陷,依旧处于半成品阶段,我们还是建议大家持观望态度,等待Win11逐渐完善之后再更新升级也不迟。