试试这3招,轻松安装Win11跳过安全启动和TPM限制!
在本文中您将了解到安装Win11跳过安全启动和TPM验证的3个有效方法,分别是替换Windows 11镜像文件、修改注册表、还原系统备份,您可以看看哪个方法更加适合自己!
Legacy是一种传统引导模式,它是指BIOS固件用于初始化硬件设备的引导过程。Legacy包含一些已安装的驱动,当电脑进行POST测试时,这些驱动会在引导过程中进行初始化。一般来说,MBR磁盘使用Legacy引导模式引导电脑启动,GPT磁盘使用UEFI。
UEFI是一个现代引导过程。它类似于Legacy,但它将引导数据存储在.efi文件中,而不在固件中。UEFI启动模式常用于新一代主板,它有直观且友好的用户界面。UEFI引导模式包含一个特殊的EFI分区来存储.efi文件,并在引导过程中使用并保存在引导程序中。
UEFI和传统引导的区别在于:UEFI是引导电脑的新方法,准备替代Legacy,而Legacy是旧方法,使用BIOS固件引导电脑。
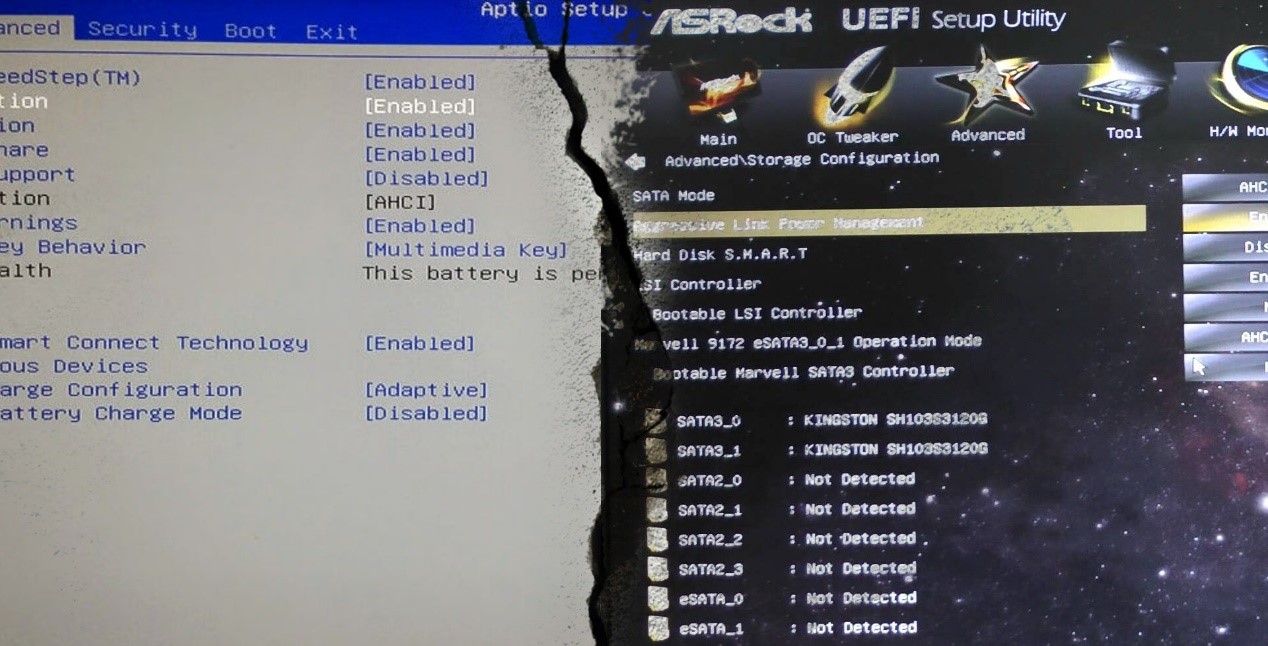
如果您是UEFI模式,您可以轻松启用TPM 2.0和安全启动并安装Win11。随着Windows 11的发布,很多Windows用户想安装或升级到Windows 11来体验新系统。但有些用户会出现Win11安装失败的情况,这是因为Windows 11系统要求支持TPM 2.0和安全启动,您需要使用UEFI模式。
如果您依然使用Legacy模式,不要担心,本文将向您介绍3个安装Win11跳过安全启动和TPM的方法。
接下来,本文将依次介绍3种方法,帮您使用Legacy安装Win11,分别是:替换Windows 11镜像中的文件、修改注册表或还原Windows 11系统备份,请根据自己的需要选择一个方法。
将Windows11镜像中的install.wim文件替换Windows 10镜像中的install.wim文件,可以让系统认为您是在安装Windows 10系统,但其实是在安装Windows 11系统,这样可以绕过Windows 11的诸多限制条件,做到安装win11跳过安全启动与TPM限制。在开始操作之前,请您先做好以下准备工作:
然后按照教程来跳过TPM安装Win11:
1. 找到Windows 11镜像文件,右键点击它并选择“装载”。
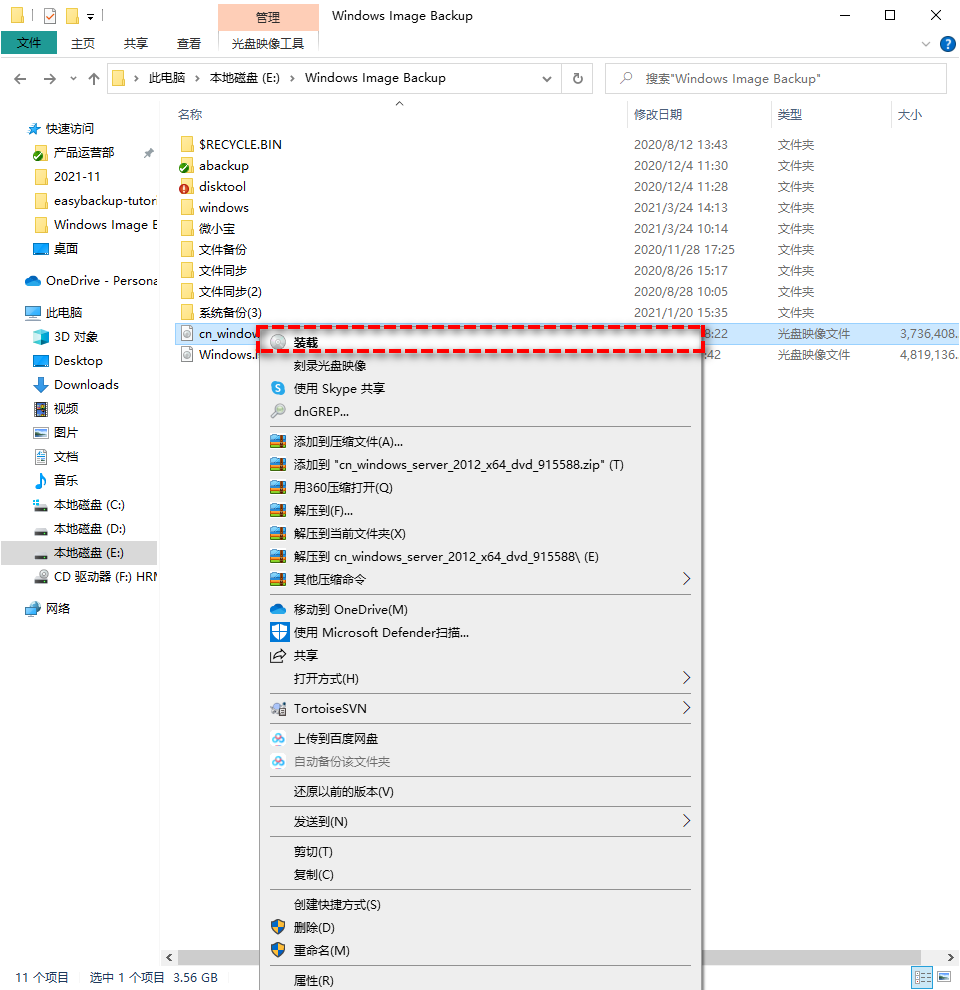
2. 打开装载的镜像和“Sources”文件夹,找到install.wim文件,右键选择“复制”。
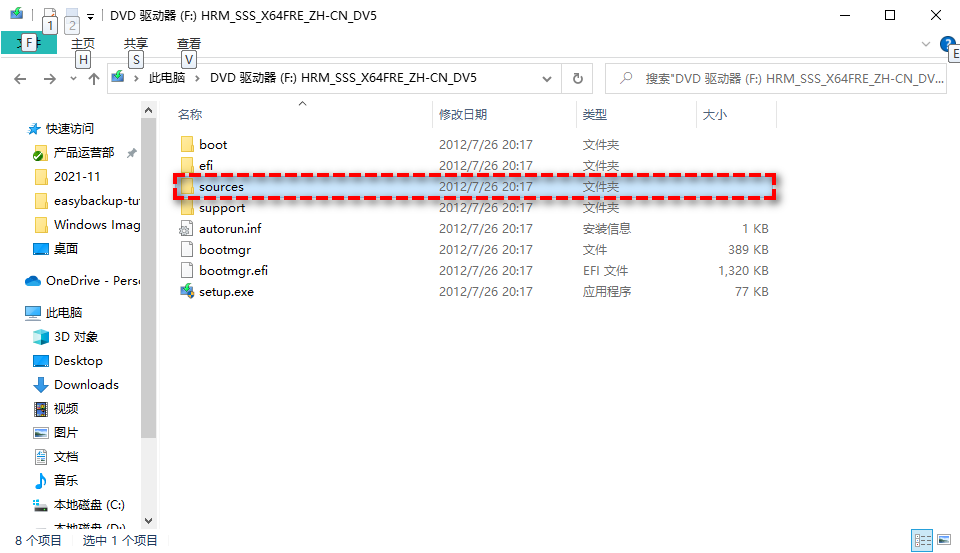
3. 再将带有Windows 10镜像的可启动设备连接到您的电脑并打开,再打开 “Sources”文件夹。
4. 右键空白处粘贴复制的install.wim文件,并选择“替换目标中的文件”。
将电脑重新启动到BIOS,并设置通过USB启动,保存更改并退出。您的电脑将重新启动,接下来可以使用Legacy安装Win11了。
很多人遇到Win11安装失败问题的主要原因就是因为安全启动和TPM限制,因此除了替换文件的办法之外,还有一种方法,就是修改注册表,这是微软官方提供的安装Win11跳过安全启动和TPM的方法,可以在Windows 11安装时绕过安全启动和TPM 2.0的检查。
1. 按“Win+R”打开“运行”,然后输入“regedit”打开注册表。
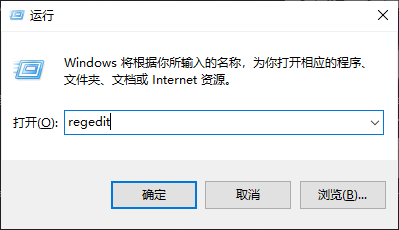
2. 在注册表编辑器中,找到HKEY_LOCAL_MACHINE > SYSTEM > Setup。
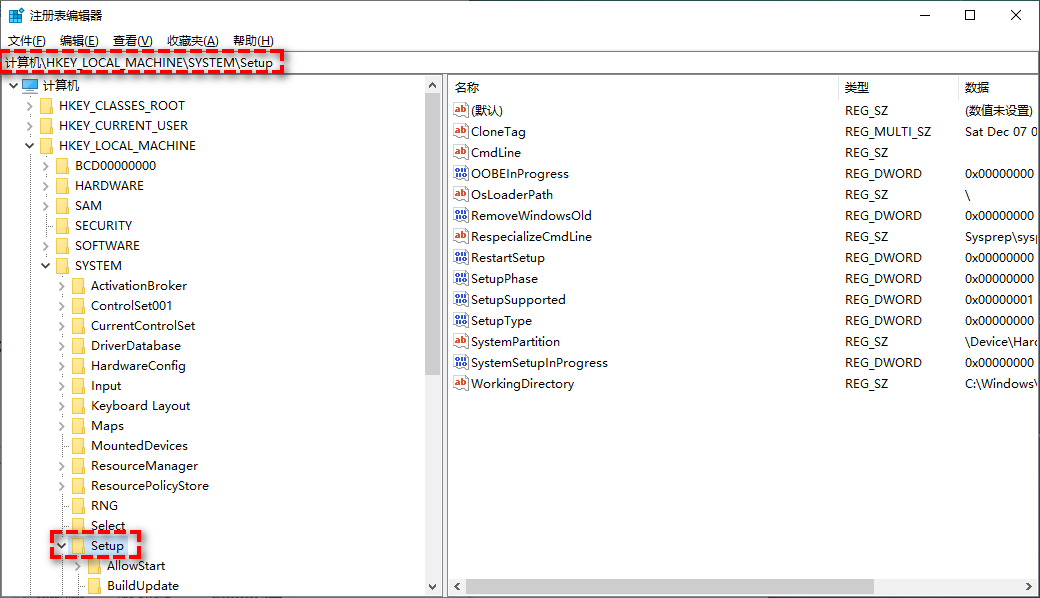
3. 右键点击右侧的空白处,选择“新建”,然后选择“项”。这会添加一个新的注册表项。请将其命名为LabConfig。
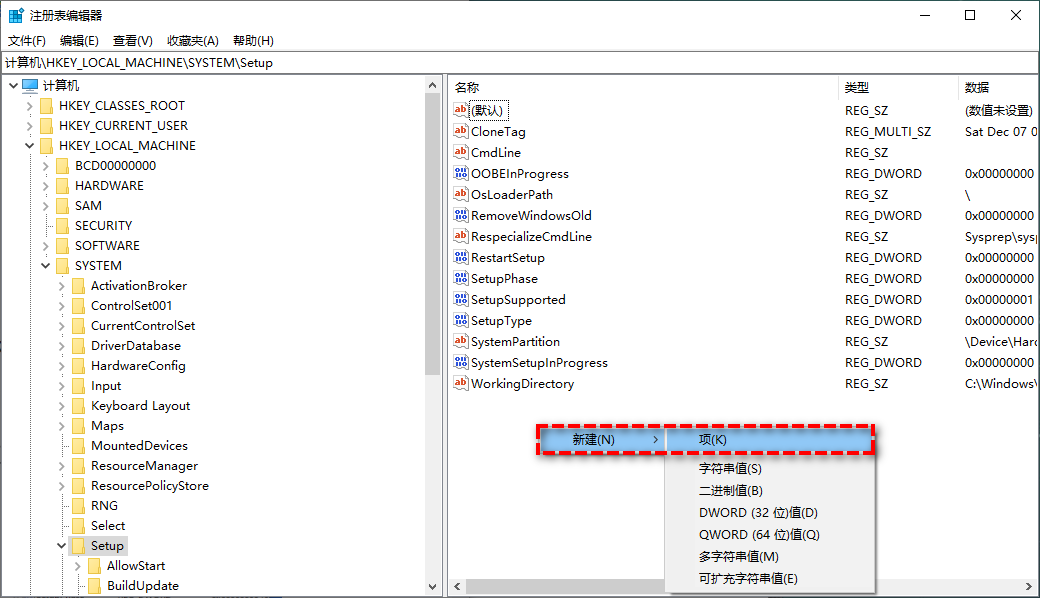
4. 在LabConfig项下,右键点击空白处以创建两个DWORD(32位)值。
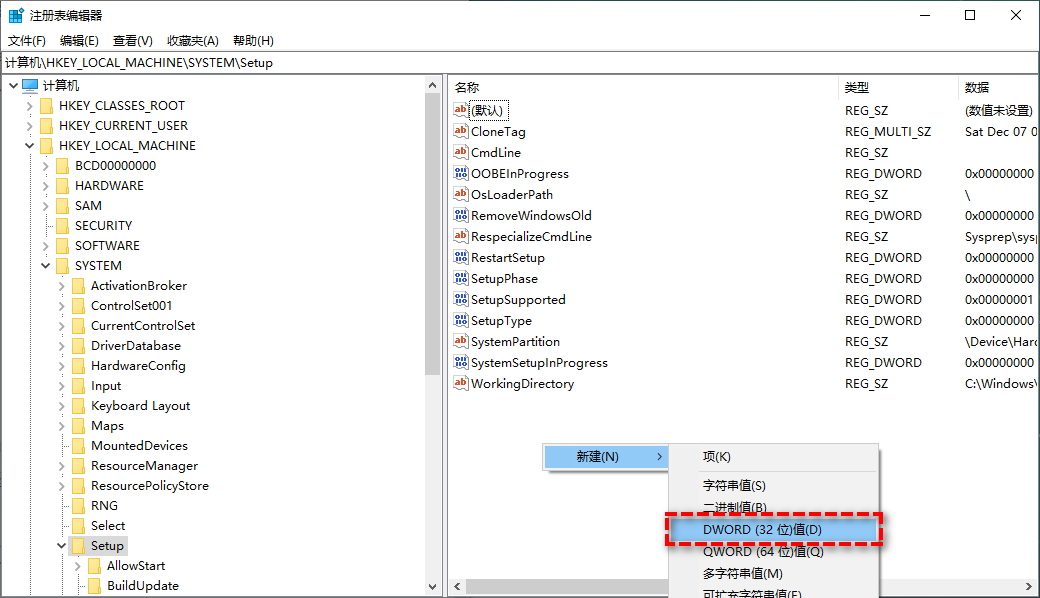
5. 分别将它们命名为BypassTPMCheck和BypassSecureBootCheck。
6. 然后双击这两个DWORD值,并将它们的数值数据改为“1”。
完成后,关闭注册表编辑器并重新启动电脑使注册表生效。然后,尝试是否可以绕过TPM 2.0和安全启动检查,实现legacy安装win11,从而在旧电脑上安装Windows 11。
如果您觉得前2种方法较为复杂担心出错,可以使用方法3,它操作简单,同样可以避免限制条件导致的Win11安装失败问题,帮您安装Win11跳过安全启动和TPM。
该方法是通过还原Windows 11的系统备份来实现在Legacy模式下安装Windows 11。所以,您需要使用一款安全好用的备份还原软件,傲梅轻松备份就很不错,它的系统备份和磁盘备份功能可以帮助您备份Windows 11系统,并且可以轻松的还原备份。如果2台电脑的硬件不同,您也可以借助异机还原(VIP)功能来保障还原后的系统可以顺利启动。
既然是借助系统备份还原的方式来达成跳过tpm安装win11目的,那么在开始之前,还得请您在朋友的Windows11电脑上下载安装傲梅轻松备份,然后创建Windows11系统备份镜像和可启动设备(.adi为傲梅轻松备份制作的镜像文件,可使用傲梅轻松备份进行还原),然后再使用它们来将系统还原到自己的电脑上,从而达成强制安装Windows11的目的。
1. 将含有Windows 11系统镜像的磁盘和启动盘连接到Windows 10电脑。然后重启电脑,进入BIOS修改启动顺序,使用启动盘启动电脑。启动后会进入傲梅轻松备份的主界面,点击“还原”>“选择镜像文件”。

2. 选择要还原的镜像,然后点击“下一步”。

3. 选择Windows 10电脑硬盘作为目标位置。

4. 如果该电脑硬件与备份中的硬件不同,软件会自动勾选“异机还原”,确认无误后点击“开始还原”即可通过还原的方式强制安装系统,达成legacy安装win11目的。

系统还原需要一些时间,请耐心等待。理想情况下,大概在半小时到一小时之间。还原后,如果您的启动模式是Legacy,便可以正常进入系统。如果启动模式是UEFI,那您需要在重启电脑前进入BIOS进行更改。
如果您由于安全引导和TPM限制条件导致Win11安装失败,则可以使用本文提供的3种方法跳过tpm安装win11。建议使用方法3,它可以轻松的帮您安装Win11跳过安全启动和TPM。
建议您在对自己的电脑系统进行大规模变动前备份系统,比如您可以在安装Win11系统之前备份系统,升级后如果觉得不满意则可以随时通过系统还原的方式退回系统版本。在安装完Win11并且一切正常运行时,也建议您备份一下当前的系统,这样可以在您之后遇到系统崩溃故障的时候通过还原方式快速恢复系统,很方便。