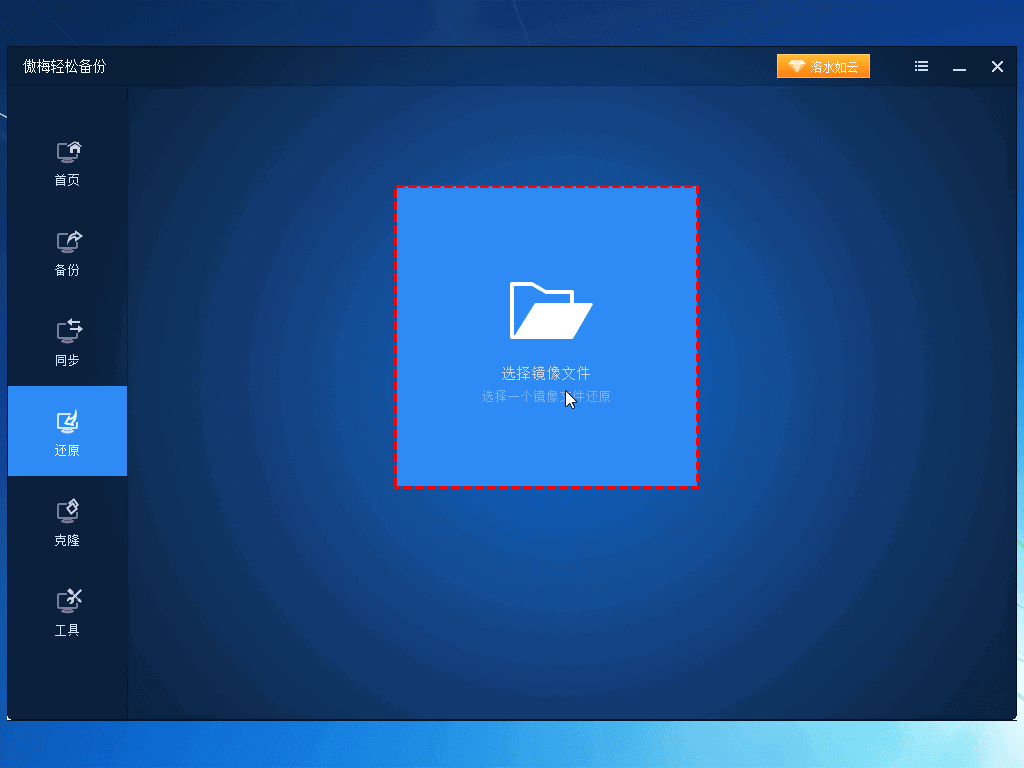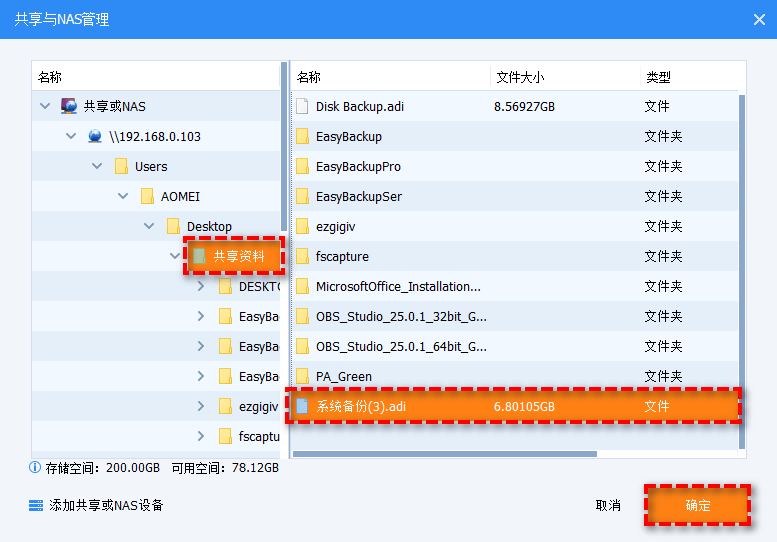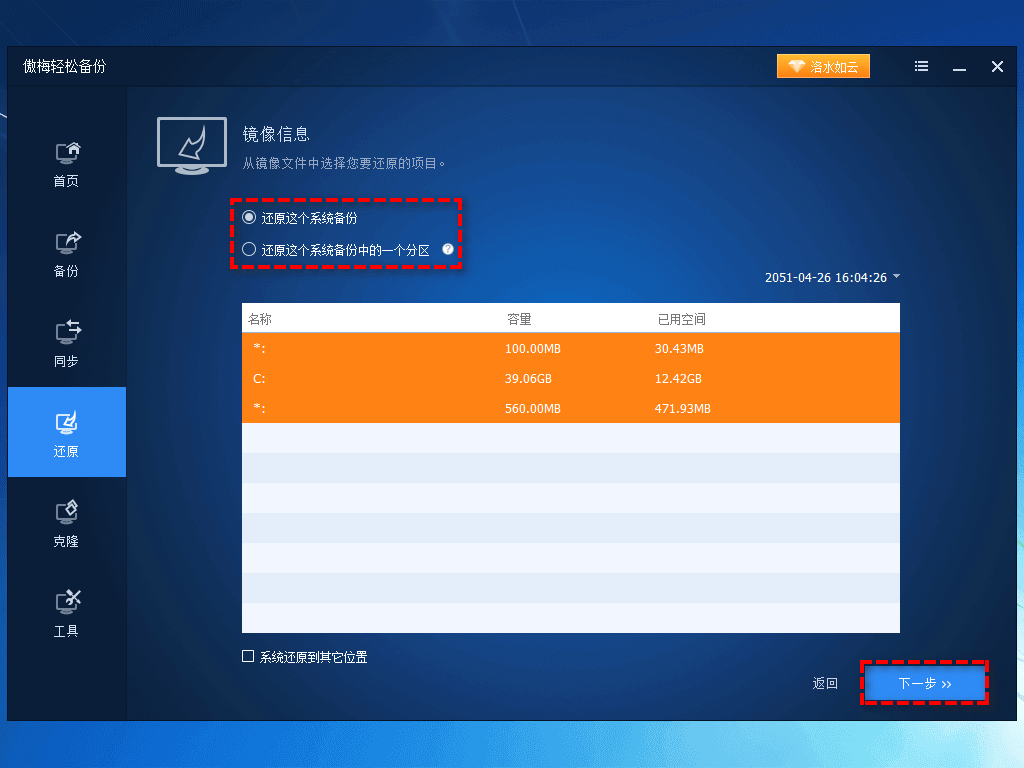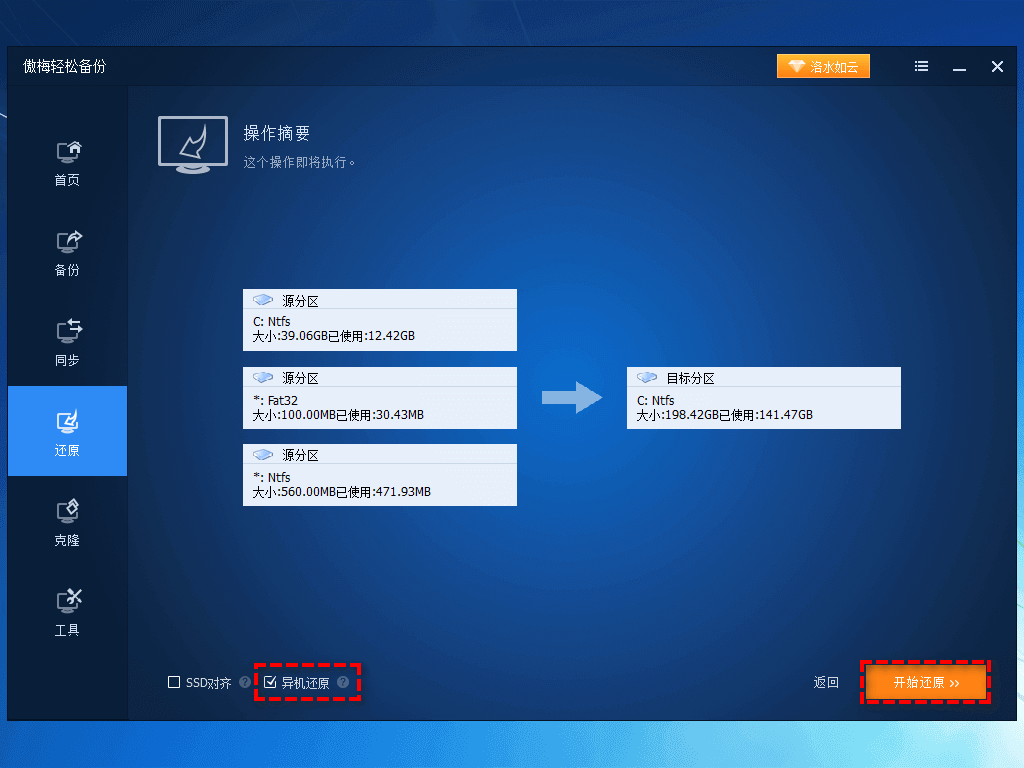为什么需要异机还原?
异机还原功能在系统迁移中越来越受欢迎,它的主要优点和特点如下:
- 将备份镜像(尤其是系统备份镜像)从一台计算机还原到另一台具有不同硬件的计算机。
- 将系统从物理机迁移到虚拟机(P2V)。具体地说,对于包含操作系统的系统镜像或磁盘镜像,您可以使用异机还原功能轻松地操作系统迁移到不同计算机,并且无需重新安装系统和应用程序。
- 对于企业来说,此功能可以节省更多的时间和精力。
什么时候需要用到异机还原?
异机还原可以应用于人们日常生活中的许多场合,例如:
- 还原系统崩溃的另一台计算机。当一台计算机系统崩溃后,如果您想快速恢复,则可以使用傲梅轻松备份在另一台正常工作的计算机上创建一个系统备份,然后将系统镜像还原到故障计算机。
- 将系统迁移到具有不同硬件的计算机上。使用异机还原功能将系统迁移到另外一台具有不同硬件的计算机后,可以确保迁移后的目标计算机可以正常启动。
- 用于系统还原以及测试真实到虚拟和虚拟到真实计算机的系统迁移。软件测试人员可以使用此功能在物理计算机和虚拟机之间安装系统。
- 计算机硬件发生了变化。如果更换主板、CPU等硬件,电脑将需要重新安装系统,为了避免这种情况,您可以使用异机还原来“安装”系统。
- 新计算机需要安装操作系统。如果要管理局域网上的计算机,可以在一台计算机上安装操作系统,配置驱动程序和应用程序,然后执行系统备份。然后,您可以使用傲梅PXE引导工具或傲梅可引导介质引导其他计算机,并通过异机还原功能将系统镜像还原到其他计算机,可以节省大量的时间与精力。
异机还原软件 — 傲梅轻松备份
傲梅轻松备份是一个强大的还原软件,它的VIP功能中的“异机还原”可以帮助我们把系统还原到具有不同硬件的计算机,并确保还原后能够正常启动系统。
在进行还原之前,请您先做好以下准备工作:
- 创建Win10启动盘,用于引导无法正常启动的目标计算机。
- 下载安装傲梅轻松备份,并将其升级为VIP,然后创建系统备份镜像,并将其保存到网络/NAS或USB驱动器。
如何将系统镜像还原到不同的计算机?
步骤1. 通过可引导介质启动目标计算机(您可能需要在BIOS/UEFI中修改引导优先级)。
步骤2. 单击左侧“还原”选项卡并选择“选择镜像文件”。
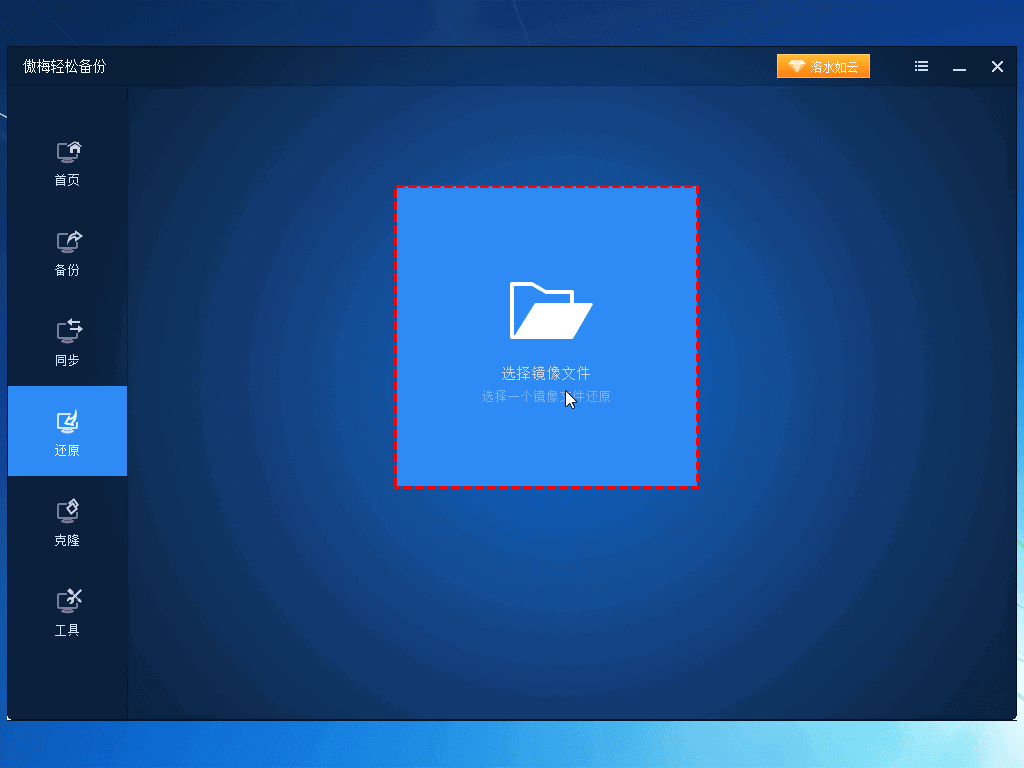
步骤3. 选择需要还原的系统镜像文件,单击“确定”,然后选择“下一步”。
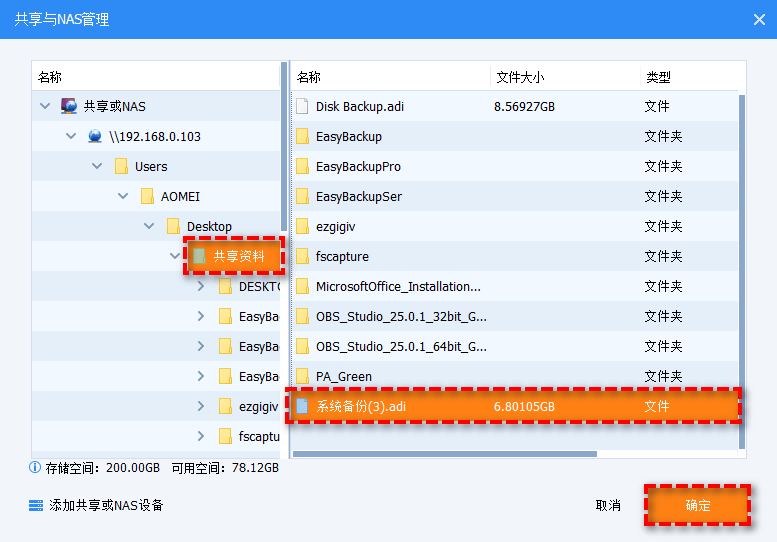
步骤4. 选择“还原这个系统备份”或“还原这个系统备份中的一个分区”,然后单击“下一步”。
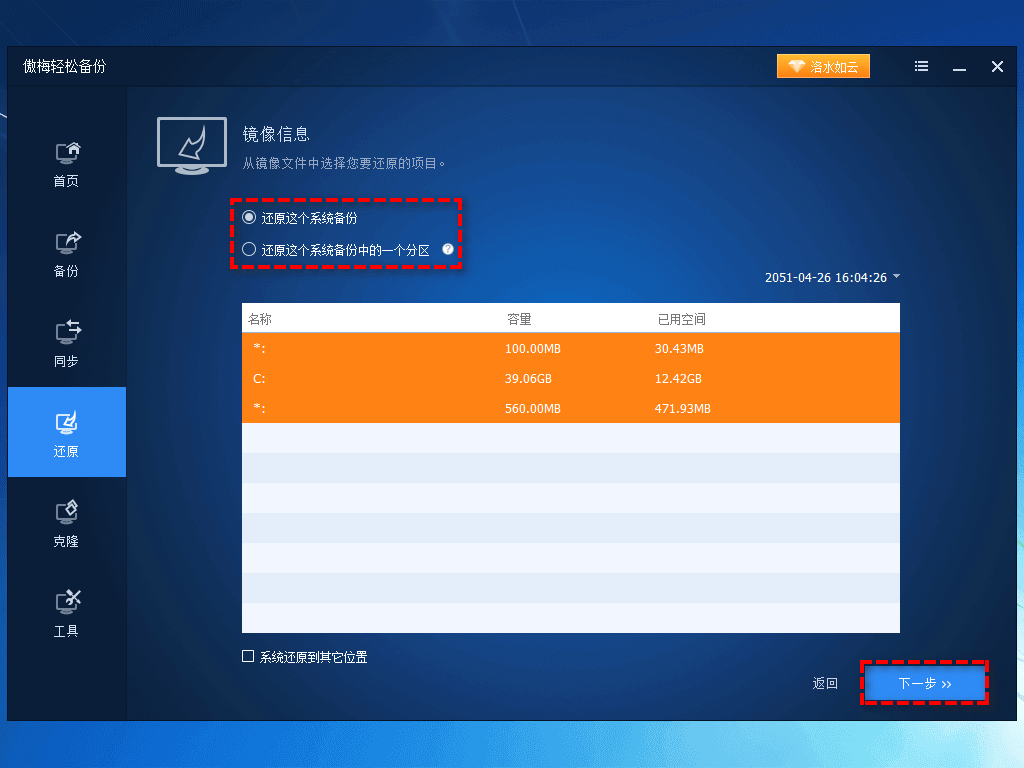
步骤5. 在操作摘要界面上确认无误后,勾选“异机还原”选项并单击“开始还原”以执行操作。
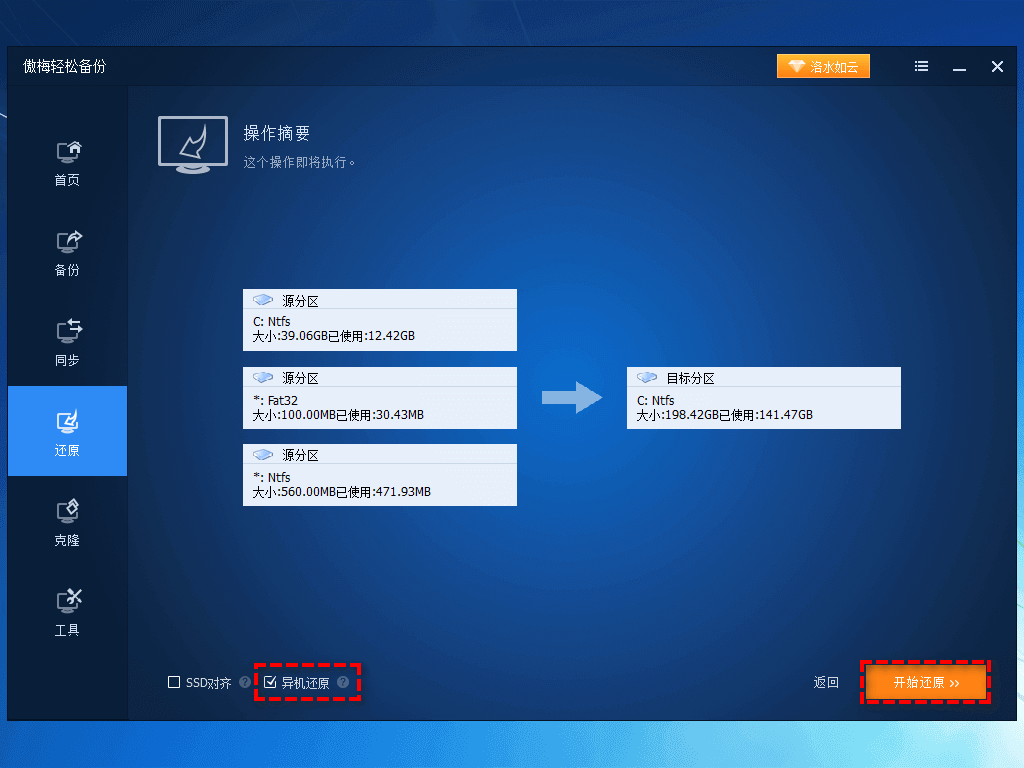
✎ 提示:
- 无法将系统镜像还原到源系统分区所在的驱动器上,因为在还原开始之前,所选驱动器将被格式化。
- 将Windows还原到具有不同硬件的计算机后,可能需要输入许可证代码以重新激活Windows、Office等。
- 某些驱动程序(如视频/声卡驱动程序、显卡驱动程序、NIC驱动程序等)需要在还原后重新安装它们。
- 异机还原仅适用于系统磁盘还原,因此需要从引导磁盘创建系统备份镜像。