简单的Win10备份还原:正常还原和命令行还原方式都有!
如果您不知道如何执行Win10备份还原任务,那么请仔细阅读本文提供的3个有效方法,包含了正常还原和命令行还原的方法,在任何情况下都能帮助大家轻松还原系统!
无论您是个人用户还是企业用户,电脑系统崩溃总是防不胜防。我们在微博搜索 “Win10崩溃”,就能看到无数用户的痛苦经历:
💬 “Win10又崩溃了,升级完补丁后桌面全黑,彻底用不了,怎么办?”
💬 “jpg格式的图片突然打不开了,试了各种方法,结果连regsvr32也崩溃了。”
💬 “有什么靠谱的Win10系统备份及还原方法?以后可不敢乱更新了!”
如果有一个最新的系统备份,就能在几分钟内恢复电脑,而不是重装系统、丢失数据或浪费时间。那么,如何高效地进行 Win10备份还原 呢?接下来,我们为您介绍三种方法。
市场上有许多备份还原工具,为什么推荐 傲梅轻松备份?
立即下载并安装 傲梅轻松备份,体验无忧的Win10系统备份及还原方法:
想要执行Win10备份还原任务,我们先得创建一个备份镜像。傲梅轻松备份创建备份任务的流程非常简单,仅需短短两个步骤。
1. 打开傲梅轻松备份,在主界面中点击“备份”,然后点击“系统备份”。

2. 软件会自动帮您选择系统和与系统有关的分区。您仅需选择存储镜像文件的位置(建议您遵循数据异地备份的原则,将镜像文件保存到外部硬盘或网盘上,避免本机硬盘损坏导致无法还原)。确认相关设置无误后,点击“开始备份”即可快速获取一个系统备份镜像文件。

在软件下方可以进行高级备份设置:
有了备份之后,我们该如何执行Win10备份还原任务的后半段呢?下面就是还原方法,同样简单。
1. 在傲梅轻松备份主界面中点击左侧“还原”,再按需点击“选择任务”或“选择镜像文件”。

2. 选择后,在“镜像信息”界面勾选“还原这个系统备份”,点击“下一步”。

3. 确认无误后,点击“开始还原”即可。

有小伙伴可能要问了,如果我的系统彻底崩溃没办法正常启动的话,又该如何还原呢?这个时候您可以使用傲梅轻松备份在另一台正常运行的计算机上先制作可启动盘,然后再通过启动盘将自己的故障计算机引导到PE系统,然后再进行Win10备份还原操作。
或者说您也可以使用CMD还原,即采用傲梅还原命令行来执行还原任务,这也是一种可行的解决方案。
1. 我们可以采用强制重启系统三次的方法来进入恢复环境,然后通过“疑难解答”>“高级选项”>“命令提示符”打开CMD窗口。
2. 在cmd中输入以下命令,使我们到轻松备份的安装目录,然后按“回车”。例如:cd E:\AOMEI\AOMEI Backupper 5.7.0。
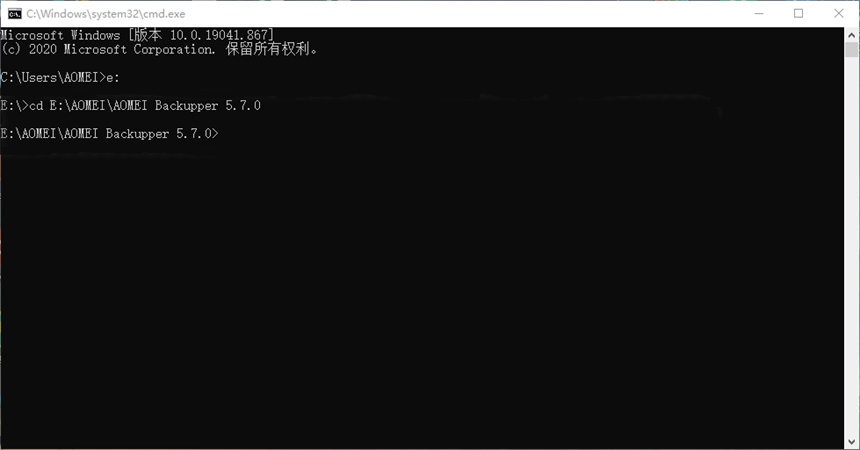
✍ 注意:如果是在Windows PE环境下操作,磁盘号可能会改变。
3. 输入以下命令以开始执行命令行还原任务:
AMBackup /r /t [备份类型] /s“[备份位置路径]” /d [目标位置]
例如:要将保存在J:\systembackup中的系统备份还原到磁盘1,你应该输入以下命令:
AMBackup /r /t system /s“ J:\system backup \systembackup1.adi” /d 1
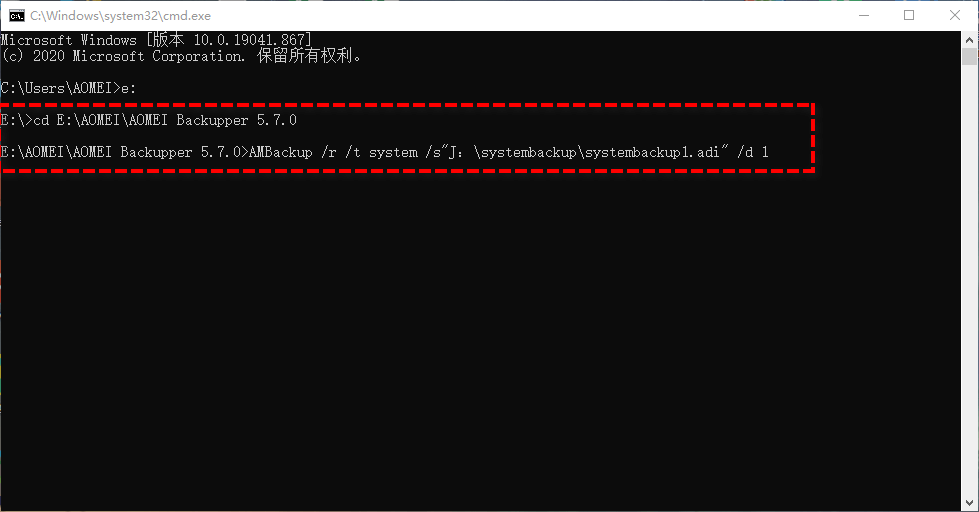
✍ 注意:使用CMD还原时您需要注意以下事项。
• {/r}:还原系统、磁盘、分区或动态卷的备份。
• {/t}{系统、磁盘、分区}:指定还原类型。
• {/s}{J:\systembackup\systembackup1.adi}:指定镜像文件的路径。
• {/x}:指定异机还原,以将系统还原到具有不同硬件的电脑。它需要与“/t sysytem”和“/t disk”一起使用。
除了专业的第三方备份还原工具之外,我们还可以考虑Windows系统内置的备份还原工具,比如备份和还原(Windows7),也是一个不错的Win10备份还原解决方案,一起来看看这个Win10系统备份及还原方法是怎么操作的吧!
想要进行Win10系统备份还原,我们同样需要先有一个系统备份映像,因此您可以在“控制面板”中找到“备份和还原(Windows 7)”,该功能可以帮您创建系统备份映像。
操作方法比较简单,请您打开“控制面板”>“备份和还原(Windows 7)”。点击右侧的“设置备份”。
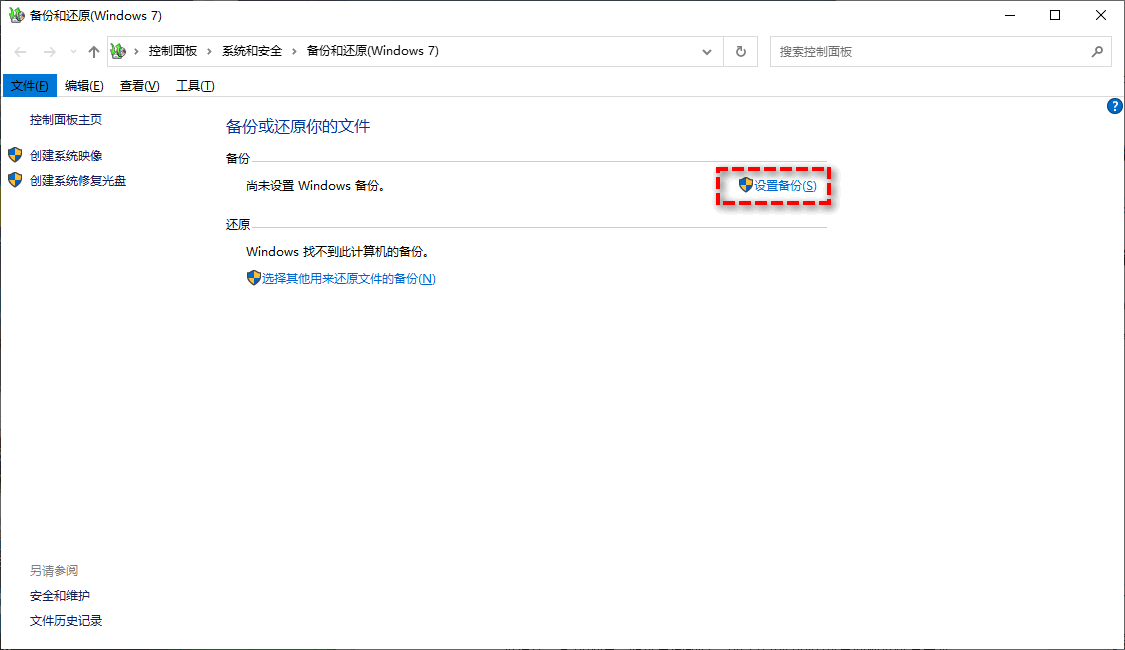
接下来按照提示选择储存备份的位置,指定需要备份的内容,然后点击“保存设置并运行备份”即可开始执行备份任务。
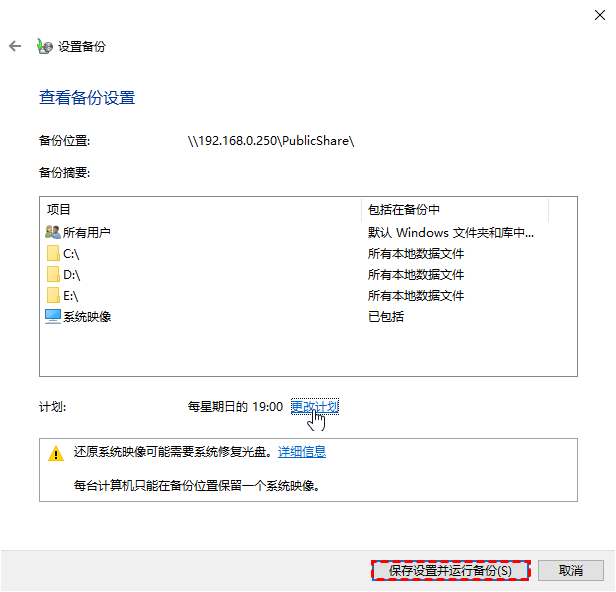
有了备份映像之后,如果之后遇到一些意外状况需要还原某些数据或文件的话,请打开“控制面板”>“备份和还原(Windows 7)” >“还原个人文件”。

如果要还原系统,则请打开“设置” >“更新和安全” >“恢复” >“高级启动” >“立即重新启动”。并在电脑重启时选择“疑难解答”>“高级选项”,然后选择“系统映像恢复”。
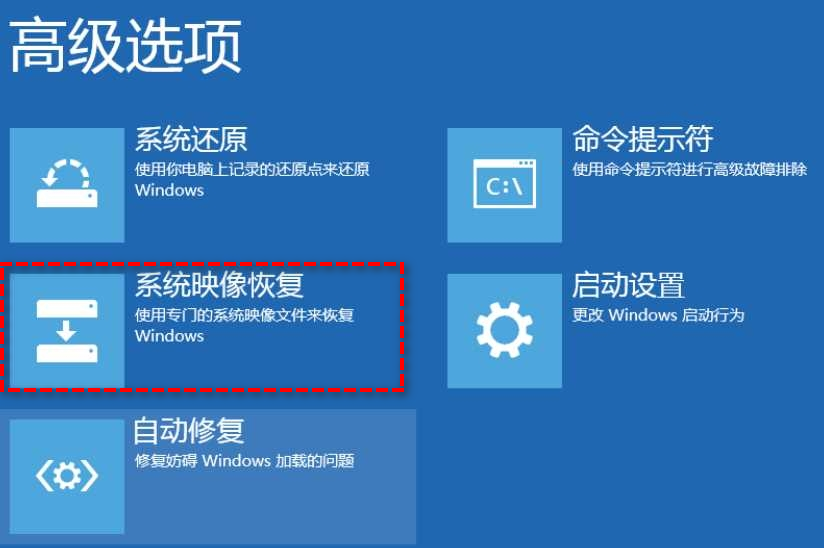
该工具虽然可以完成Win10备份还原系统,但它的操作复杂并且不够智能,更重要的是,还原成功概率比较低,有时候还可能出现备份失败的状况,没有办法稳定有效地保护您的系统和重要数据,所以我们还是更加建议大家选择傲梅轻松备份。
Windows系统内置的系统还原点也是一个可行的Win10系统备份还原方法,它更加侧重于系统设置这方面,主要用于撤销对计算机的系统更改,也可以凭借这个特性来快速解决一些难搞的系统问题。
系统还原点功能一般会默认开启,如果没有开启的话也没关系,启用它的方法很简单。
按Win+S打开搜索框,在其中输入“创建还原点”并将其打开,单击下方的“配置”按钮,在弹出窗口中选择“启用系统保护”,然后单击“确定”以确认。

点击“创建”即可立即手动创建一个还原点。
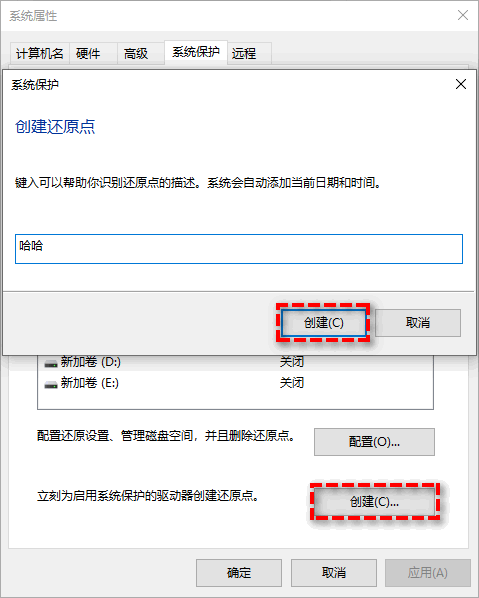
成功创建了系统还原点之后,我们该如何还原它呢?打开系统保护窗口,点击“系统还原”,然后在接下来的窗口页面中选择一个您想还原的点,单击“下一页”并按提示即可成功将系统还原到所选还原点的状态。
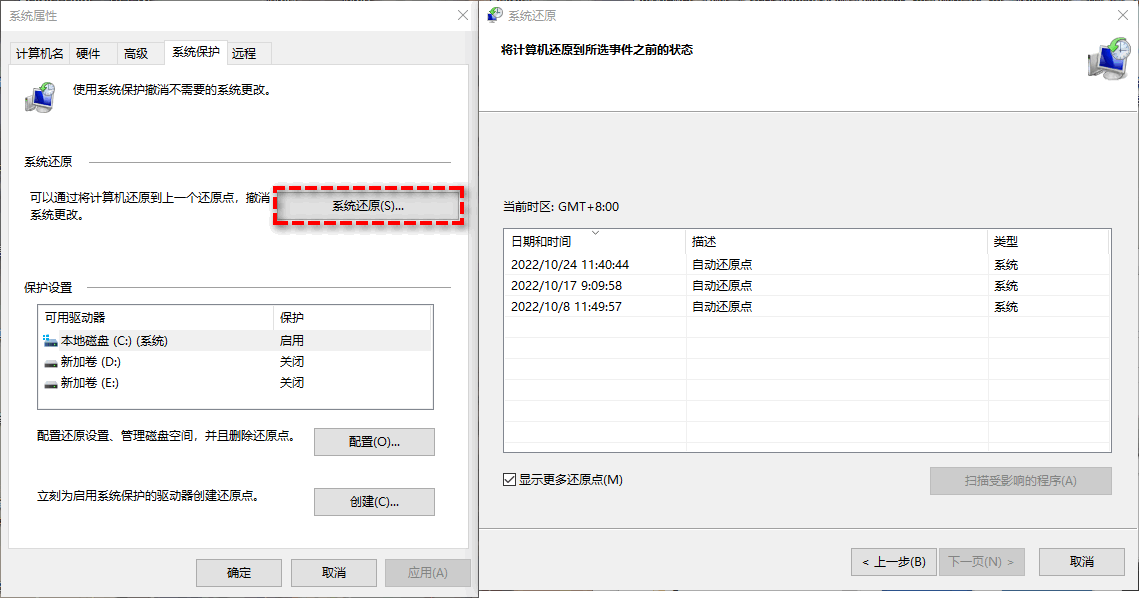
如果系统已经彻底崩溃,无法正常启动的话,我们还可以选择进入恢复环境,然后再通过命令行还原系统。
具体的方法就是重启计算机,等待屏幕亮起后长按电源键强制关机,重复此操作三次即可进入恢复环境,然后再“疑难解答”>“高级选项”>“命令提示符”。
在命令提示符窗口中输入系统还原命令行指令rstrui.exe并按Enter键执行。
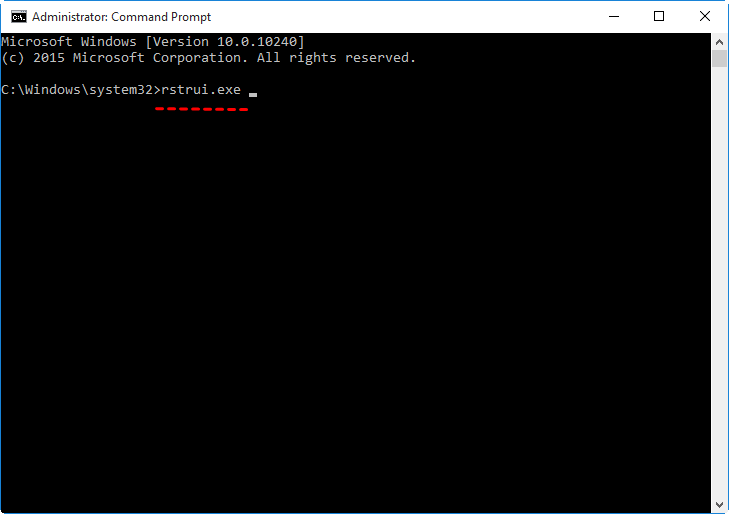
接下来您将进入系统还原界面,这个时候您只需要像正常还原一样按照提示流程进行操作即可,不知道大家有没有学会这个使用CMD还原系统的方法呢?就算系统彻底崩溃也能轻松还原,将其恢复到指定系统还原点时的状态。
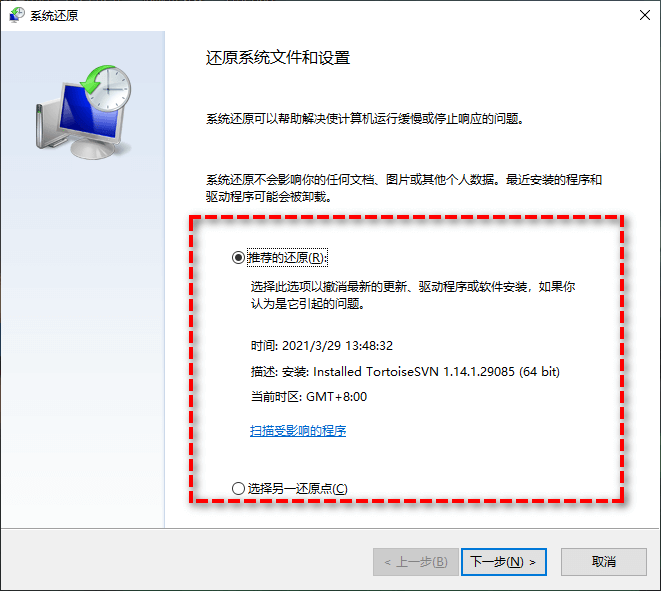
| 功能 | 傲梅轻松备份 | 备份和还原(Windows7) | 系统还原点 |
|---|---|---|---|
| 系统备份 & 还原 | ✅ 高速 & 稳定 | ⚠️ 还原成功率低 | ⚠️ 仅恢复系统设置 |
| 定时自动备份 | ✅ 支持 | ❌ 不支持 | ❌ 需要手动 |
| 存储位置 | ✅ 本地/外部硬盘/NAS/云端 | ⚠️ 仅本地存储 | ❌ 仅限C盘 |
❓ Q1:Win10崩溃后还能恢复吗?
✅ 是的!如果您已提前备份系统,即使无法启动电脑,也可以使用 可启动盘 进行恢复。
❓ Q2:我能用命令行还原吗?
✅ 可以!使用 AMBackup 命令行工具,执行如下命令:
AMBackup /r /t system /s "J:\systembackup.adi" /d 1
以上即为3个简单有效的Win10备份还原方法分享,为了帮助大家应对更加复杂的系统环境,分别介绍了正常还原和命令行还原两种方式,不论系统能否正常启动,都有办法轻松还原!
相较于系统自带的Win10系统备份及还原方法来说,我们更加推荐傲梅轻松备份,它不仅操作简单,而且还非常智能,可以帮您实现定时自动备份,也可以帮助您自动删除旧备份以节省空间。除此之外,它还有一个非常强大的功能,进行异机还原,通俗的讲,可以将备份还原到具有不同硬件的电脑上。如果您感兴趣的话,不妨下载安装试一试!