固态硬盘对拷!傲梅轻松备份免费/付费方案,快速迁移系统文件
本文将向您展示详细的固态硬盘对拷过程,轻松且快速的将系统文件从一个SSD硬盘迁移到另一个SSD硬盘!
“近期,我买了一台新电脑,很快用文件和应用程序填满了SSD硬盘。现在,我的电脑磁盘空间太少了。所以我打算用更大的SSD替换当前的SSD。但是,我只想把文件,游戏和操作系统放在SSD上。我想知道是否有办法完成固态硬盘对拷,将数据从一个SSD迁移到另一个SSD?提前感谢您的友好回复。”

除了这个真实事例之外,由于SSD硬盘的价格普遍偏高,我们在头次购买的时候通常是选择容量较小的SSD(如125/250/500GB)。但是,随着时间的推移,SSD硬盘上存储的数据逐渐变多,导致内存空间不同,从而影响系统运行速度,所以,升级固态硬盘并将硬盘拷贝到另一个硬盘,实现固态硬盘对拷,是非常重要的。
通过复制粘贴方法可以很容易地传输少量文件,但是如果有大量的文件、程序,或者操作系统,会怎样呢?如果仍然使用复制粘贴方法,则可能会因为缺少某些隐藏文件,导致计算机无法启动。
因此,您需要一个专业的克隆软件——傲梅轻松备份,它可以帮助您将大量文件从一个驱动器迁移到另一个驱动器,并准确无误地复制程序和操作系统。
傲梅轻松备份完美兼容 Windows 11/10/8/7,提供硬盘克隆、系统克隆SSD 4k扇区对齐,硬盘更换方案。
傲梅轻松备份是一个免费的SSD克隆软件,适用于Windows Vista/XP/7/8/10/11。使用磁盘克隆功能,源驱动器上的文件(包括程序和操作系统)将复制到目标驱动器,克隆后无需重新安装系统也可以从克隆后的SSD成功引导计算机。
另外,本软件还有一个功能叫做“SSD对齐”,您可以勾选这个功能来优化SSD的性能,提高SSD的读写速度。此外,该软件还支持“按扇区到扇区克隆”,此功能可以帮助您克隆硬盘上的扇区,从而确保克隆数据的完整性。
在进行固态硬盘对拷之前,您应该提前做好如下准备工作:
步骤1. 单击“克隆”选项卡并选择“磁盘克隆”(VIP)。

步骤2. 选择原始SSD作为源磁盘,然后单击“下一步”。

步骤3. 选择新SSD作为目标磁盘,然后单击“下一步”。

步骤4. 勾选“SSD对齐”以优化SSD性能,然后单击“开始克隆”以执行操作。

注意:“编辑分区”功能允许您在小磁盘克隆到大磁盘时手动调整分区大小。
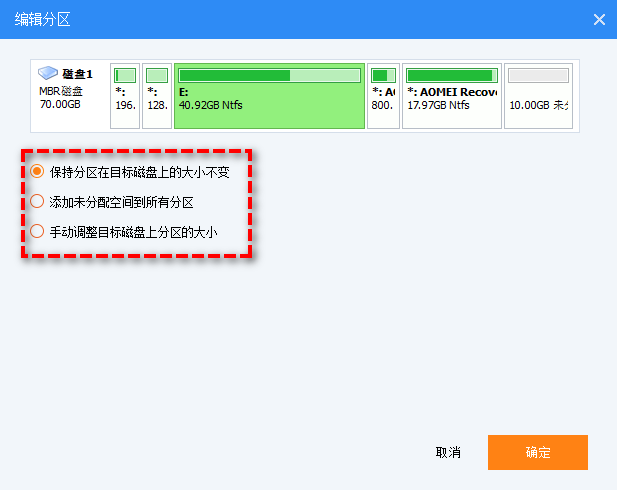
实际上,傲梅轻松备份也是一个实用的备份和还原工具。通过备份旧磁盘并将其还原到新驱动器上,也可以帮助您将数据(包括操作系统)从一个SSD转移到另一个SSD。
步骤1. 将目标SSD硬盘连接到您的计算机,并确保Windows能够检测到它,然后打开傲梅轻松备份,单击“备份”选项卡并选择“磁盘备份”。

步骤2. 在主界面中点击“还原”>“选择任务”。
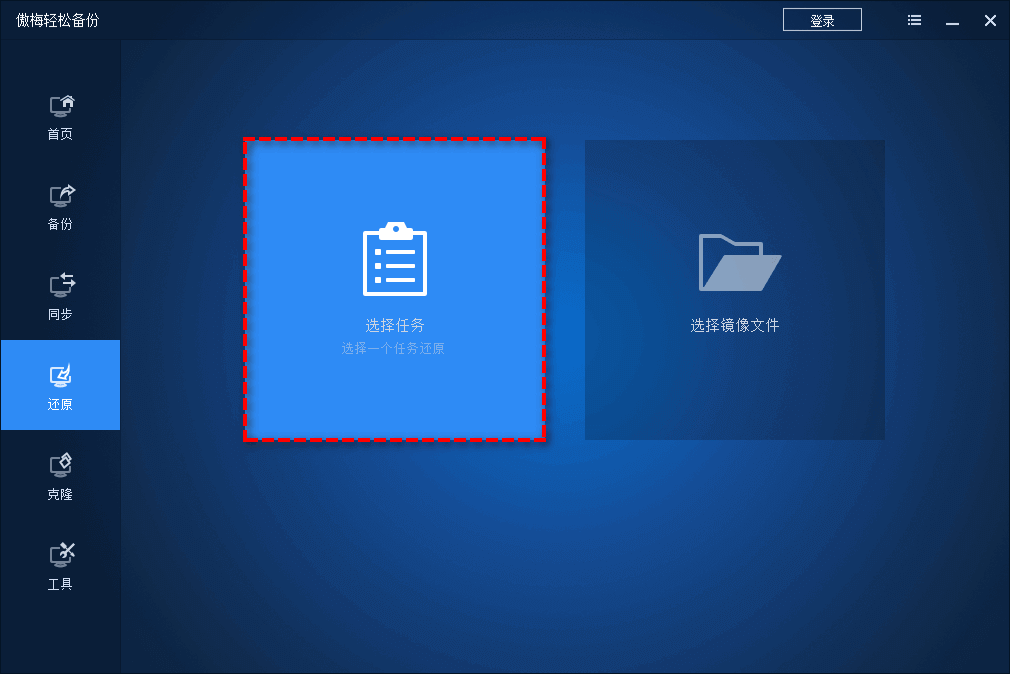
步骤3. 选择“还原整个磁盘”或“还原磁盘中的一个分区”,然后单击“下一步”。

步骤4. 选择已连接的SSD作为目标磁盘,确认操作无误后单击“开始还原”以执行操作。
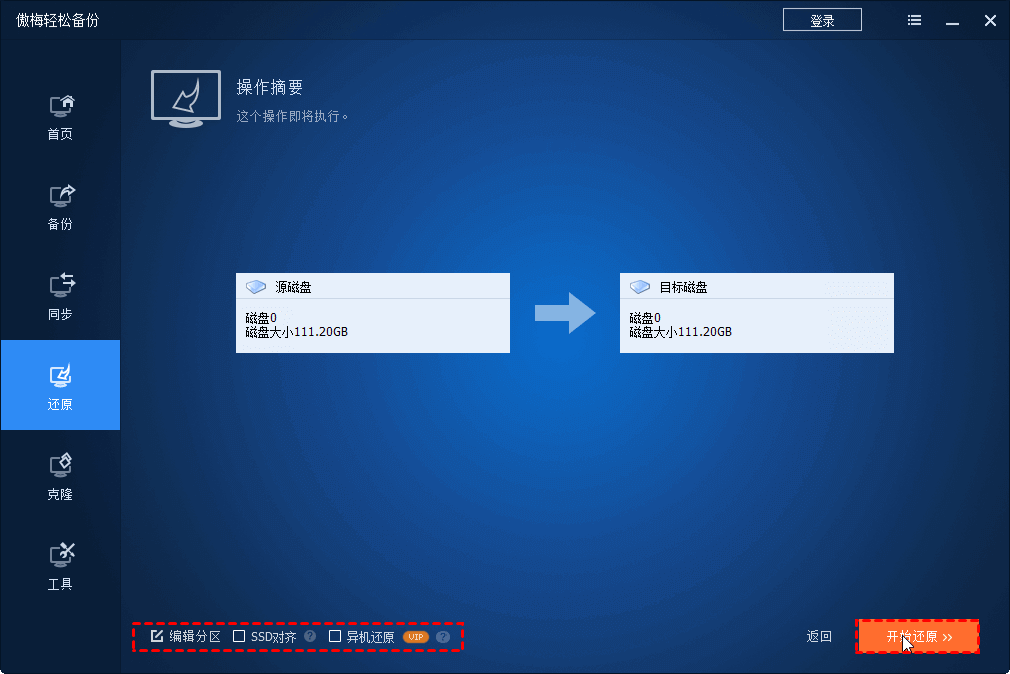
✎ 提示:
在进行数据迁移时,磁盘克隆和系统克隆是两种常见的方法。以下是两者的对比:
| 对比项 | 磁盘克隆 | 系统克隆 |
|---|---|---|
| 克隆范围 | 整个磁盘,包括所有分区 | 仅克隆操作系统所在的分区 |
| 适用场景 | 更换硬盘,完整迁移所有数据 | 仅迁移操作系统,不影响其他数据 |
| 时间消耗 | 较长,需要克隆整个磁盘 | 较短,仅克隆系统分区 |
| 磁盘空间要求 | 目标硬盘应至少与源硬盘相同大小 | 目标磁盘空间可小于源磁盘 |
如果您希望完整克隆整个磁盘,选择磁盘克隆更合适;如果只想迁移系统,选择系统克隆即可。
以上方法向您展示了如何使用傲梅轻松备份进行固态硬盘对拷。无论您是将驱动器克隆到较小的SSD或更大的SSD,此软件可以通过几次简单的点击即可帮助您实现SSD克隆,并确保其能安全引导计算机,内置的“SSD对齐”和“编辑分区”等多种专业功能为您提供了更多的便利。
如果您想保护公司内的电脑数据安全,可以选择傲梅企业备份标准版。使用内置的傲梅镜像部署工具,您可以通过网络将服务器端计算机上的系统镜像文件部署/还原到多台客户端计算机。