怎么给win7系统备份还原?
本文介绍了给win7系统备份还原的两种方法,一种是使用系统自带的备份还原工具,另一种是使用软件“轻松备份”,非常实用,可以根据个人需要选择。
随着大数据时代的来临,人们对数据安全、数据保护意识越来越强,越来越多的人和企业开始将电脑中的重要文件备份。同样的,不能只重视文件备份,系统备份同样重要。
系统备份的定义是把正常运行系统的需要用到的文件全部备份压缩成镜像文件(由文件事物日志和系统备份组成),存放在一个安全的地方。简单可以理解为对c盘进行磁盘备份。系统备份的意义是防止电脑突发意外,人为操作失误等引起的电脑无法开机、崩溃,可以在很短的时间内恢复成备份时的状态。
日常备份系统或者备份文件,这是非常好的习惯,在电脑崩溃时不会束手无策,也不会因为重要数据资料丢失而损失惨重。下面我来教大家win7系统备份还原的两种方法,非常简单易学。
一种是使用系统自带的备份还原工具,下面是操作步骤。
1、打开“开始”菜单,选择“控制面板”。
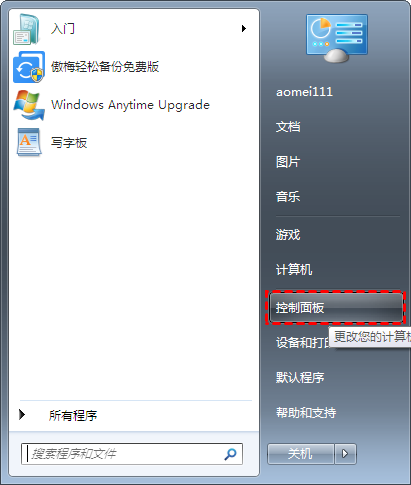
2、接下来选择“系统和安全”选项中的“备份您的计算机”。
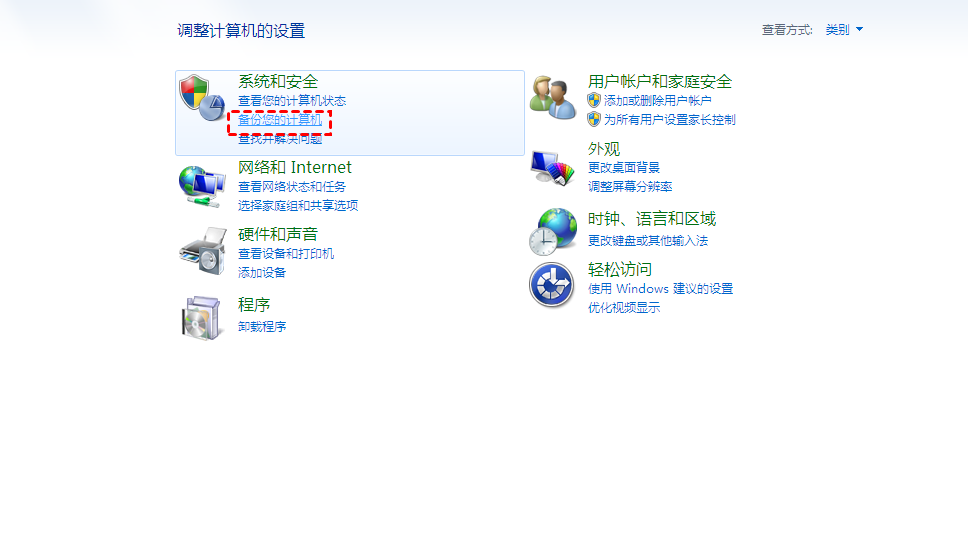
3、然后选择“创建系统映像”。
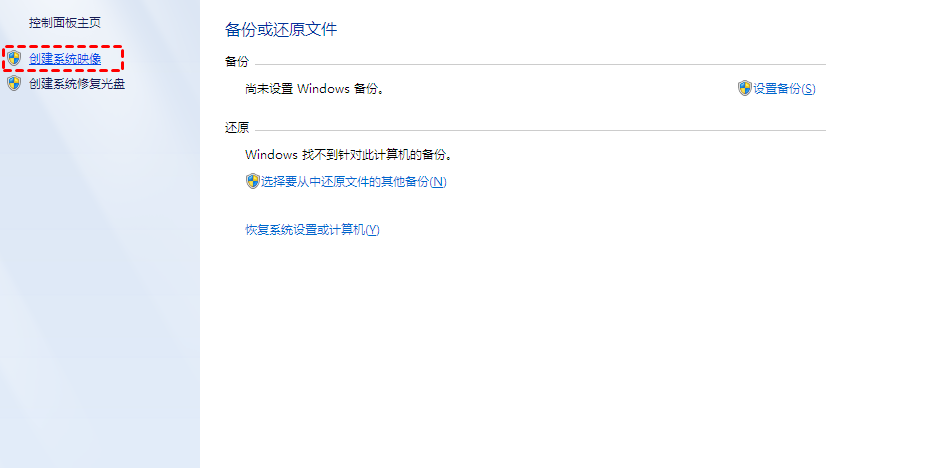
4、在这里选择将备份文件保存在哪,然后点击“下一步”。

注意:一般建议保存在移动存储设备上。
5、点击“开始备份”,等待完成即可。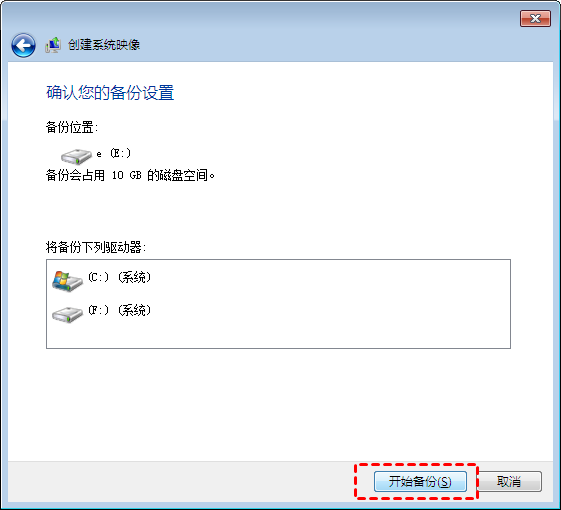
还原时操作如下
1、在“系统和安全”选项中的“备份您的计算机”下点击“还原我的文件”。
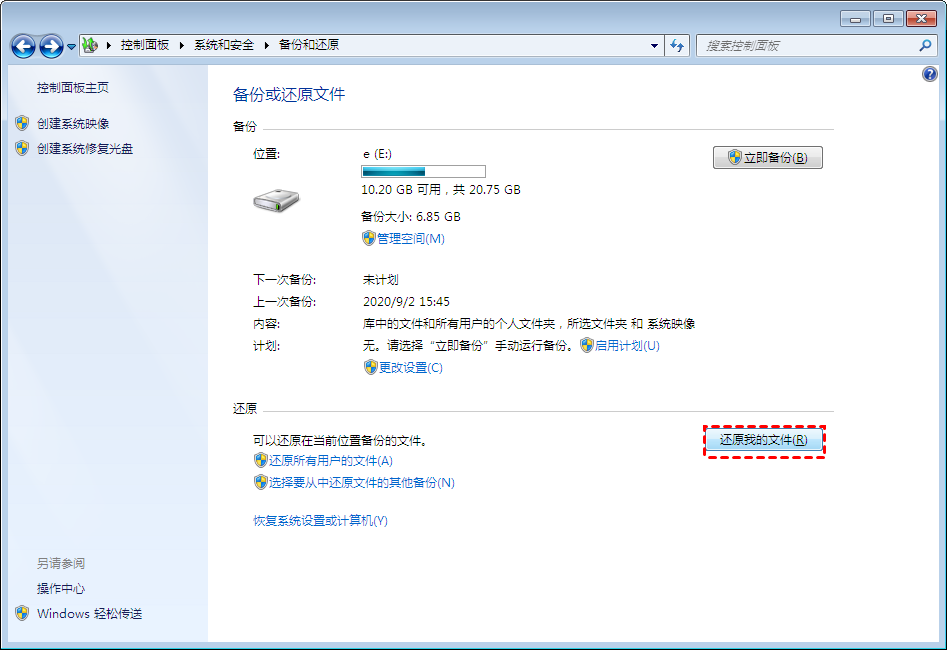
2、点击“浏览文件夹”,选择要还原的文件夹。
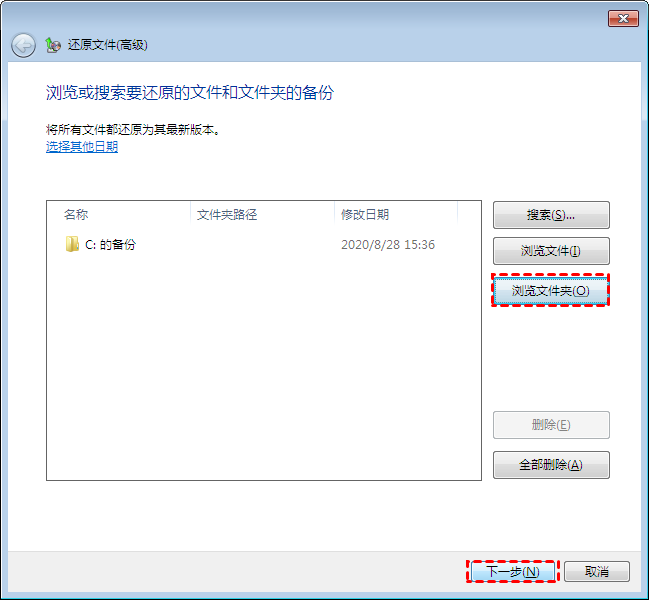
3、选择“在原始位置”,点击“还原”即可。
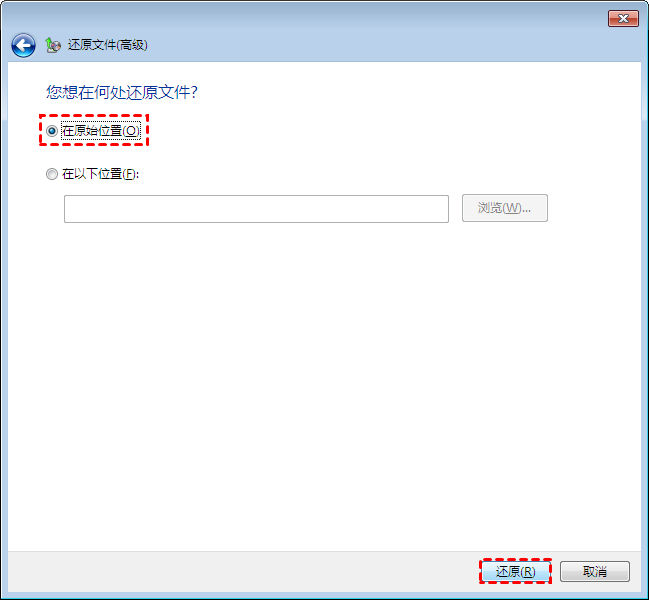
另一种是使用“傲梅轻松备份”这款win7一键备份软件。下面是操作步骤。
1、打开“傲梅轻松备份”,在左侧工具栏点击“备份”点击“系统备份”。

2、在这里选择把备份后的系统镜像文件储存在哪里。

注意:一般建议保存在移动存储设备上。
3、左下方“选项”中可以设置备注、邮件通知、备份前后运行指定的程序或脚本、加密、压缩、拆分等功能。
4、“计划任务”选项中可以设置定时执行备份(单次、每天、每周、每月),以及备份当日的准确开始备份时间,选择好之后点击确定。

5、选项选择完毕确认无误后,点击“开始备份”即可。
注意事项:
还原时操作如下
1、打开“轻松备份”,点击左侧工具栏中的“还原”里的“选择任务”。

2、选择我们之前的备份任务“系统备份”,点击“下一步”。

3、选择“还原这个系统备份”,选择c盘然后点击“下一步”。

4、确认无误后点击“开始还原”。

本文详细的介绍了系统备份的重要性以及两种win7系统备份还原的方法,分别是通过使用系统自带工具、通过使用软件“轻松备份”,很好的达成了目的。但是之前有出现过系统工具备份文件中个别文件丢失,以及备份速度较慢的问题。相对于系统自带的工具,“轻松备份”不仅安全稳定,而且速度快。
在此之外“轻松备份”还提供了文件同步、文件备份、磁盘备份、分区备份、系统克隆(系统迁移)、"磁盘克隆"、分区克隆这些非常好用的功能。如果您想要体验这些功能,请点击下方链接了解!