快速解决Windows 10/11系统还原一直初始化或卡住的方法!
当您尝试在Windows 10/11中进行系统还原时,遇到电脑系统还原一直初始化或卡住会让人很头疼。但是您也不用太担心,本文将针对两种不同的情况,向大家分别介绍4种可行的解决方案。
“我在电脑无法打开开始菜单这种‘严重错误’时,决定将Windows 10/11还原到还原点,然而尴尬的是,电脑一直在系统还原正在初始化状态,我等了接近两个小时还是没好,这个系统还原正在初始化需要多久呢?我也不好强制断电中断还原过程,害怕出现问题,那么我现在该怎么办?在线等一个有效的方法!”

当我们在进行系统还原时,确实有几率卡住(系统还原可能卡在初始化或还原文件上),然后系统还原一直初始化,无法进行下一步,就一直卡在初始化界面。如果您正好也遇到了Windows 10/11系统还原卡住的问题,请不要慌张,本文为大家总结了4种不同的解决方案。
一般来说系统还原正在初始化需要多久呢?这个时间不好明确指出,可长可短,取决于您的电脑性能以及备份数据量的大小。那么当我们的电脑卡在“系统还原”状态时,建议多等待一会儿,因为还原大量数据,会花费大量的时间。如果确实在这个界面卡住了太久,那需要强制关机,重启并检查状态。对于这种一直卡在系统还原初始化界面的状况,主要分为以下2种情况:
接下来,我们将针对这2种不同的实际情况,向大家分别介绍4种可行的解决Windows系统还原一直初始化问题,一起来看看吧!
当遇到电脑一直在系统还原正在初始化情况时,有2种方法可以帮您解决,详细操作方法如下:
1. 连接Windows 10/11安装介质,然后重启电脑。如果没有安装介质,则可以进入微软官网下载媒体创建工具。
2. 在“现在安装”界面中,选择“修复计算机”。
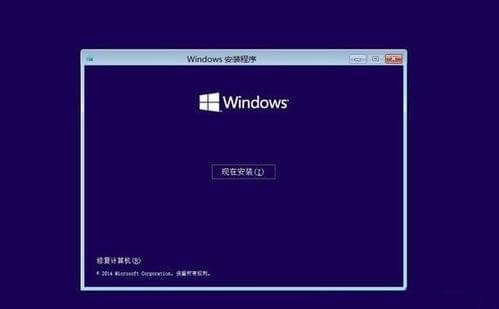
3. 在“选择一个选项” 界面中,选择“疑难解答”>“高级选项”>“启动设置”>“随后重新启动”。
4. 电脑重启后,按5或F5键以进入带网络连接的安全模式。
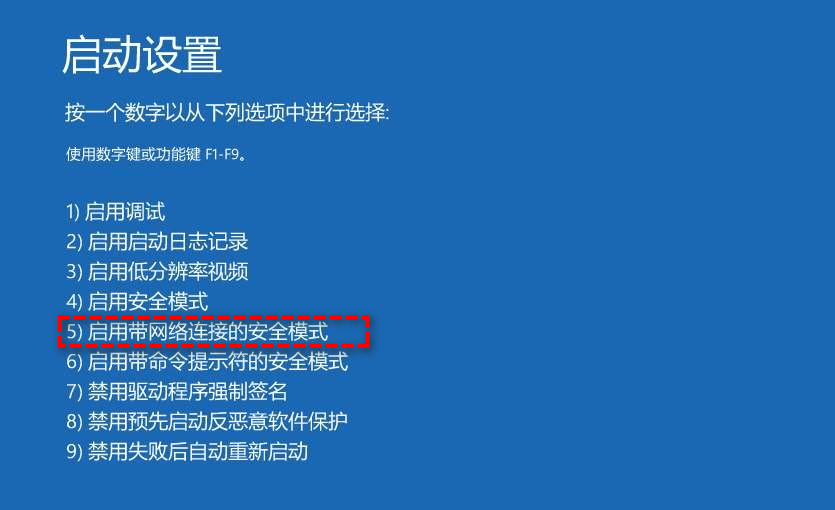
5. 系统以带网络连接的安全模式启动后,再次尝试进行系统还原。
此方法适用于以下情况:电脑在强制关机后可以正常运行,但再次尝试进行系统还原时依旧会卡住,依旧会提示系统还原一直初始化。导致此问题出现的原因可能是启动管理器已损坏。对此,您可以通过“启动修复”功能轻松快速的解决此问题。
要运行启动修复,请重启电脑。当电脑重启时,您会看到一个标题为“选择一个选项”的界面,点击“疑难解答”>“高级选项”>“启动修复”以自动运行启动修复。
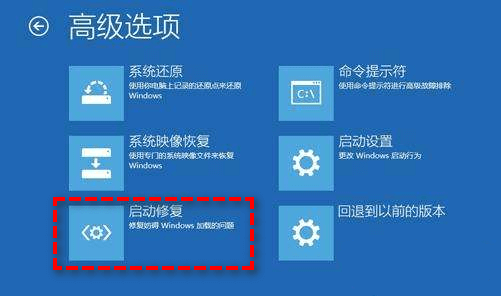
等待启动修复完毕之后,再次执行还原任务,检查检查是否还会出现卡在系统还原正在初始化的问题。
如果您遇到的是Windows 10/11系统还原卡在还原文件上的问题,那么可以按照以下2种方法进行修复。
如果您的电脑系统文件出现损坏或错误,那么一些系统功能就可能会出现错误,就比如我们遇到的电脑一直在系统还原正在初始化问题。对此,我们可以采用sfc命令对系统文件进行修复。
1. 通过可启动盘或系统安装盘引导系统进入恢复环境。
2. 在“现在安装”界面上,选择“修复计算机”。
3. 在“选择一个选项”界面上,随后选择“疑难解答”>“高级选项”>“命令提示符”。
4. 在命令提示符中,输入“sfc /scannow”,然后按下“回车”。如果存在损坏的文件,则可以查看“sfc”过程的详细信息,并将损坏的文件替换为正确的文件。
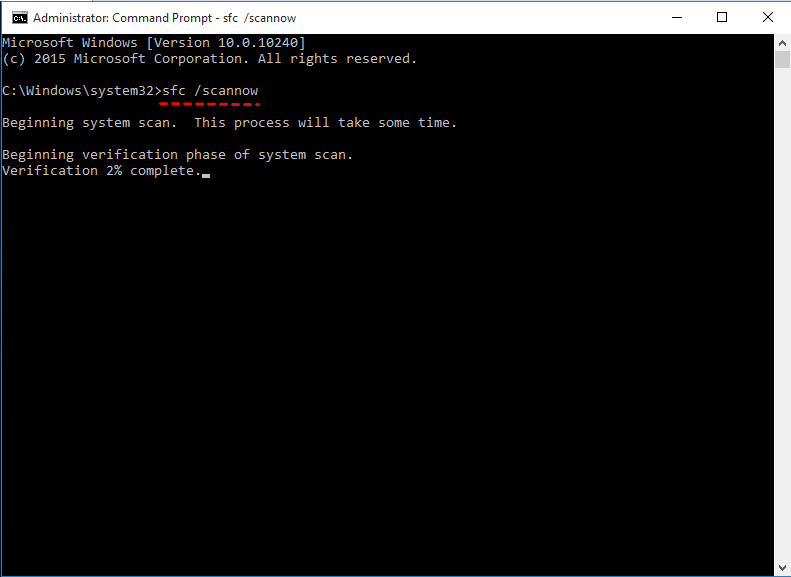
如果您按照正常的方式执行还原任务,但是却出现了系统还原一直初始化问题的话,不妨试试进入安全模式这个只加载系统关键组件的纯净环境,然后再执行系统还原任务,这也是一种可行的方法。
1. 如上所述,从安装介质引导电脑启动。
2. 在“现在安装”界面上,选择“修复计算机”。
3. 在“选择一个选项”界面上,随后选择“疑难解答”>“高级选项”>“启动设置”>“随后重新启动”。
4. 电脑重新启动后,按6或F6以带命令提示符的安全模式重新启动电脑。
5. 当电脑以带命令提示符的安全模式启动后,请点击任务栏中的搜索,然后输入“cmd”。右键点击“命令提示符”,然后选择“以管理员身份运行”。
6. 在命令提示符中,输入“rstrui.exe”后按下“回车”。然后,按照“系统还原”向导,从列表中选择一个可用的还原点来还原电脑。
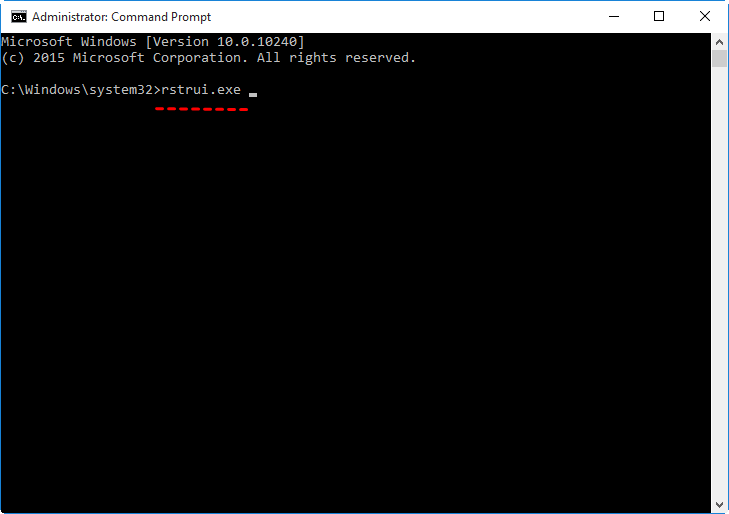
以上即为解决系统还原一直初始化问题的4种方法,不知道大家有没有成功修复自己的问题呢?通过此次问题的研究,大家应该都已经明白了提前备份系统的重要性,它能够确保我们在计算机出现系统故障时,可以通过备份及时地恢复系统到正常状态。
虽然Windows系统自带的备份还原程序也可以备份系统,但是大家也看到了,它可能会出现这种电脑一直在系统还原正在初始化错误,导致我们无法还原。因此,找到一个更加专业更加稳定的备份还原工具,无论是对我们的系统安全,还是个人重要文件保护来说,都是很重要的。
因此我们更加推荐您使用傲梅轻松备份,它是一个专业的备份还原的软件,与Windows内置的备份工具相比,能够为您提供更加灵活与更加稳定的备份还原体验,并且在备份方面它还有以下优势之处:
是不是感觉很棒呢?那就快点击下方按钮进入下载中心下载安装傲梅轻松备份,然后跟着我们的演示教程一起学习如何自动备份系统吧!
1. 打开傲梅轻松备份,将其升级为VIP,然后在主界面中选择“备份”并点击“系统备份”。

2. 软件会自动选择系统和与系统有关的分区,您仅需点击下方长条框以选择储存备份的位置。

3. 假如您想要让电脑关机时自动执行一次备份任务的话,可以点击“定时备份”,选择“触发事件”,然后在“事件类型”中选择“系统关机”,点击“确定”即可成功设置系统关闭时备份的任务。

4. 如有需要还可以点击“备份策略”设置自动清理备份任务。您可以根据自己的实际情况来选择合适的策略,点击“确定”即可帮助您自动删除老旧的备份。

5. 确认设置无误后,点击“开始备份>添加定时备份任务并立即运行”即可成功创建自动备份系统任务并执行。

当您想要进行系统还原时,可以点击左侧的“还原”,找到需要还原的系统映像,点击“开始还原”即可。
✎ 小提示:
本文针对2种不同的实际情况,向大家提供了4个简单有效的方法来帮助您解决Windows 10/11系统还原一直初始化或卡住的问题。您可以简单参考一下并从其中挑选一个更加符合自身情况的方法来进行修复。
为了帮助大家更加轻松有效保护您的电脑及重要数据,我们还是比较推荐您使用傲梅轻松备份制作镜像,它能够一站式地解决您的各种备份还原需求,实用功能远远多与系统内置工具,不信可以下载安装亲自试一试哦。
顺便一提,如果您是Windows Server用户,可以使用傲梅企业备份标准版来体验这些功能。而且除此之外,使用内置的傲梅镜像部署工具,还可以通过网络将主计算机上的系统映像文件部署还原到多台子计算机上,非常方便实用。