快速学会NAS同步电脑文件的2种方法!
想知道各种品牌的NAS同步电脑文件的操作方法?本文为您提供了详细的指南,包括具体的流程与截图演示,相信您看完之后即可轻松掌握。
“我有一个群晖的NAS,在工作中想要将一些重要的文件或文件夹同步备份到NAS,一是为了以防万一在需要的时候可以通过备份找到数据,二是想要起到数据传输的作用,这样我可以在任意台电脑上登录NAS访问我同步的文件。但是我不知道如何实现NAS同步电脑文件或文件,要是能自动同步当然更好。有什么简单的方法可以告诉我吗?大佬,求求了。”
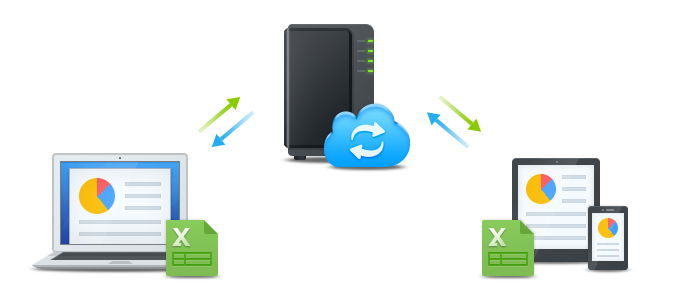
NAS是一种网络存储装置,因此也成为“网络存储器”。既然作为一种存储设备,那么将各种数据存储在NAS上就是很常见的事情。因此寻找nas同步电脑文件的方法也是非常重要的。目前市面上有很多中品牌的NAS,如群晖、威联通、海康威视、西部数据等。有的品牌自己提供了NAS和电脑同步的工具,但几乎都是专用于自己的品牌,比如群晖NAS同步电脑文件需要用到对应的群晖套件。想要找到一款专业且通用的工具确实比较困难,但是,傲梅轻松备份就可以无损这个困扰。
接下来的内容中,我们将向您介绍了两种NAS同步电脑文件的方法,一种是使用傲梅轻松备份同步,另一种则是使用群晖套件工具同步,一起来看看具体是怎么操作的吧。
傲梅轻松备份是一款专业的数据备份还原软件,它兼容全部Windows PC操作系统,支持同步电脑文件到所有品牌的NAS产品(VIP功能),拥有多种实用特性,而且仅需128元即可升级终身VIP,解锁全部高级功能,帮您获取更加专业的数据同步体验。
现在,您可以点击按钮进入下载中心下载安装傲梅轻松备份,然后我们将为您详细演示一次NAS同步电脑文件流程。
1. 启动傲梅轻松备份,注册并登录您的账号,将其升级为VIP,在主界面中点击“同步”->“基本同步”。
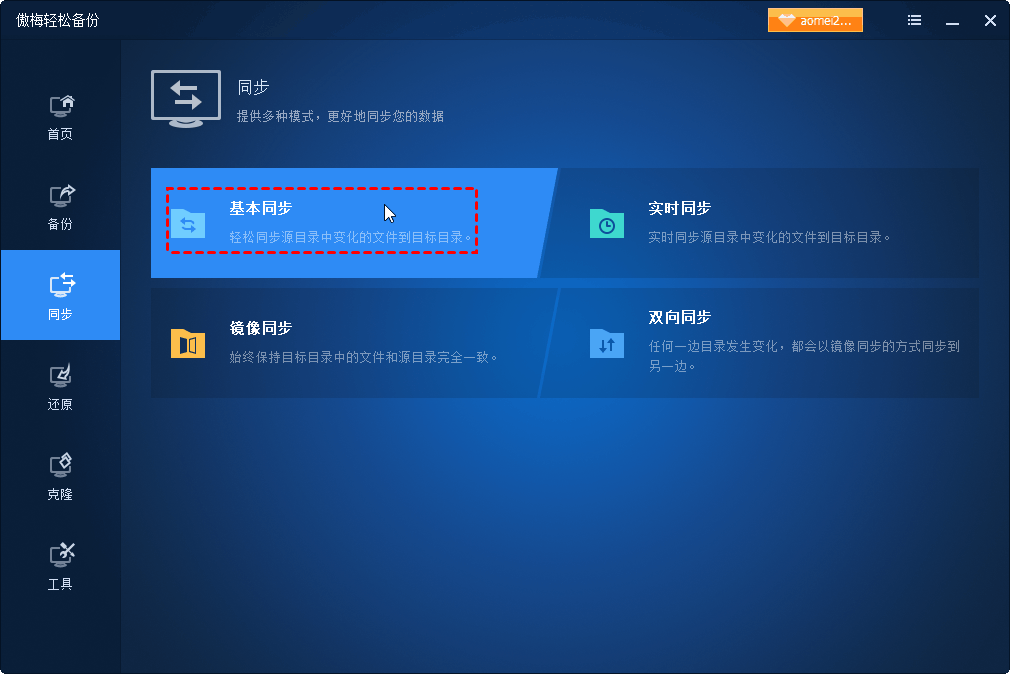
2. 点击“添加目录”添加本地电脑上需要同步的文件夹。
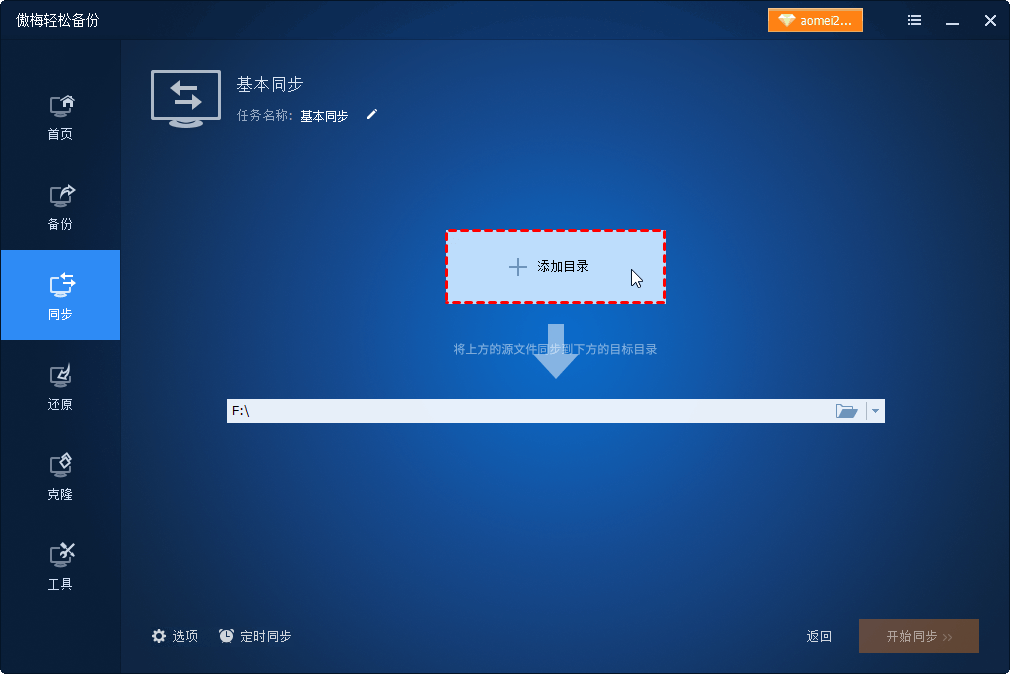
3. 单击目标选项框中的“添加共享或NAS设备”。
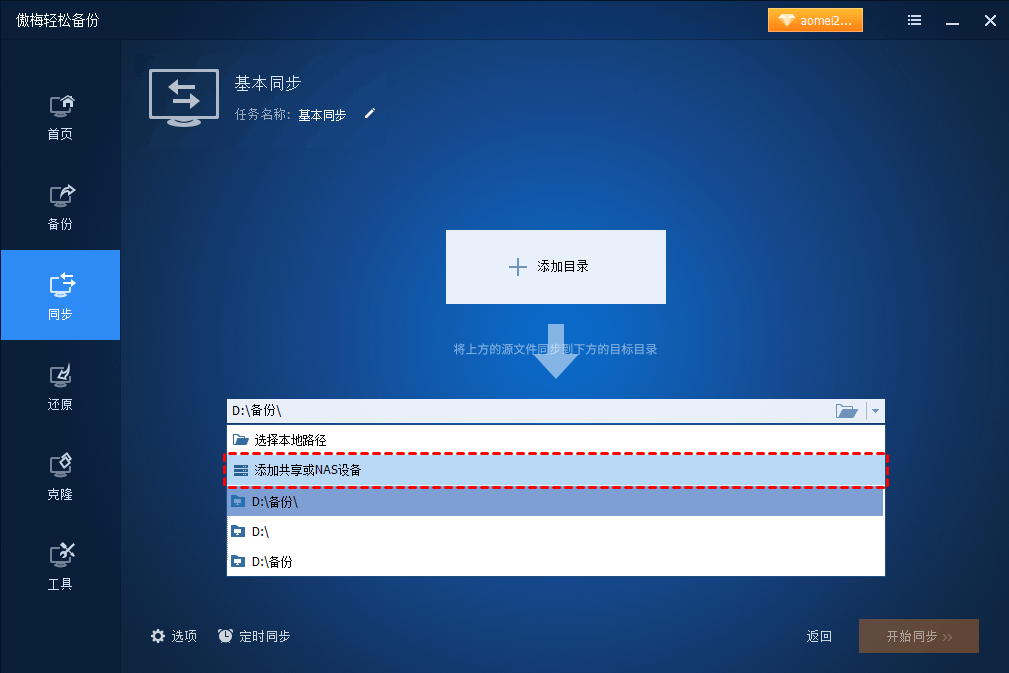
4. 输入网络路径或名称,然后在出现的目标存储设备中选择一个路径作为同步的目标文件夹,点击“确定”返回上一个界面。
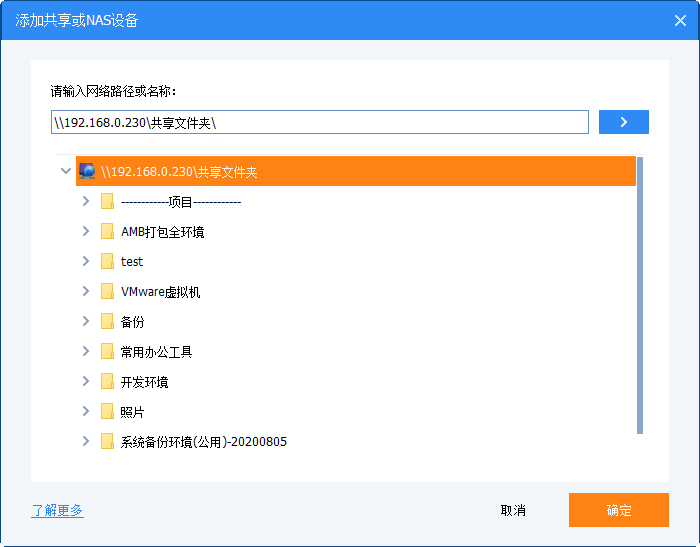
5. 点击“开始同步”启动NAS同步电脑文件的任务。
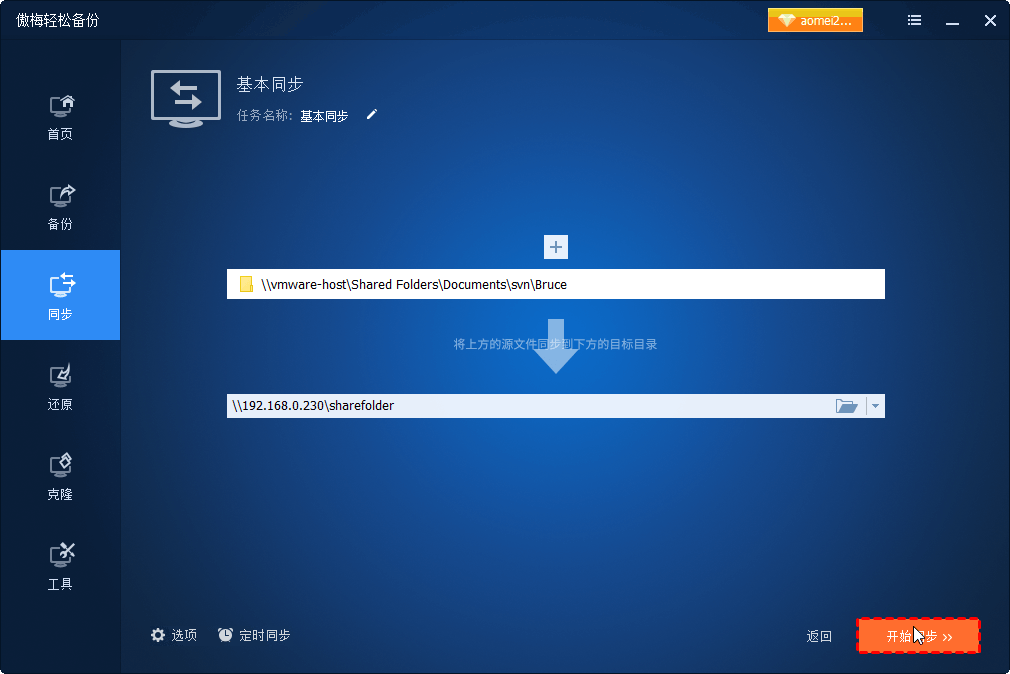
✍ 注意:若想要设置自动同步任务,您可以单击底部的“定时同步”进行设置,您可以选择每天、每周、每月、触发事件或USB插入。
除了使用傲梅轻松备份之外,借助NAS产品专门的同步工具也是一种可行的解决办法,比如群晖NAS就可以使用Synology Drive Client进行同步,不过在开始之前,需要在Synology NAS安装套件中心中的Synology Drive Server,并且还要在NAS中启用“团队文件夹”,然后才开始群晖NAS同步电脑文件的操作。
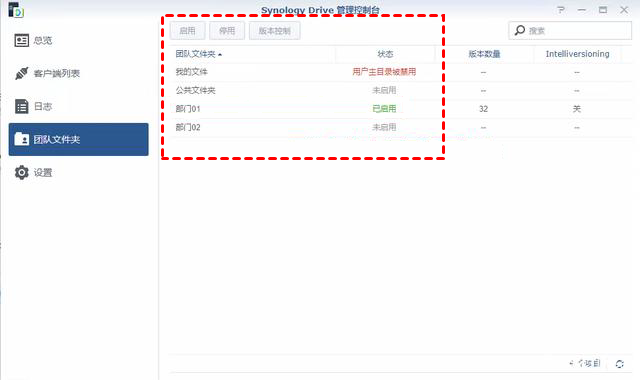
1. 在电脑中到群晖下载中心输入产品类别以及型号下载Synology Drive Client,然后将其安装到电脑上并运行,点击“立即开始”。
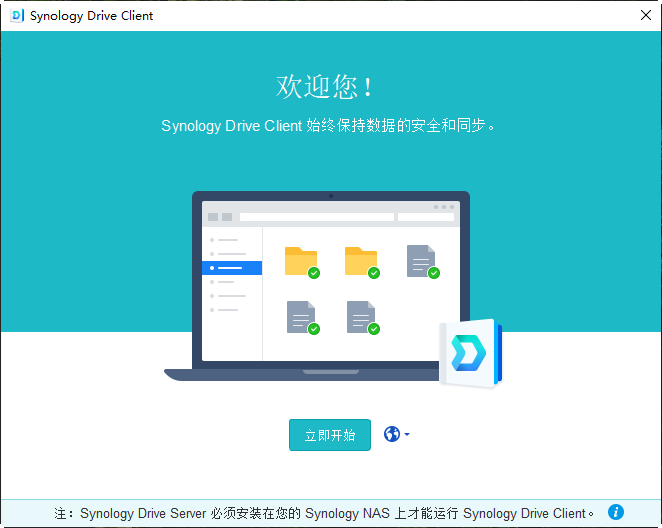
2. 输入Synology NAS的域名、用户名和密码,然后点击“下一步”建立连接。
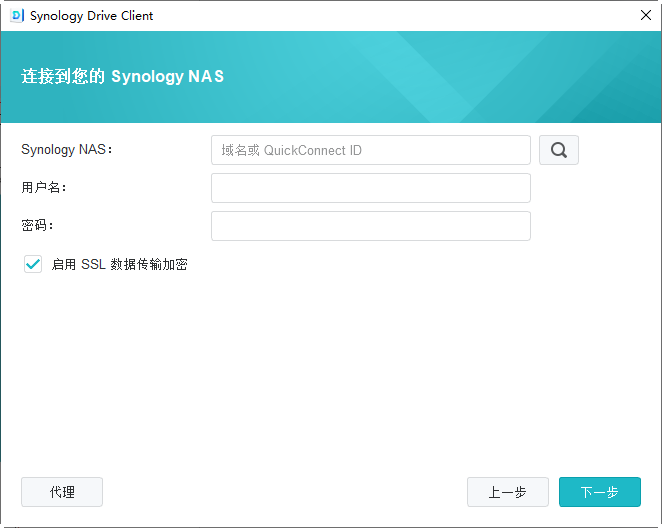
3. 建立连接后单击选择“同步任务”让电脑和NAS自动同步,免除手动操作的烦恼。
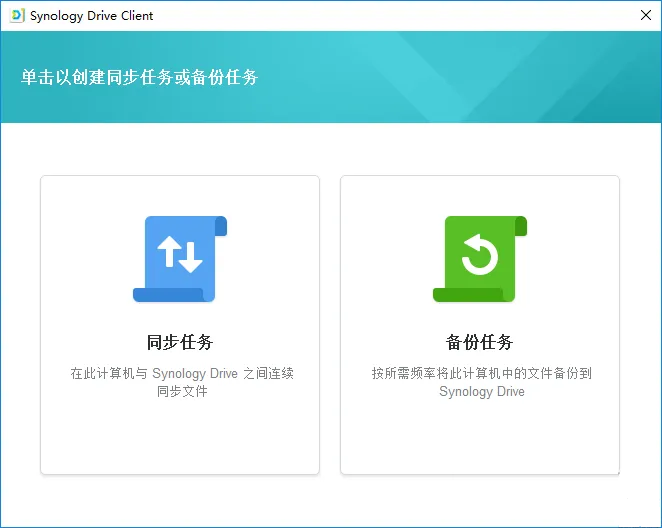
4. 选择需要同步的文件夹,还可以进行选择性同步设置等。
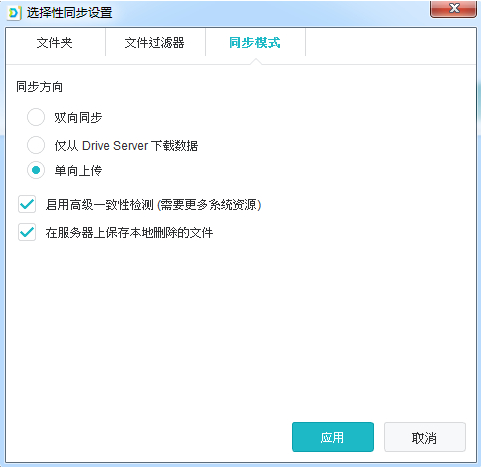
如您所见这种方法也挺好用且使用的界面也很简洁。但是使用Synology Drive Client实现NAS同步电脑文件只能在群晖NAS中才可以使用,若是想要同步到其它品牌的NAS,那就需要寻找其它的方法。
以上就是使用NAS同步电脑文件的两种方法,若您的NAS是群晖品牌的,两种方法都可以选择,若是其它品牌的NAS,那么使用傲梅轻松备份来实现NAS和电脑文件自动同步更方便快捷。
此外,除了文件同步功能,傲梅轻松备份还为允许您将系统迁移到固态硬盘、备份分区到U盘等,如果电脑不能启动还可以创建可启动盘引导电脑,您可以下载安装试一试。