如何将Win10强制恢复出厂设置?(3种方法)
通过本文您将学习3种可以将Win10强制恢复出厂设置的方法,一起来看看吧!
在Windows 在我们日常生活工作中,经常会使用Windows 10电脑,但它很容易发生错误。我们所做的任何更新、安装和更改可能会导致故障,严重时还会导致系统崩溃。
要修复故障或者无法启动的电脑,一种常用的方法就是将Win10强制恢复出厂设置。这意味着在重新安装Windows 10的同时保留所有制造商安装的程序和驱动程序,简而言之,就是从启动时将系统恢复为出厂设置。这样您就可以从根本上解决系统问题了。
通常,您可以使用重置电脑这个功能从启动中将Win10恢复出厂设置。我将在下面的文章中解释它是什么以及它是如何工作的。
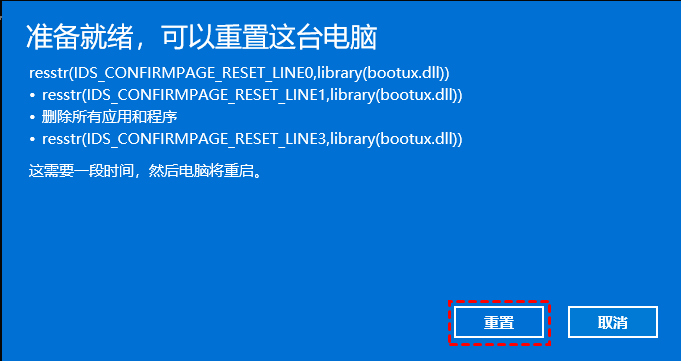
在Windows 10中,从启动恢复出厂设置是解决系统问题的一种有效方法,但您可能听到过一些相似的词,例如刷新、修复和恢复。
它们的特性分别是什么呢?它们都可以将Windows 10恢复出厂设置吗?
综上所述,如果您想在电脑启动时将Windows 10恢复出厂设置,从而解决所有现有问题,那么您就选择“重置此电脑”。但是,如果您想简化流程并保证所有个人数据的安全(包括已安装的应用程序),那么本文会告诉您一些简便方法,请继续阅读。
在Windows 10中,您可以通过多种方式访问“重置此电脑”。但是,如果您遇到严重的系统故障导致无法运行Windows时,则需要在启动时将Windows 10恢复出厂设置。
✍ 准备工作:
✬ 首先,您需要进入Windows恢复环境进行进一步操作,所以您应该准备一张安装光盘,或者创建恢复驱动器。
✬ 如果您担心丢失重要文件,可以在恢复出厂设置之前尝试在不启动Windows的情况下备份重要文件。
您可以按照以下步骤进行Win10恢复出厂设置:
1. 连接安装CD或恢复驱动器以启动计算机。
小贴士:
您可以在出现Windows徽标时按住电源按钮关闭计算机,然后再将其打开。重复此操作3次,电脑可启动到WinRE。
2. 在Windows安装程序中选择语言和区域,然后单击下一步 > 修复计算机。
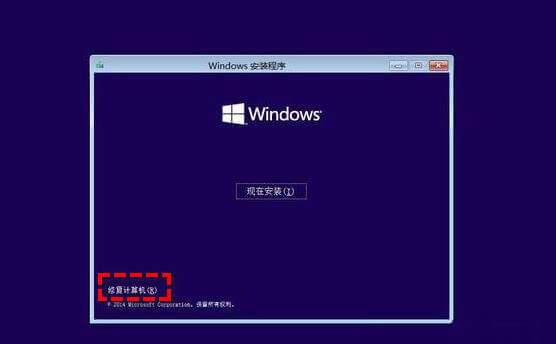
3. 选择疑难解答 > 重置此电脑以重新安装Windows。
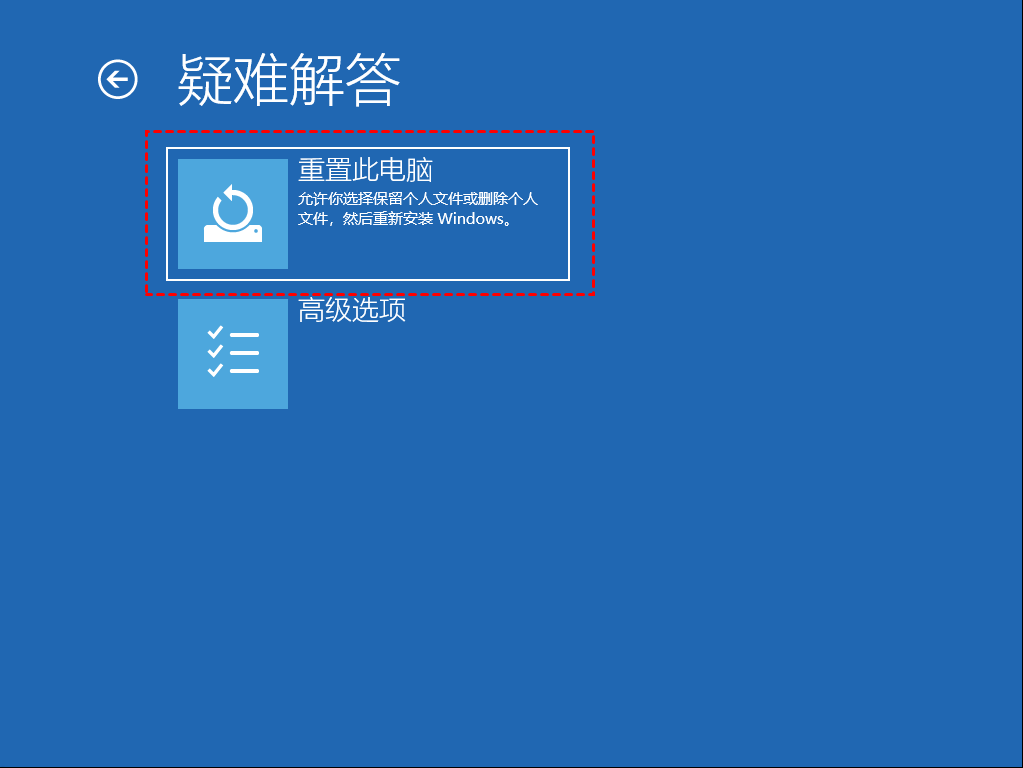
4. 选择保留我的文件或删除所有内容。如前所述,即使使用第一个选项,也不会保留您自己安装的应用程序和设置。

5. 一切准备就绪后,您将看到如图的页面。Windows将根据您之前的选择列出重置电脑的影响,仔细阅读后,单击“重置”,启动Win10恢复出厂设置的程序。
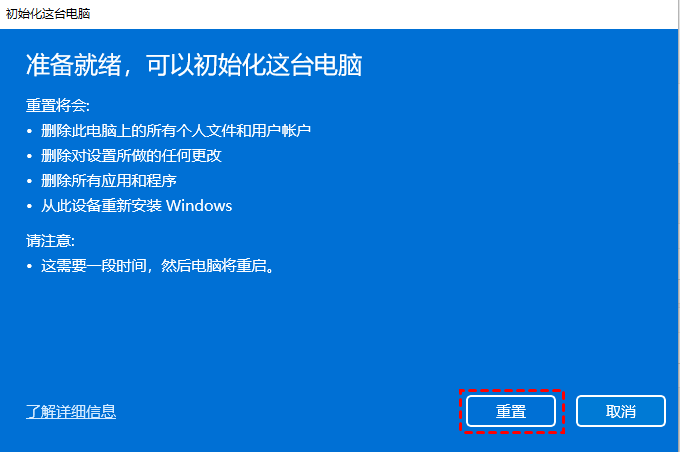
6. 完成后,您需要进行首次设置,然后登录Windows。
✍ 注意:
✬ 此方法适用于所有电脑制造商。无论是戴尔、联想或其他任何电脑,其过程都应相同。
✬ 某些特定品牌的电脑可能会使用特定键(例如宏基的ALT+F10)进入恢复环境,这使恢复出厂设置会更加容易。因此,您可以在重置Windows 10之前搜索电脑相关信息。
✬ 当Windows 10重置失败时,您需要花时间去修复它,或者您可以尝试其它更简单的方法从启动中恢复Windows 10出厂设置。
在Windows中使用“重置此电脑”可能并不难,但如果要从启动时去进行重置,您需要安装光盘或Windows 10恢复工具进入WinRE,并且仍然有重置失败的风险。
在这种情况下,您可以试试这个一键系统备份和还原工具——傲梅一键还原
您可以到下载中心或点击按钮获取傲梅一键还原,安装并启动它。
傲梅一键恢复概述:
如您所见,主界面中只有两个选项。
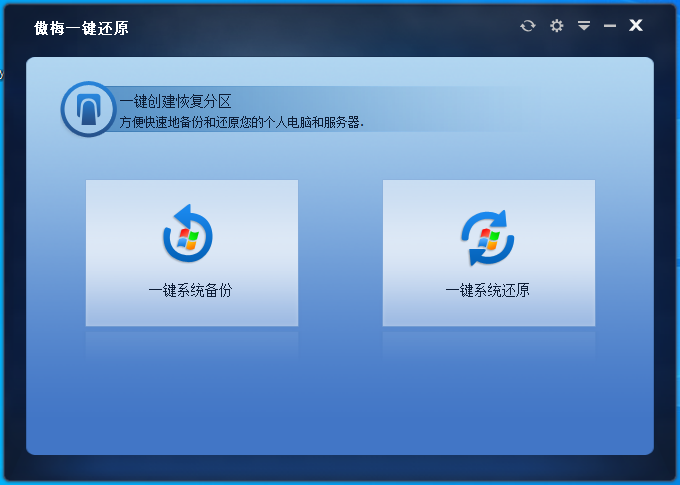
首次使用时,应点击一键系统备份创建恢复分区,或将系统备份到其他位置,例如U盘。
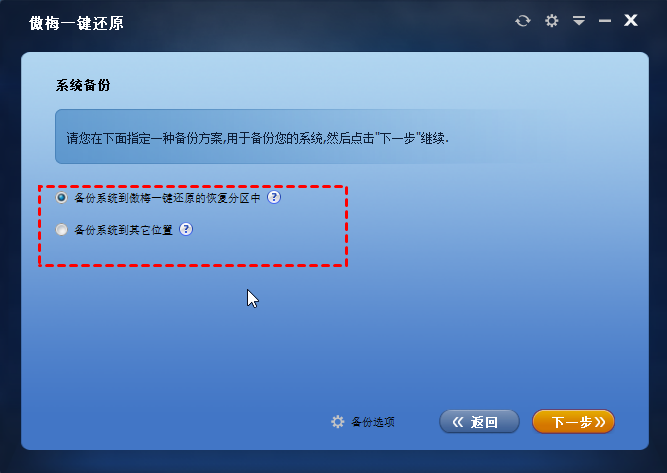
您可以设置压缩级别,加密系统备份。
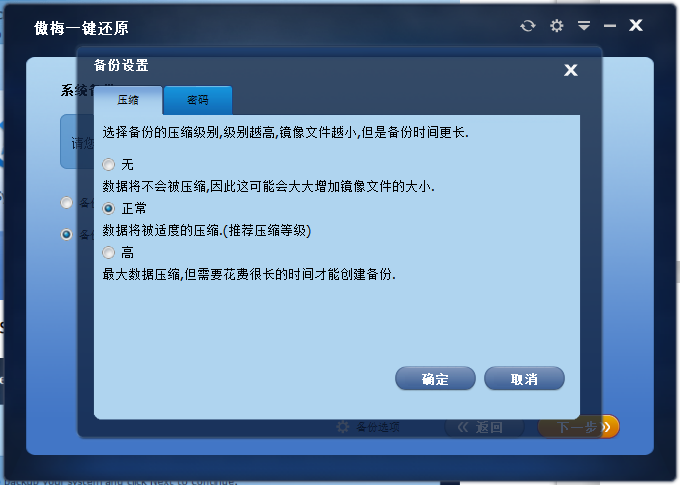
您可以选择F11或A作为从引导进入恢复环境的键。
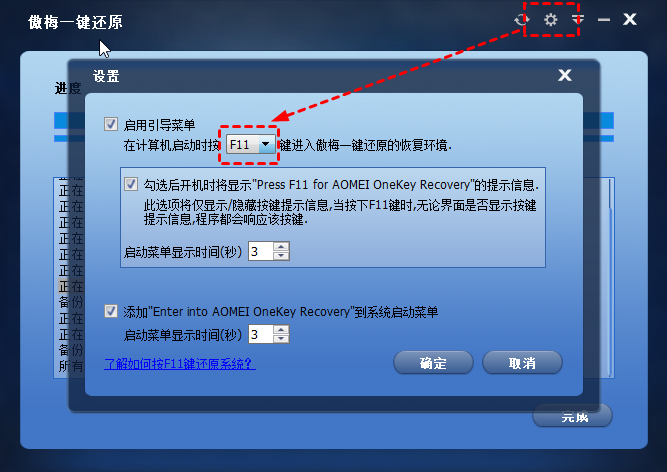
之后,您只需按下该键即可从启动恢复出厂设置Windows 10。

如果您更喜欢一种免费且灵活的方法来修复系统错误且不丢失数据,您可以试试这款免费软件傲梅轻松备份来恢复Windows 10。它可以通过将Windows恢复到之前正常的状态来解决您的问题,并且只有在该日期之后所做的数据改变才会被删除。
如何在不丢失任何数据的情况下重置电脑:
1. 到下载中心或点击按钮获取傲梅轻松备份,安装并启动它。
2. 转到工具选项卡跟随向导创建可启动盘。
✍ 注意:
所创建的可启动盘与GPT/UEFI和MBR/legacy兼容,并且可以将您的电脑引导到WinPE。

3. 在安全的位置创建系统备份,例如将Win10备份到外部硬盘。
✍ 注意:
如果您的电脑出现问题并且您想立即重置它,您可以在另一台正常工作的Windows电脑上创建可启动盘和系统映像。
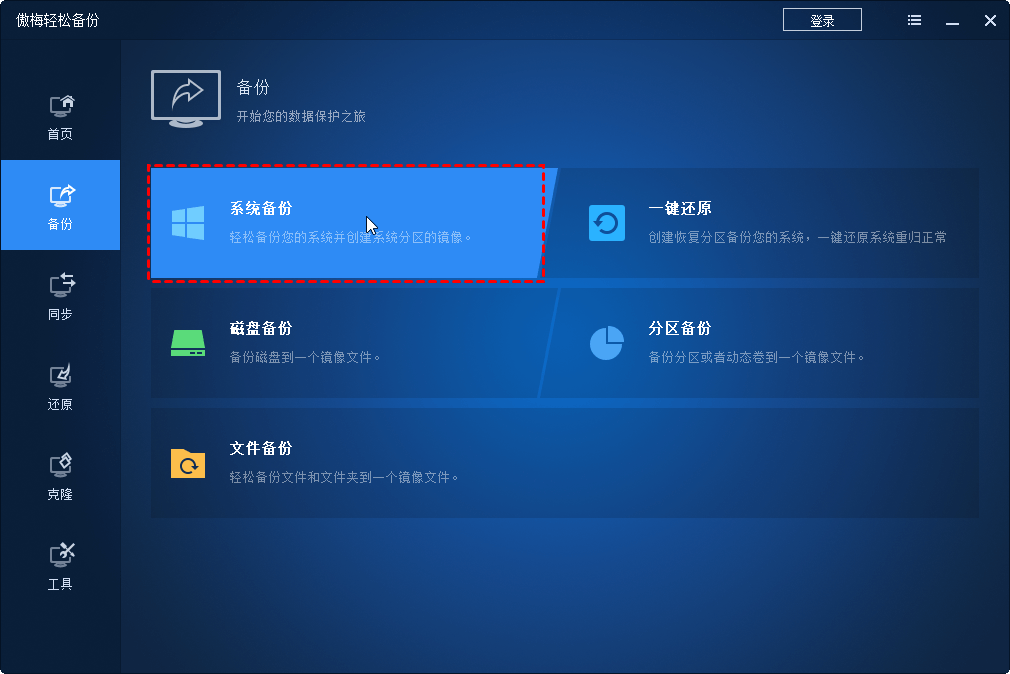
4. 使用创建的可启动盘将故障计算机引导到WinPE。如果您将系统映像存储在可移动设备上,请同时连接它。
5. 弹出傲梅轻松备份软件后,单击左侧窗格中的还原,找到系统映像并按照向导进行还原。
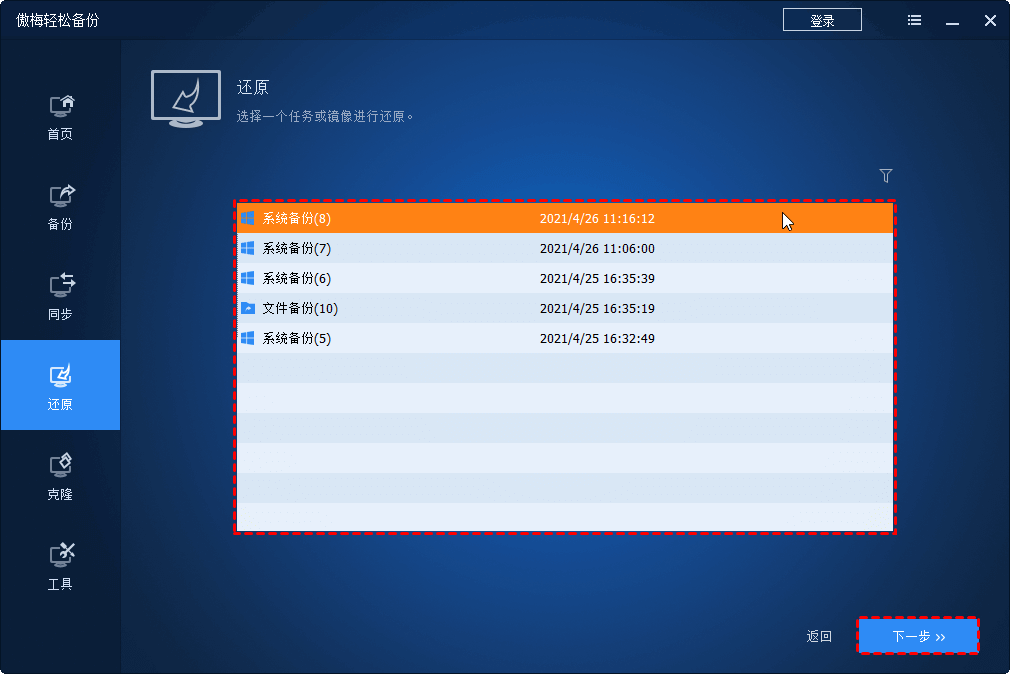
6. 确认操作并单击开始还原以重置Windows 10。
✍ 注意:
如果备份是在另一台具有不同硬件的计算机上创建的,请勾选异机还原(VIP功能)以确保计算机在恢复后可以启动。
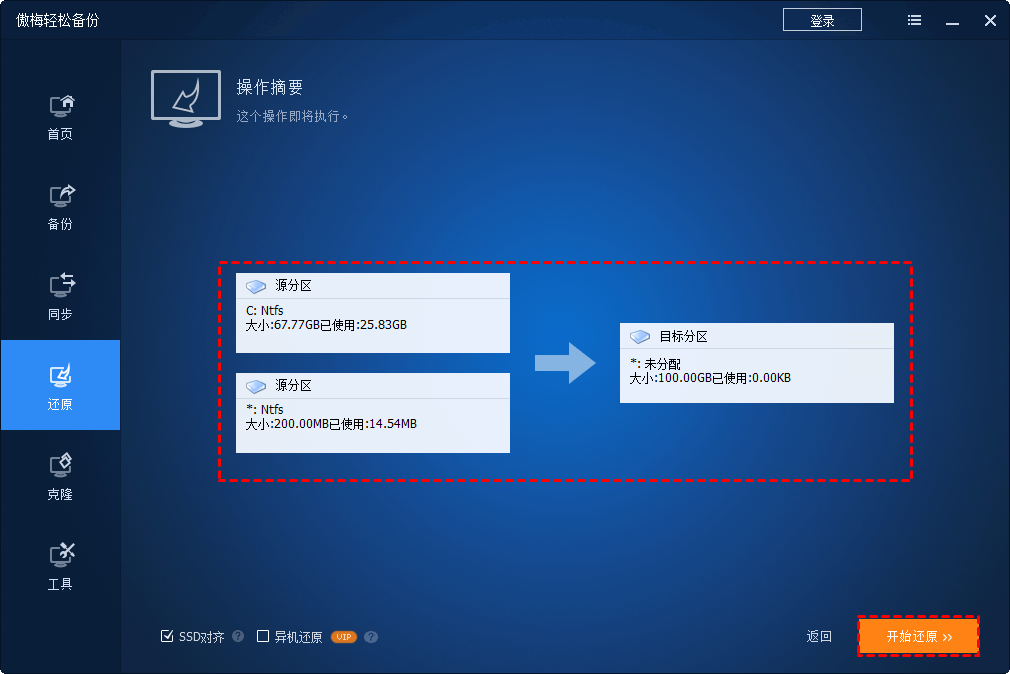
这种方法相比于第一种从启动时重置Windows 10会简单很多,而且可以避免任何不必要的数据丢失并将您的计算机恢复到正常状态。
如何将Win10强制恢复出厂设置?正常情况下您可以进入WinRE运行重置此电脑,如果你觉得麻烦的话,可以自己创建一个恢复分区,一键恢复Windows 10的出厂设置。
或者,您可以运用傲梅轻松备份自动备份系统,并创建可启动盘以在需要时从启动执行系统还原,并且还可以尽可能保持数据完整。
除了可以系统还原外,傲梅轻松备份软件还可以做更多的事情来保护您的计算机和数据安全。例如,文件备份、分区备份、磁盘备份,还可以将硬盘克隆到另一块硬盘等等。有了傲梅轻松备份,您将不用担心系统问题。现在就试试吧!