电脑一直闪屏像刷新一样是什么原因?该如何解决?
如果您的电脑一直闪屏像刷新一样,请不要担心,可以按照文中提供的7种方法进行修复,应该能够帮助您顺利解决问题。
电脑一直闪屏像刷新一样是一种电脑小故障,那么电脑显示器一直闪屏是什么原因呢?可能是因为您安装了系统不兼容的应用程序或不合适的显示驱动程序。
从以前版本的操作系统到现在的Windows 10/11,这个问题都存在,并且随时可能发生。但是大家不用太担心,在接下来的内容中,我们将教大家如何快速修复这个问题。
不过,在开始修复Win10桌面一直刷新闪屏问题之前,我们先来简单判断一下可能导致屏幕闪烁的原因。为此,请同时按Ctrl + Shift + Esc打开任务管理器。
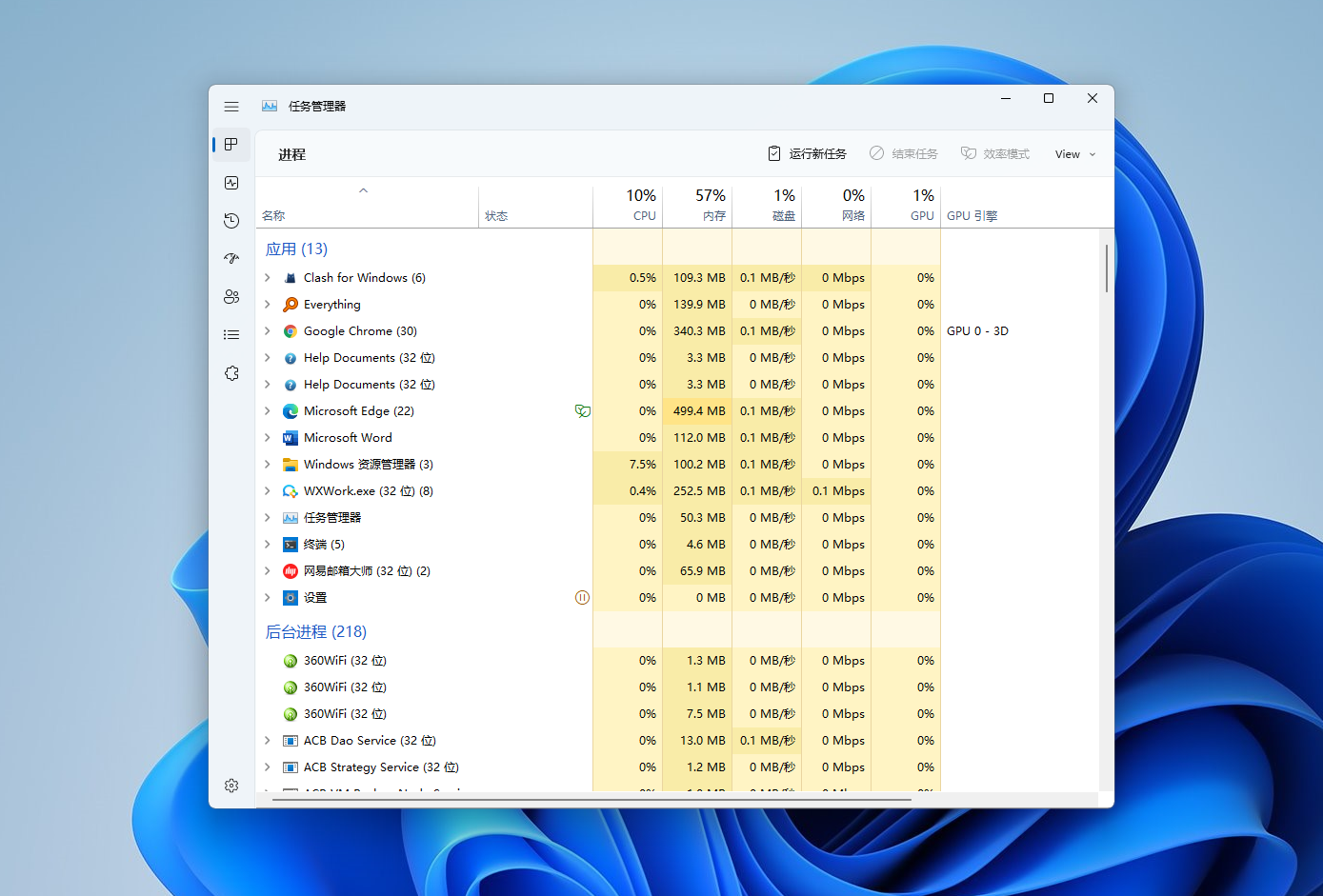
现在,观察您的屏幕以查看任务管理器是否闪烁。如果是屏幕上的所有其他内容都在闪烁,问题可能是由您的硬件或有故障的显示驱动程序引起的。另一方面,如果除任务管理器外的所有内容都闪烁,则问题可能是由于应用程序造成的。
如果是前者,请按以下说明进行操作。如果是后者,请直接跳到第五步。
如果遇到电脑一直闪屏像刷新一样问题,请先检查从显示器到计算机的所有连接的线,将它们重新拔插并检查是否松动。
如果您有备用显示器线,请尝试使用它。或者买一根新的试试,连接线可能老化,或者被家里的萌宠偷偷咬坏了。无论哪种方式,都可以试试换一根线看看它是否停止屏幕闪烁。
如果有备用显示器,也可以换上看看问题是否解决。
电源设置中的节能模式有时会导致Win10桌面一直刷新闪屏。对于这种情况,我们可以选择进入控制面板,将电源计划调整为“高性能模式”或者“卓越性能模式”试试。
具体方法就是按Win+S输入“选择电源计划”并将其打开,然后选择“高性能模式”或者“卓越性能模式”,再次重启计算机即可。

显示器的刷新率是屏幕每秒更新图像的速度,以赫兹 (Hz) 为单位。基本显示器通常是 60Hz 的刷新率,而更高级的显示器(通常针对游戏玩家)可以达到 360Hz。
为显示器设置合适的刷新率很重要。有时显示器制造商会支持超频刷新率,而这就会导致电脑一直闪屏像刷新一样,所以我们可以调整刷新率到一个合适的值。
1.按Windows 键 + I打开设置。
2.单击“系统”>“显示”>“高级显示设置”。
3.然后将刷新率下拉菜单并逐渐选择较低的频率,直到屏幕停止闪烁。如果闪烁继续,请恢复到显示器的建议刷新率。
屏幕闪烁可能是由您的显示驱动程序引起的。您可能有一个旧驱动程序或有故障的新驱动程序。让我们确保您正在为您的系统运行正确的版本。
删除驱动程序
首先,以安全模式启动 Windows:
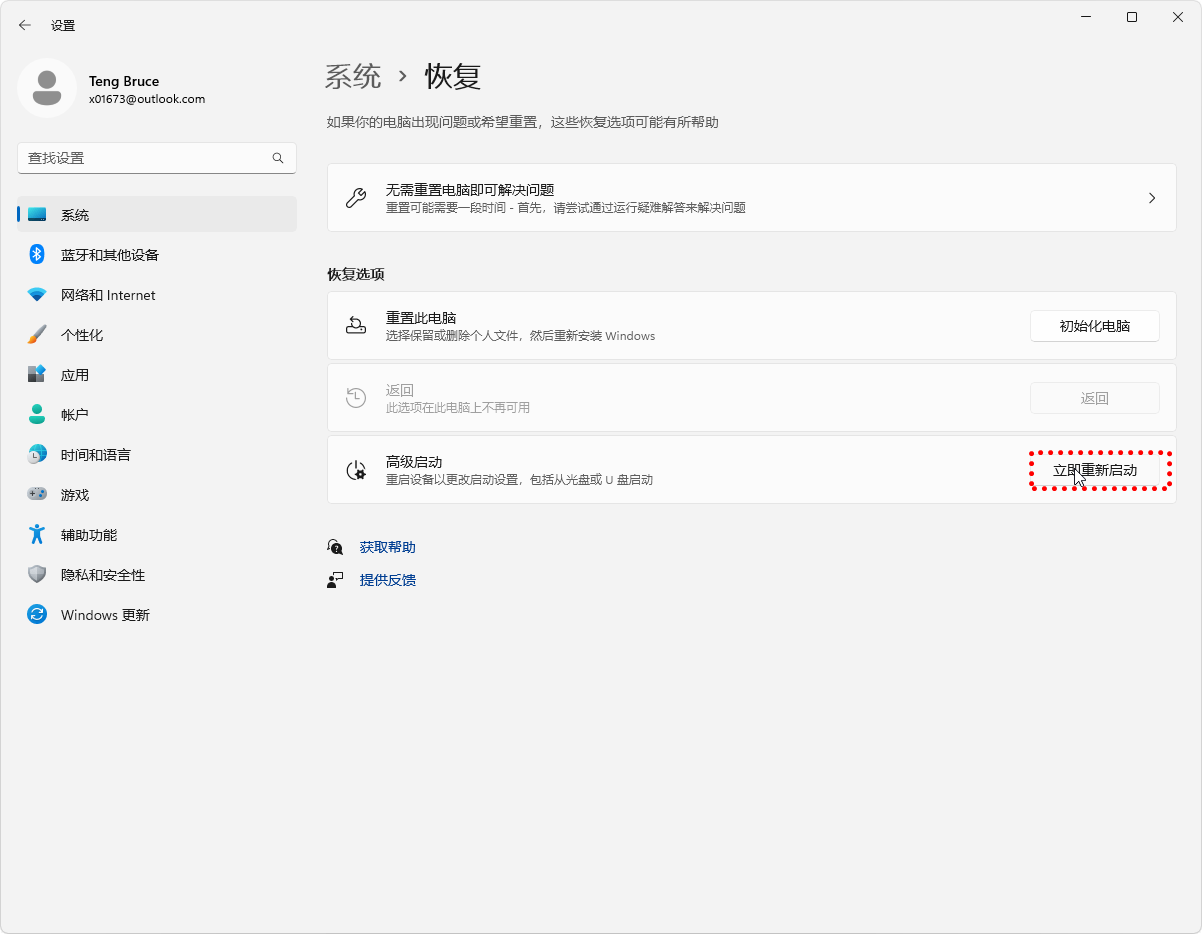
1.按Windows 键 + I打开设置。
2.选择"更新和安全" ->"恢复"。 (Windows 11选择 “系统” ->“恢复”)
3.在"高级启动"下,单击"立即重新启动"。
4.当您的系统重新启动时,选择"疑难解答 >高级选项 >启动设置 >重新启动"。
5.同样,重新启动后,选择相应以将您的电脑启动到带网络的安全模式。
接下来,使用设备管理器卸载显示驱动程序:
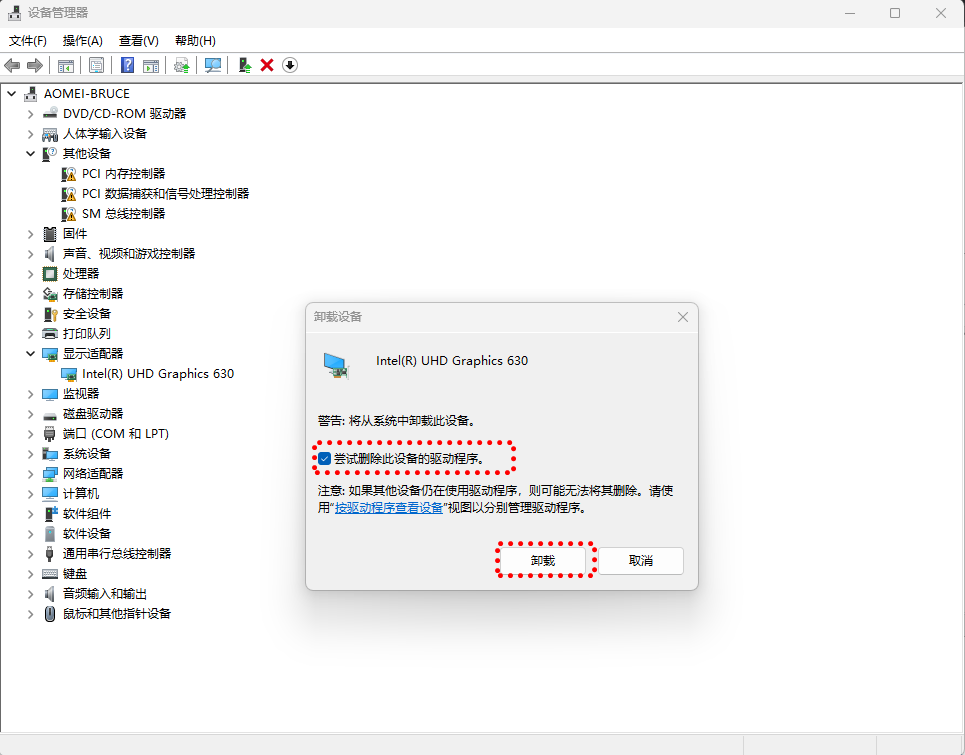
1.按Windows 键 + X并单击设备管理器。
2.双击"显示适配器"以展开类别。
3.右键单击您的显卡,单击"卸载设备",选中"删除此设备的驱动程序软件",然后单击"确定"。
4.再次重新启动系统,看是否解决电脑一直闪屏像刷新一样的问题。
安装新驱动程序
您现在想要为您的系统安装新的驱动程序。Windows 更新将提供它认为与您的系统兼容的驱动程序。
1.按Windows 键 + I打开设置。
2.单击"更新和安全"。
3.单击"检查更新"。
或者,您可以访问显卡制造商的网站(可能是 AMD 或 Nvidia)并从那里手动下载驱动程序。
下载驱动程序,安装它,看看电脑一直闪屏像刷新一样问题是否已经不存在。
回滚到旧驱动程序
如果问题仍然存在,可能是新的驱动程序没有修复问题。如果更新驱动程序后出现屏幕闪烁,请尝试回滚到旧版本。
按照上述步骤卸载驱动程序,然后前往AMD、NVIDIA或Intel的旧驱动程序页面。这可能需要反复试验,但请尝试在屏幕不闪烁时选择一个已发布的版本。
如果问题不在于您的显示驱动程序,这并不意味着您的显卡没问题。
如果您的独立显卡未正确安装在主板中,或者说显卡安装不紧密,插槽松动与主板接触不良,也可能会导致Win10桌面一直刷新闪屏。
如果您的主板具有内置显卡,您可以轻松检查这一点。从显卡上拔下显示器电缆,然后将其插入集显插槽。如果闪烁停止,您就知道显卡是问题所在。
关闭您的电脑,拔掉所有东西,打开机箱,然后从主板上取下您的显卡。然后小心地重新安装它,确保卡牢牢地夹在主板上。
如果重新拔插这不能解决它,您的显卡可能有问题。联系制造商寻求支持或要求保修。
某些应用程序与 Windows 10/11不兼容,可能也会导致电脑一直闪屏像刷新一样。想想您是否在屏幕闪烁开始之前安装了任何新软件,或者近期是否更新了应用程序。
在您的所有应用程序中,确保您运行的是新版本。要么在应用程序本身内更新,要么前往各自的官方网站并下载新版本。或者,查看开发人员的支持页面以了解近期更新的应用程序,以查看屏幕闪烁是否被称为近期的错误。
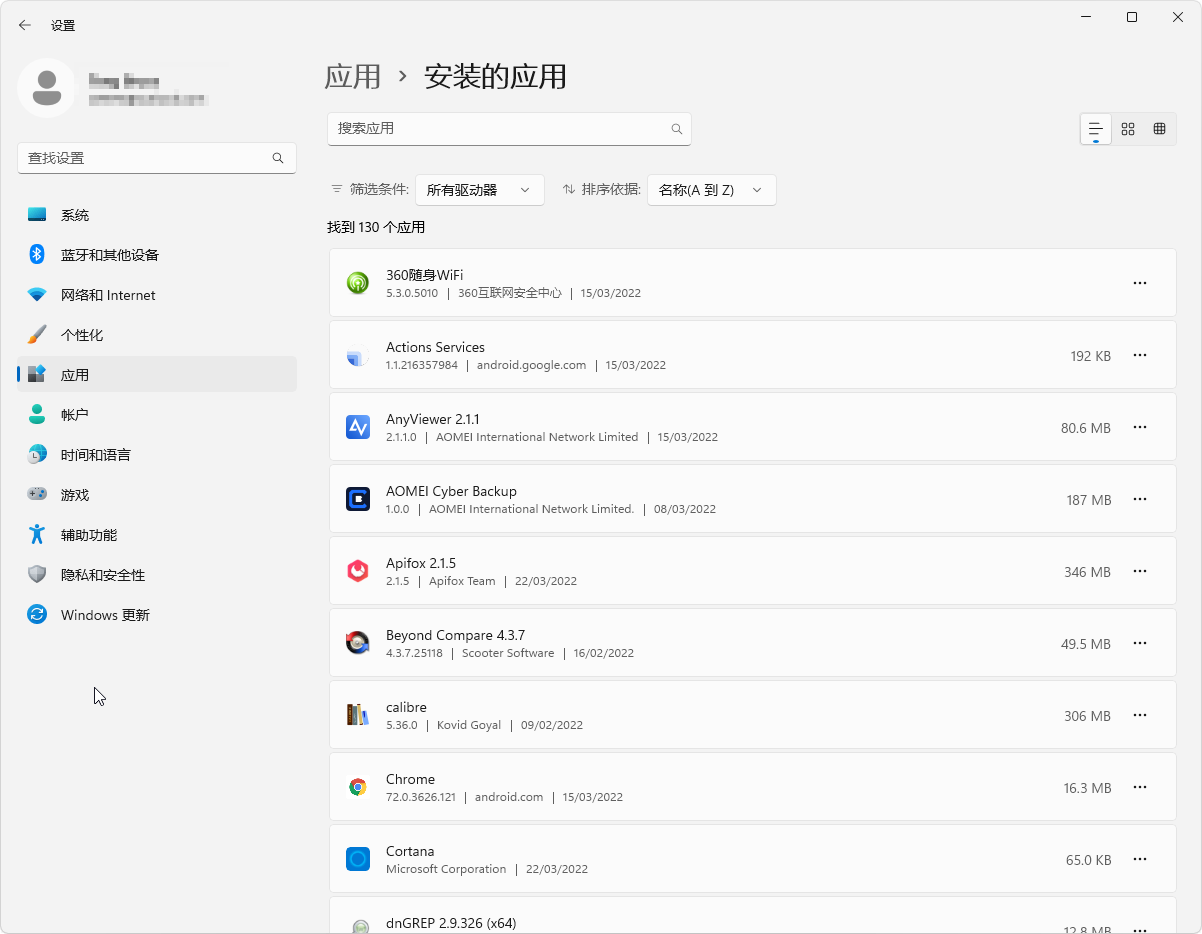
如果这不起作用,请卸载该程序。为此:
1.按Windows 键 + I打开设置。
2.单击"应用程序"。
3.单击"排序方式"并选择"安装日期"。
4.单击有问题的应用程序,然后单击卸载。您可能需要重新启动系统才能使更改完全生效。
许多 Windows 10 问题通常可以通过创建新的用户配置文件来解决。屏幕闪烁就是其中之一。
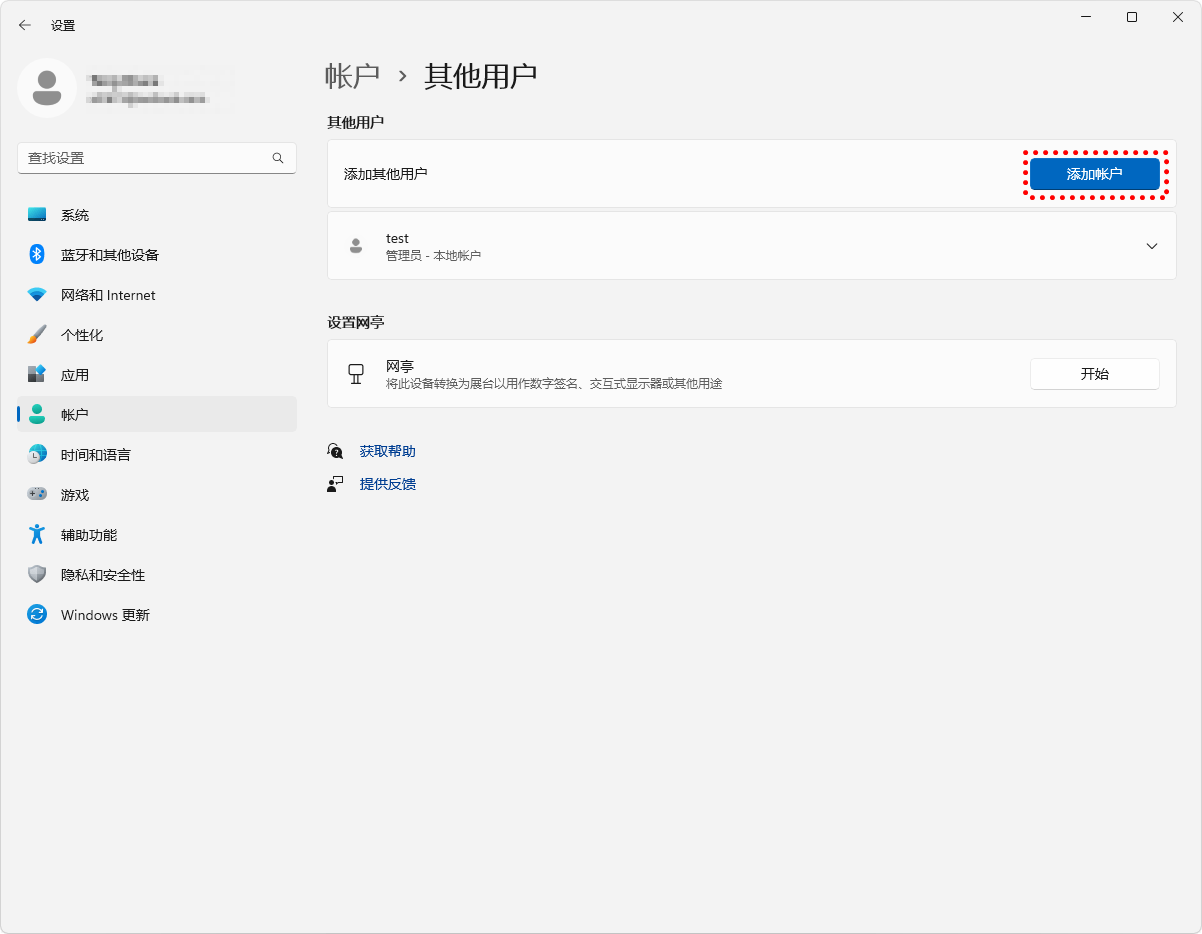
要创建一个新帐户:
1.按Windows 键 + I打开设置。
2.转到"帐户" >"家庭和其他用户"。
3.单击"将其他人添加到此电脑"并按照向导进行操作
电脑一直闪屏像刷新一样是一个烦人的问题,它很影响我们对电脑的正常使用。所以我们在本文中为大家介绍了一下电脑显示器一直闪屏是什么原因,并针对性地给出了7个可行的修复方案,希望可以帮助大家顺利解决这个问题,大家可以根据自身实际情况来选择适合自己的方法。