在Windows中如何备份分区(恢复分区)?免费备份软件帮您轻松搞定!
如何备份分区?本文将向大家介绍2种简单有效的备份恢复分区方法,分别是使用Wbadmin命令和免费备份软件,一起来看看吧!
如果您仔细查看您的硬盘,您可能会发现磁盘空间少于应有的空间。当您打开磁盘管理查看它时,您会看到恢复分区或OEM分区占用了大量磁盘空间。什么是恢复分区和OEM分区?
许多计算机制造商会创建一个恢复出厂设置的恢复分区-OEM恢复分区,它会多消耗几到十几GB的磁盘空间。此恢复分区使您可以通过按特定键将计算机恢复到出厂默认设置。在安装Windows 10/8/7时,Windows还会创建一个恢复分区-Windows恢复分区,允许您在计算机出现问题时使用恢复选项。
Windows恢复分区比OEM恢复分区小得多,一般来说,Windows 10恢复分区需要450MB,Windows 8 350MB和Windows 7 200MB。因此您不会混合使用它们。
在某些情况下,您可能需要暂时删除恢复分区,例如,您想将未分配的空间添加到系统驱动器,但隐藏的恢复分区阻挡了此操作的实现。在这种情况下,如果您仍然希望能够恢复到出厂设置,则需要备份恢复分区。此外,硬盘也可能会出现意外故障,对于那些希望能够恢复到出厂默认设置的人来说,备份恢复分区是必要的,那么恢复分区如何备份呢?
Windows内置备份工具备份和还原只能在备份中包含带有盘符的分区。由于恢复分区默认是隐藏的,没有盘符,所以不能使用备份还原来备份分区,但是可以使用Wbadmin命令行进行备份,使用卷GUID指定隐藏的恢复分区。
使用Wbadmin备份:
1. 使用管理员权限打开提升的命令提示符。
2. 参考以下语法为备份编写命令:
WBADMIN START BACKUP -backupTarget:f: -include:\\?\Volume{efa77528-50a6-4f1d-a466-a2ce47f4b205}\
• WBADMIN START BACKUP:开始备份命令。
• backupTarget:备份存储的目标路径。
• Include:要备份的分区。
• Volume:恢复分区的卷GUID。
如果您不知道卷GUID,请运行“mountvol”命令。
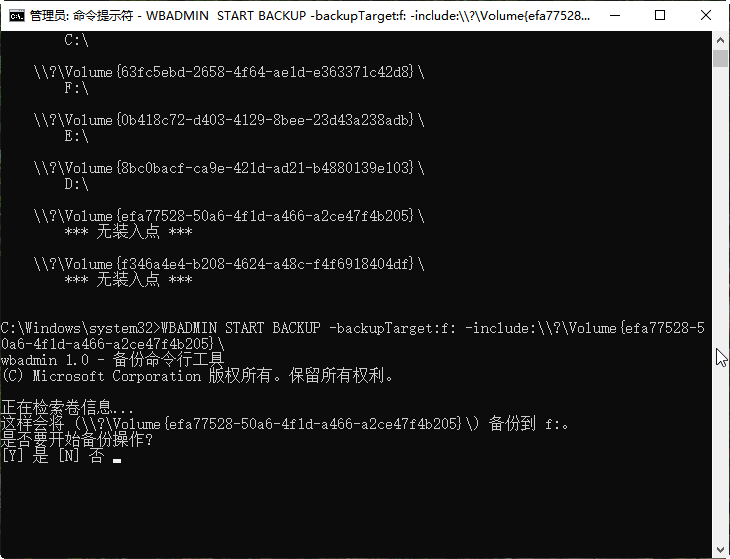
运行该命令后,Wbadmin将立即开始执行恢复分区备份任务。看起来很方便,但是如果恢复分区或备份目标位置分区没有格式化为NTFS,您将收到错误提示,导致备份失败。但是也不用太担心,在这种情况下,您还可以借助第三方免费备份软件-傲梅轻松备份来完成备份任务。
傲梅轻松备份是免费的Windows备份实用程序,它使您可以备份硬盘上的任何文件、分区,还可以只备份操作系统和整个硬盘。它提供了一个直观简洁的界面,因此您只要单击几下即可执行备份分区操作。此外,傲梅轻松备份还提供分区克隆功能,所以您将恢复分区复制到USB、外置硬盘等而无需生成备份映像。
让我们看看用此软件备份分区的操作步骤具体是怎样的吧:
步骤1. 点击下方按钮进入下载中心下载傲梅轻松备份这个免费备份软件。
步骤2. 打开傲梅轻松备份,在主界面中的“备份”选项卡下,选择“分区备份”。

步骤3. 然后单击“添加分区”以选择恢复分区。

步骤4. 单击以指定保存备份映像的位置路径。
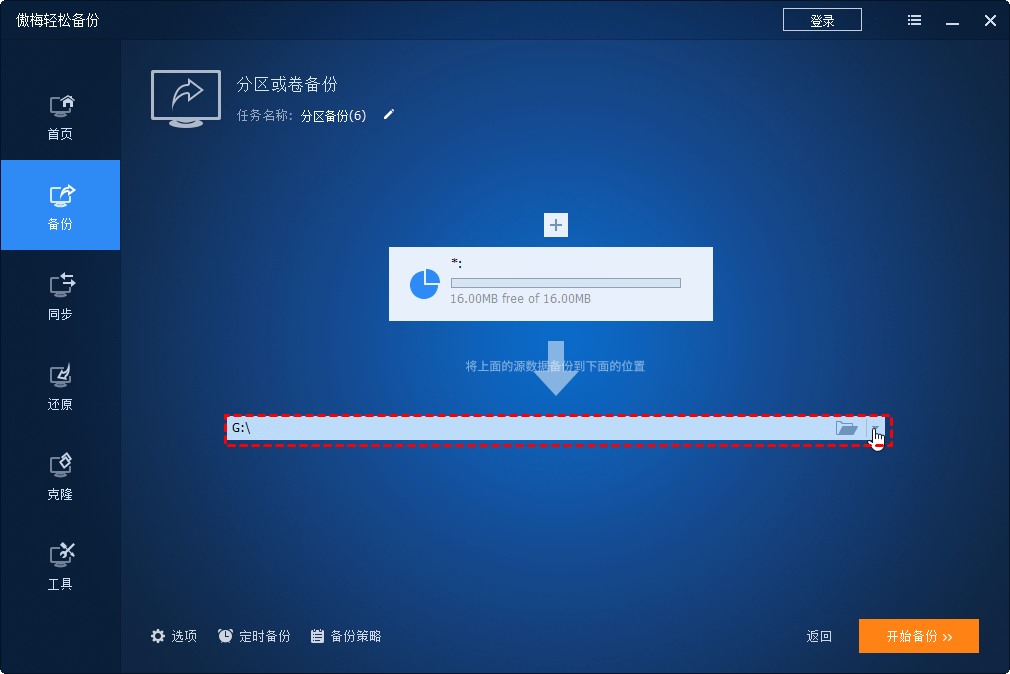
步骤5. 如果您需要更多选项,例如备注、选择备份模式,您可以单击“选项”按钮进行设置。设置完毕并确认无误之后单击“开始备份”就可以执行备份分区任务啦。
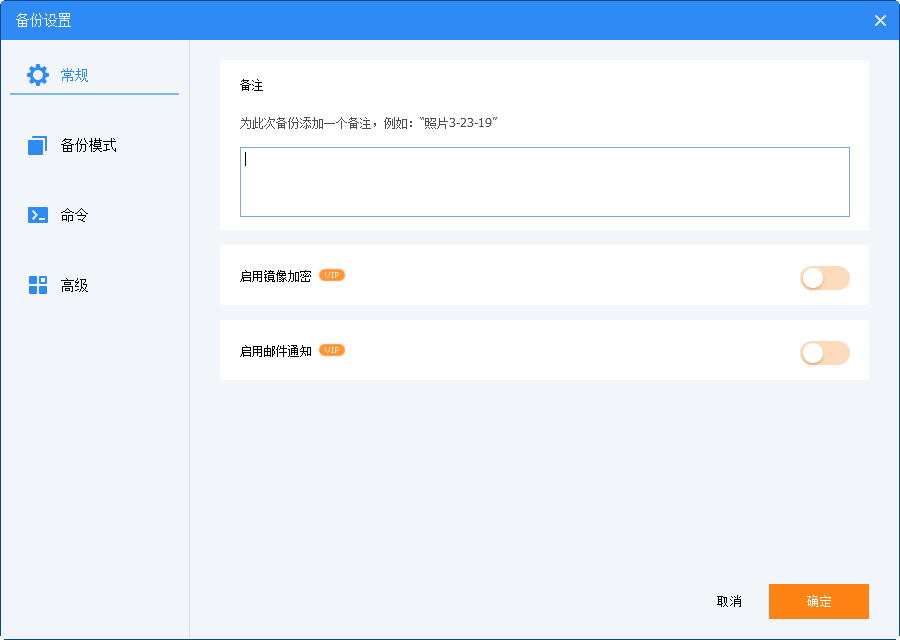
注意:启用镜像加密和邮件通知需要升级到傲梅轻松备份VIP才可以享受。
傲梅轻松备份将在很短的时间内为您备份隐藏的恢复分区。另外它还允许您创建一个可启动应急媒体(例如使用U盘),因此即使硬盘上没有系统,您也可以还原恢复分区。其实,除了备份分区外,您还可以用它来定期自动备份Windows 7/8/10/11操作系统,让您可以随心所欲地将Windows还原到任何时间点。
作为一个免费备份软件,傲梅轻松备份的功能已经足够满足大多数人的备份需求了,但是如果您想要定制更加特殊的专属备份任务或者享受更多高级功能,可以选择升级到傲梅轻松备份VIP,高级版本可以帮助您合并多个备份映像,使恢复工作更轻松;还可以执行备份策略,以有效的管理磁盘空间等等。
此外,若您想要保护公司多台电脑或服务器电脑,可以到下载中心获取傲梅企业备份标准版,它还为您提供了免费试用机会!