修正:Win11开始菜单打不开[10种方法]
近来一些用户反映Win11开始菜单打不开问题,让日常的使用变得非常不方便。对此,本文提供了解决Win11开始菜单没反应的10种方法,可以帮您快速解决这个问题。
在解决Win11开始菜单打不开的问题之前,我们先来了解一下Win11开始菜单的作用。微软推出的Windows 11进行了许多更改,并添加了许多新功能。在Windows 11中发现的各种变化中,较大和更明显的变化是改进了“开始”菜单。开始菜单就像计算机的主控制面板。和Win10不一样,Win11开始菜单没了或者说开始菜单的布局发生了很大的变化,所包含的功能已得到简化,提供更清晰、更直观的用户体验。
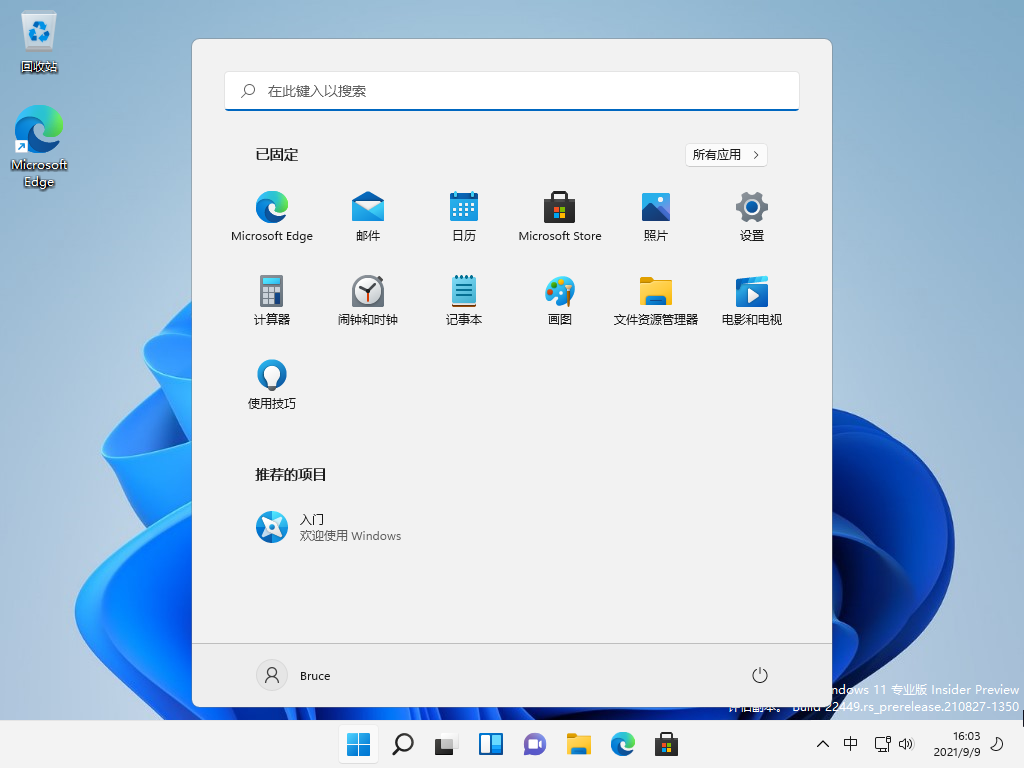
♨ Windows 11开始按钮和菜单的位置
在Windows 11中,“开始”按钮的默认位置与以前版本的Windows不同。“开始”按钮和菜单位于屏幕底部任务栏的中间,而不是屏幕左下角的位置。
♨ 搜索栏功能
开始菜单的顶部是一个搜索栏。此功能允许您键入文本以搜索您电脑上的应用程序和文件,以及从网络提取信息并从Windows应用商店提取相关结果。
♨ 固定应用程序的灵活性
您可以将常用的应用程序固定到开始菜单,并自定义开始菜单以更好的满足您的需求。在这个固定的应用程序菜单的顶部,我们看到了一个“所有应用”的按钮。您可以单击它以访问电脑上安装的应用程序和程序。
“我今天刚升级到Windows 11,在Win11开机后开始菜单没反应。我试图用触摸屏、鼠标、物理键盘和触摸键盘打开它,但它们都不起作用。还有,当我点击它(而不是按下键盘)时,它会像打开一样(图标会被标记),但我并没有见到弹出窗口。如何解决这个问题呢?有任何帮助将不胜感激。”
各种操作系统的新版本都可能有一些小错误。例如,一些用户报告更新后Windows 11任务栏不起作用,Windows 11重置不起作用等等。
Windows用户也报告说他们遇到Win11开始菜单打不开的问题。这个问题不是新问题,同样的问题在Windows 10上也出现过。别担心,您可以尝试一些方法来排除故障恢复开始菜单在Windows 11上的作用。
在本文中,我们将讨论修复Win11开始菜单栏无响应问题的10种方法。建议您按顺序进行操作,因为这些修复方法是根据情况的严重程度进行排序的。
Windows资源管理器用于浏览和打开计算机上的文件。此外,它还控制着系统的任务栏、开始菜单和各种其他功能。因此,如果您遇到win11开始菜单打不开/不工作的问题,您可以尝试重新启动Windows资源管理器。
步骤1. 在键盘上按“Ctrl+Alt+Del”键 ,选择“任务管理器”。
步骤2. 如果您只能查看当前正在使用的应用程序,请单击任务管理器底部的“详细信息”并将其展开。
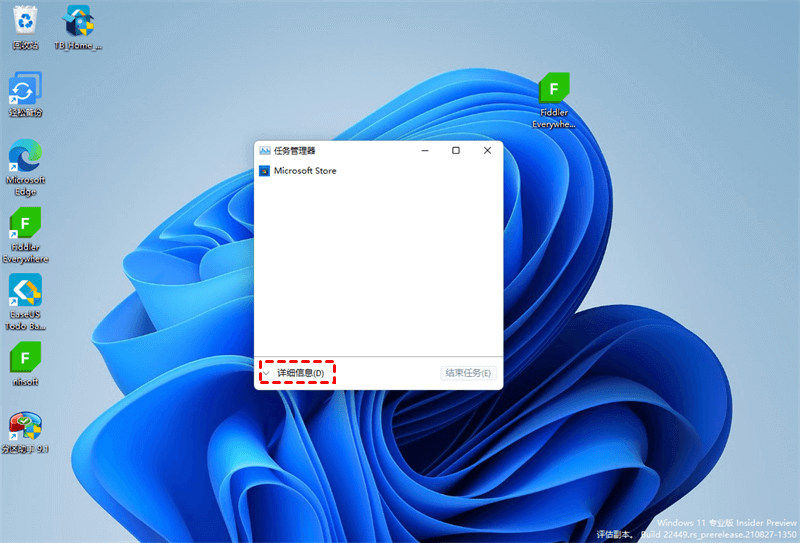
步骤3. 然后在进程列表中找到“Windows Explorer”服务。右键单击此服务并选择“重新启动”。
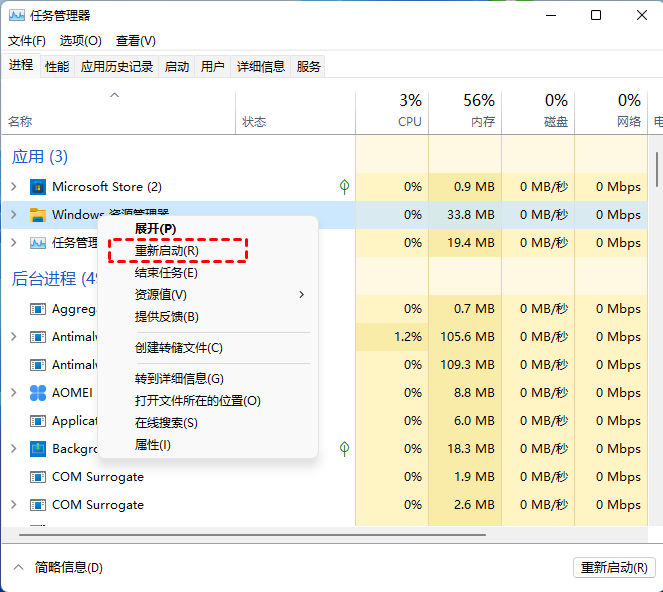
现在看看开始菜单现在是否可以正常工作。
如果重新启动Windows资源管理器后仍然遇到Win11开始菜单没反应问题,那么您可以尝试重新启动您的设备。由于“开始”菜单不能使用,您需要使用与平时不同的方法重启电脑。
步骤1. 同时按“Windows+D”转到桌面屏幕。
步骤2. 然后按键盘上的“Alt+F4”以显示“关闭Windows”屏幕。
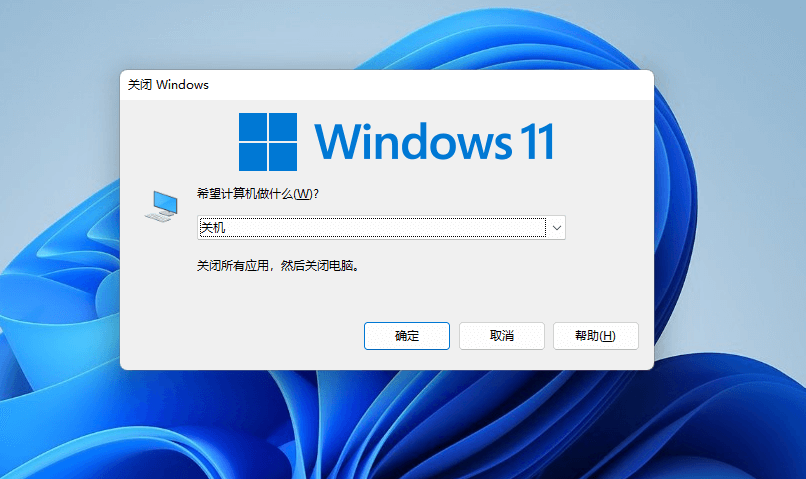
步骤3. 单击下拉菜单,选择“重启”,然后按“确定”。
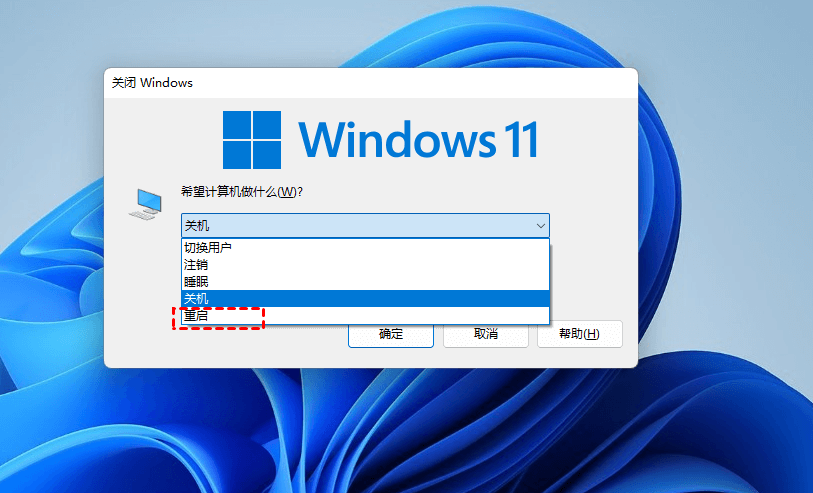
一旦您的电脑重新启动,您应该能够再次使用“开始”菜单。如果仍然不能,请尝试下一个方法。
如果您仍然遇到Win11开始菜单打不开的情况,您可以尝试更新Windows。有时这个错误可能是由Windows中的一些错误引起的。随着Microsoft定期推出更新,这些错误将得到修复。
步骤1. 按键盘上的“Windows+I”打开“设置”。
步骤2. 单击左侧面板中的Windows更新。
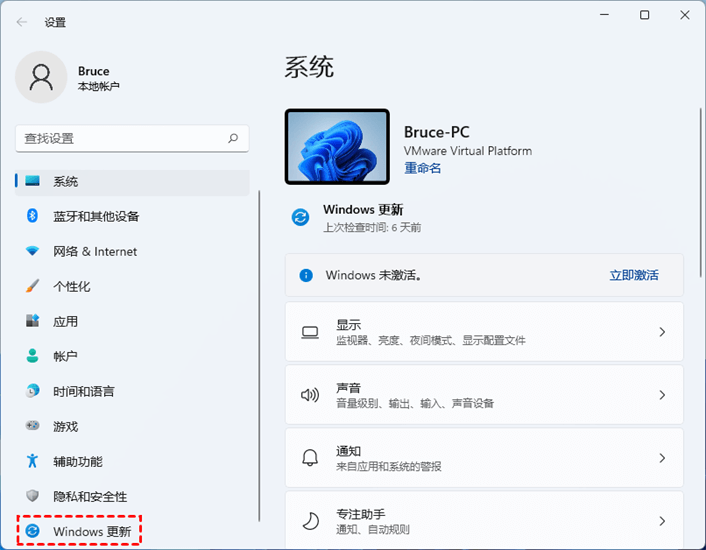
步骤3. 单击“检查更新”按钮开始检查适用于您电脑的Window更新。
当Windows完成更新您的电脑时,只要重新启动它并尝试打开开始菜单。
如果您发现Win11开始菜单没了,可能是系统文件损坏的锅,您可以试试DISM(部署映像服务和管理)和SFC(系统文件检查器)工具,它们可以识别和修复损坏的Windows系统文件。
步骤1. 按“Win+R”打开运行对话框,输入“cmd”并同时按下“Ctrl+Shift+Enter”(而不是按Enter)以管理员身份打开命令提示符。
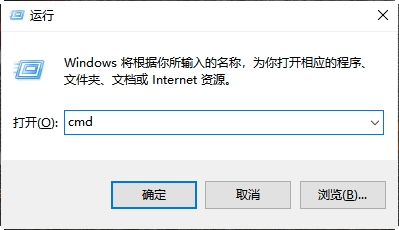
步骤2. 进入命令提示符后,粘贴以下代码并按“Enter”键:
DISM /Online /Cleanup-Image /RestoreHealth
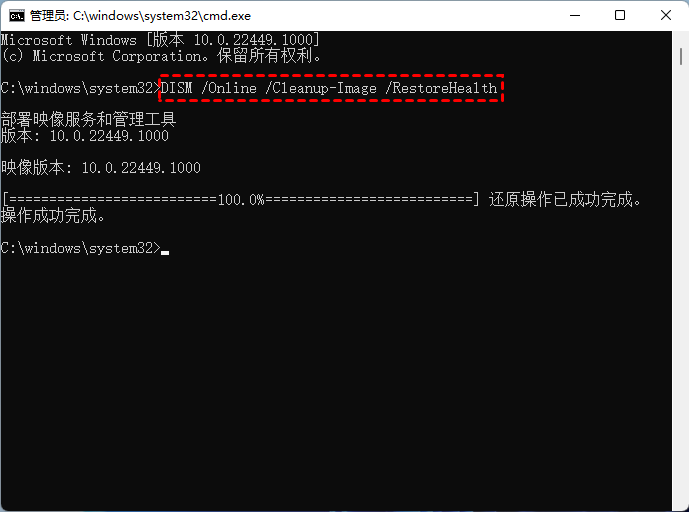
✎ 提示:它将尝试通过从Windows更新请求文件的全新副本来将当前安装中恢复损坏的文件(如果有)。
完成此步骤后,继续打开以管理员身份运行的命令提示符窗口以运行SFC命令。将以下代码粘贴到命令提示符窗口中,然后按“Enter”键。
sfc /scannow
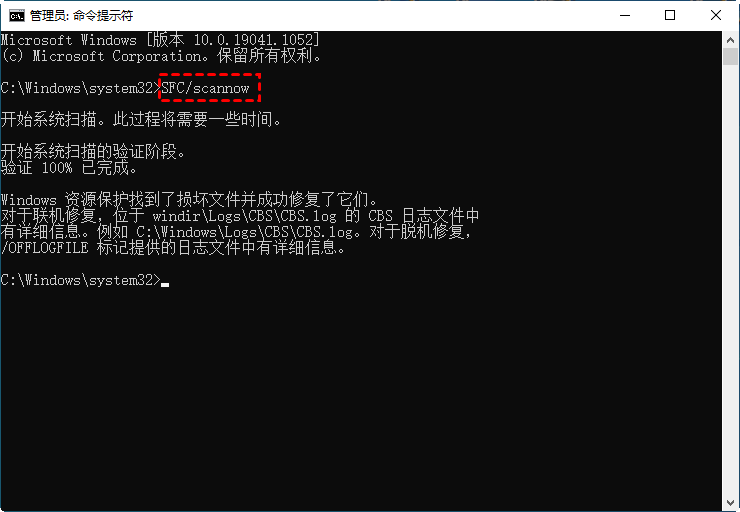
✎ 提示:此工具用于验证Windows 11文件的完整性,以使它们处于良好状态。
该过程完成后,重新启动计算机以查看Win11开始菜单打不开的问题是否已解决。
PowerShell是一种跨平台的任务自动化和配置管理框架,最初由微软开发。它提供了一个命令行界面和脚本语言,用于管理和自动化Windows操作系统中的各种任务。在PowerShell的帮助下,我们也可以解决Win11开机后开始菜单没反应问题。
步骤1. 在Windows11电脑桌面上右键任务栏,选择“终端管理员”。
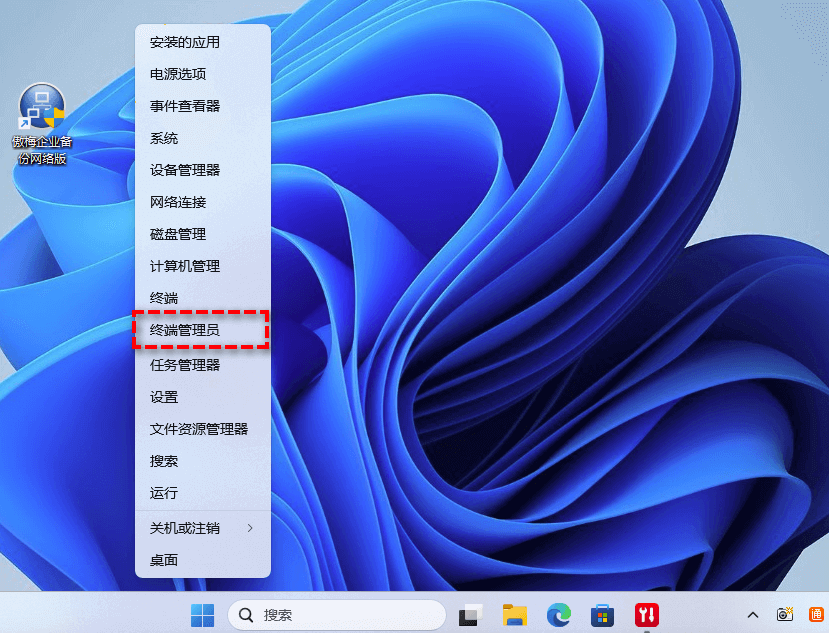
步骤2. 在弹出的Powershell管理员窗口中将下方的代码粘贴进去。
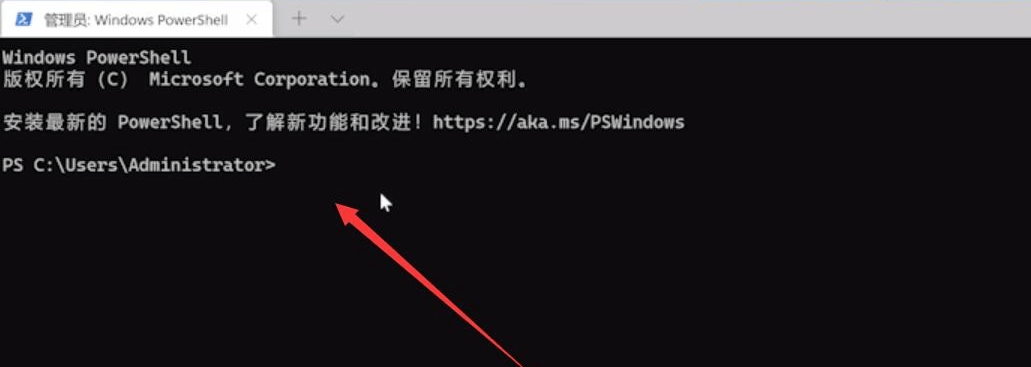
步骤3. 接下来您可能会遇到警告弹窗,点击“仍然粘贴”,然后再按Enter键执行命令。
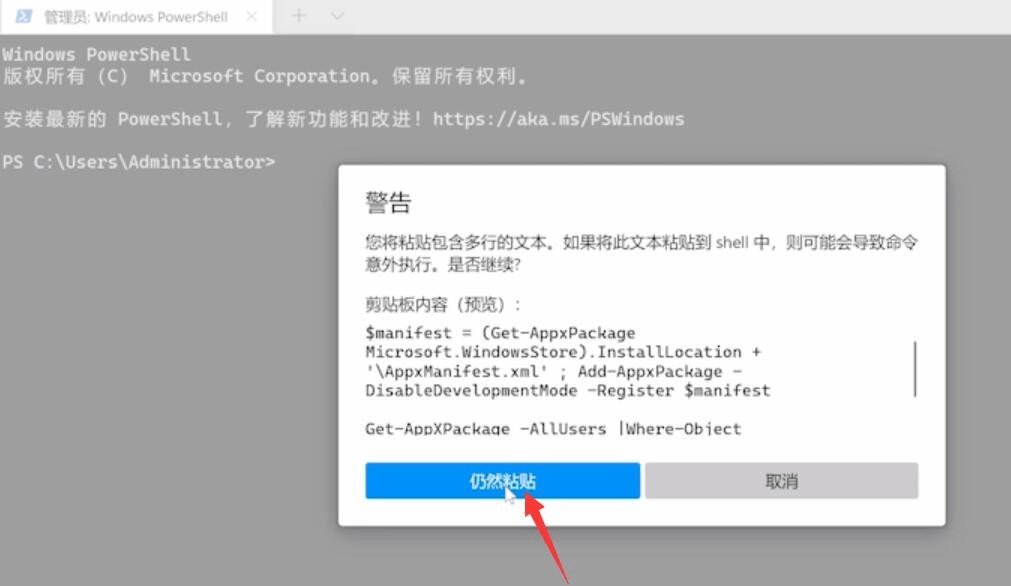
步骤4. 等待命令执行成功之后,再次重启电脑即可修复Win11开始菜单栏无响应问题。
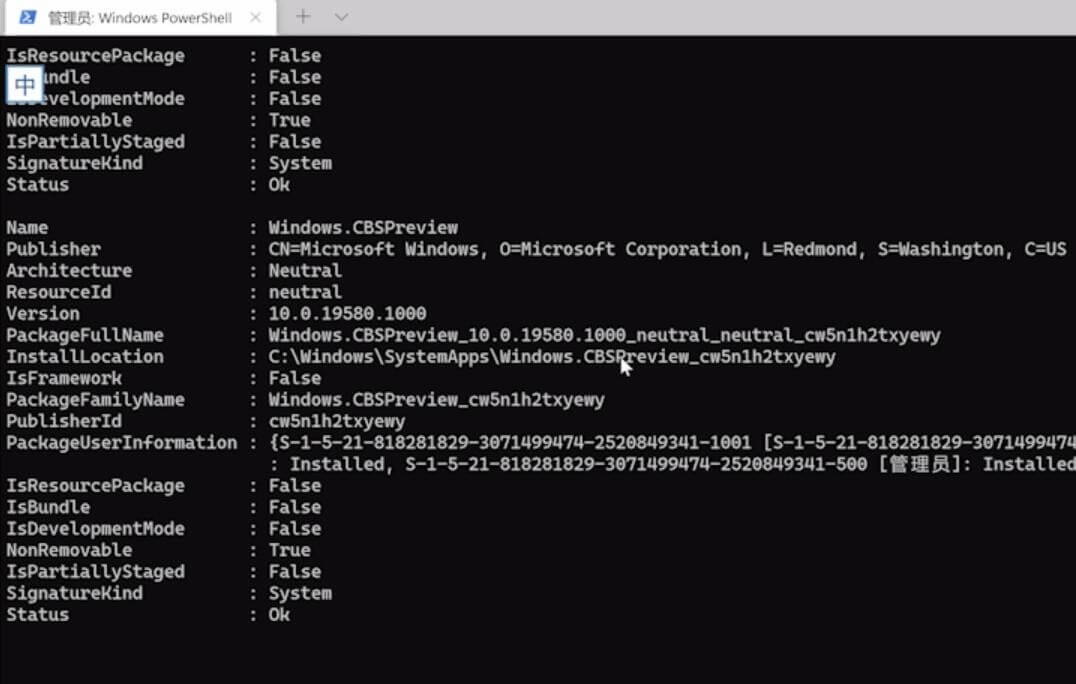
您可以检查开始菜单是否在您安装的Windows 11中可以使用。在您的电脑上注销您的Microsoft帐户,然后使用本地管理员帐户登录。如果开始菜单在新帐户中有效,则可能是您当前的用户帐户有问题。
步骤1. 按键盘上的“Windows+I”打开设置。单击左侧面板上的“帐户”。
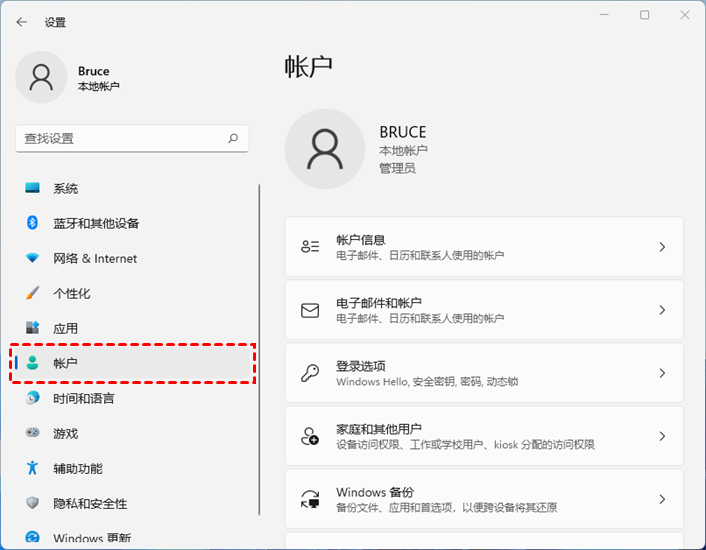
步骤2. 点击右侧的“家庭和其他用户”选项栏。
步骤3. 然后点击“其他用户”下的“添加账户”。
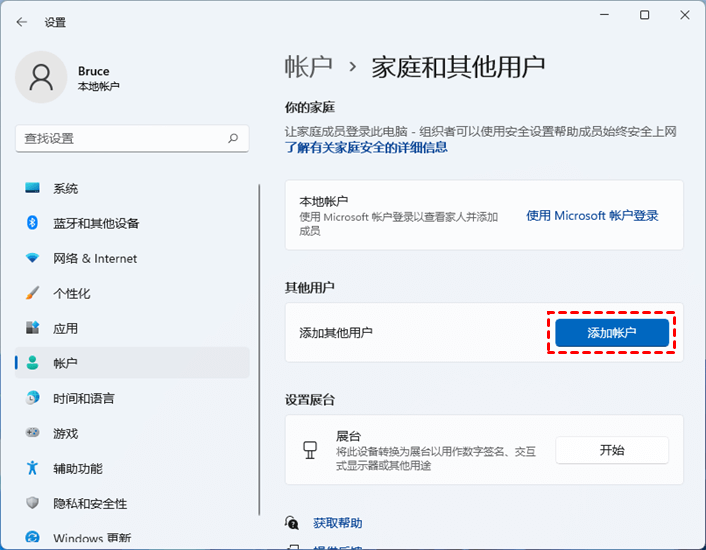
步骤4. 在下一个屏幕中,选择“我没有此人的登录信息”。
步骤5. 然后单击“添加没有Microsoft帐户的用户”。
步骤6. 输入新帐户的用户名,并根据需要输入密码。然后点击“下一步”。现在将创建新的用户帐户。
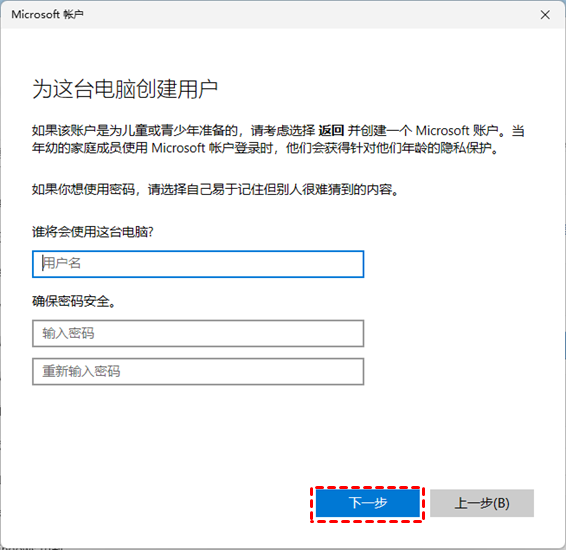
步骤7. 退出您当前的帐户并登录新帐户。
如果Win11开始菜单没反应的问题还没有解决,您可以检查开始菜单是否在安全模式下工作。如果是这样,第三方的应用程序可能会干扰开始菜单的功能。您可以删除用于修改开始菜单的三方应用程序来尝试解决此问题。
步骤1. 按键盘上的“Windows+I”打开设置。
步骤2. 转到“系统”->“恢复”。在“高级启动”下,单击“立即重新启动”。
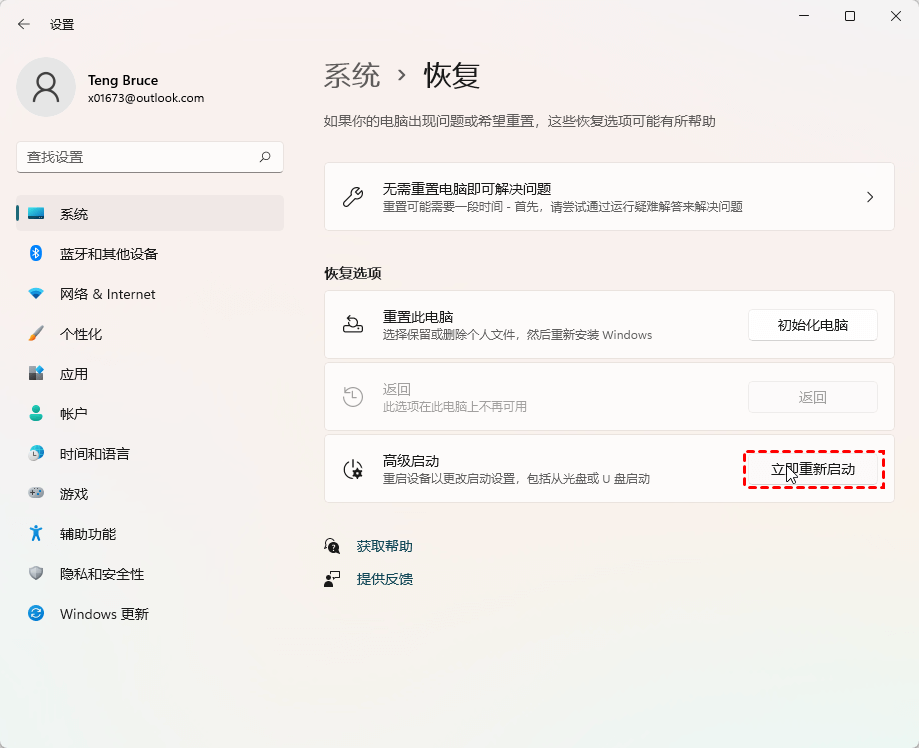
步骤3. 您的电脑现在将重新启动到恢复屏幕,单击“疑难解答”->“高级选项”->“高级选项”->“启动设置”。
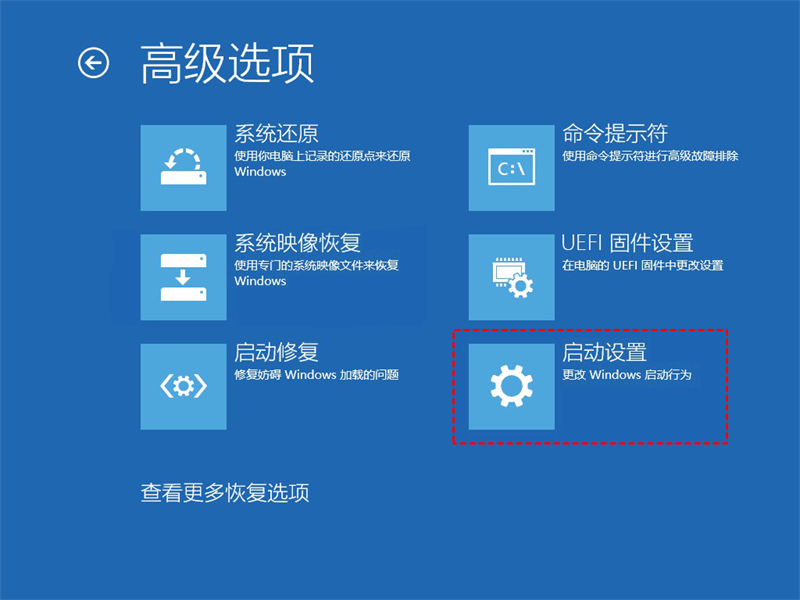
步骤4. 然后按“F4”以安全模式启动您的电脑。
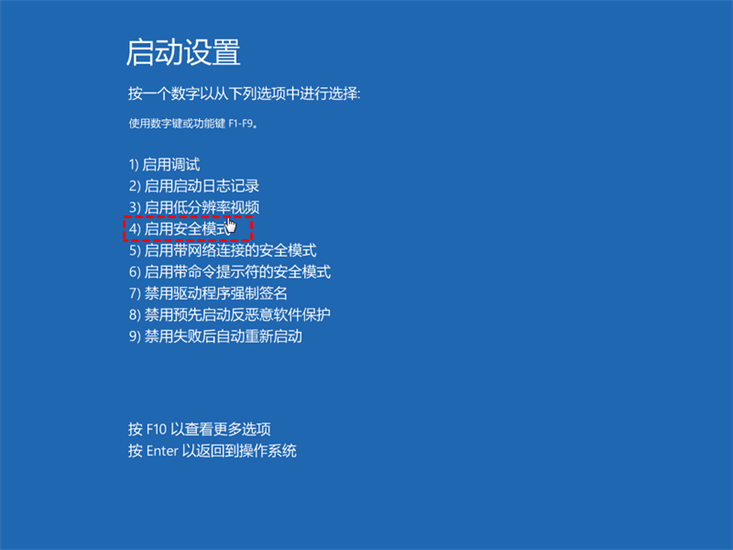
计算机重新启动后,系统上的安全模式应该处于活动状态。如果您可以打开开始菜单,则可能是三方应用程序导致您的Windows 11系统出现问题。您可以尝试删除自定义更改了开始菜单的应用程序以解决Win11开始菜单栏无响应的问题。
某些恶意软件和恶意服务会导致Win11开机后开始菜单没反应。您可以通过Windows Defender运行恶意软件扫描来解决这些问题。
步骤1. 按键盘上的“Windows+I”打开设置。
步骤2. 在设置窗口中,选择“隐私和安全”->“Windows安全中心”。
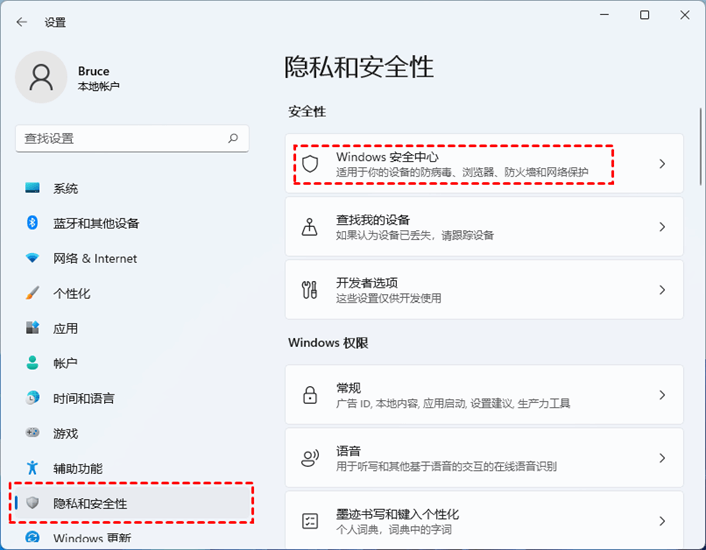
步骤3. 单击“病毒和威胁防护”选项。
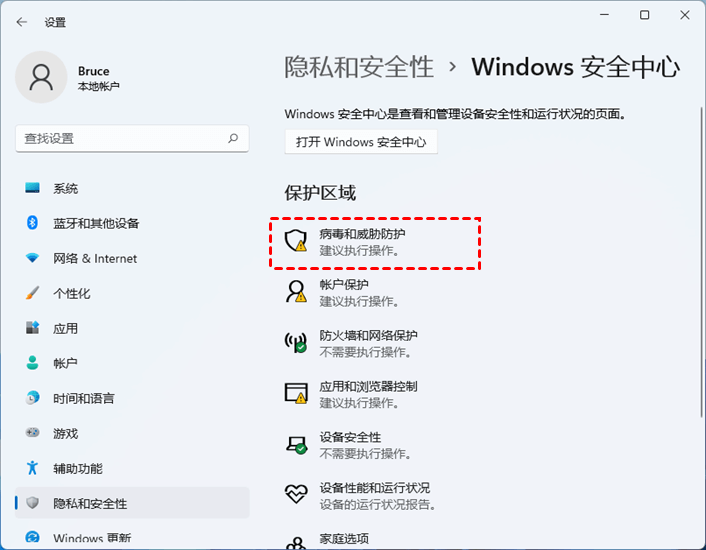
步骤4. 单击“扫描选项”以获得更多扫描选项。
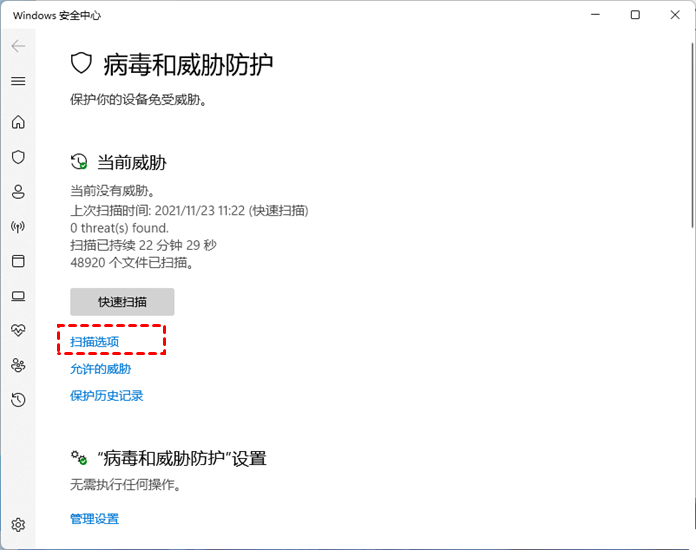
步骤5. 选择“完全扫描”来扫描系统中每一个应用程序防止错漏恶意软件。然后单击“立即扫描”。
Win11开始菜单打不开问题可能是由于Windows 11安装或升级不当引起的。在这种情况下,重置您的电脑会有所帮助。
步骤1. 按键盘上的“Windows+I”打开设置。
步骤2. 转到“系统”->“恢复”。单击恢复选项下“重置此电脑”的按钮“初始化电脑”。

步骤3. 单击“保留我的文件”。
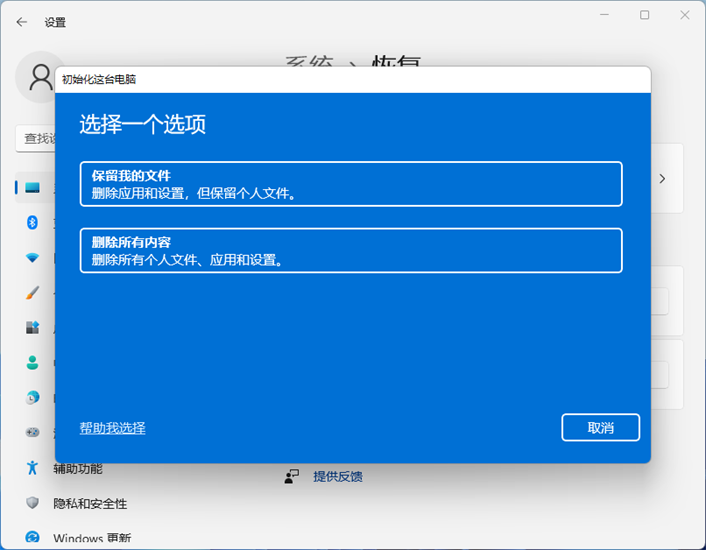
按照说明操作,您将能够重置您的电脑。完成后,检查Win11开始菜单没反应错误是否已修复。
如果其他方法都已失败,那么就只有全新安装Windows 11了。
✍ 注意:在使用此方法之前,我们建议您备份存储在Windows硬盘上的文件,在下一部分在将为您介绍免费且实用的备份软件帮助您备份,为您节省大量时间和精力。
步骤1. 从Windows 11安装光盘启动您的计算机。或者,您可以下载Windows 11 ISO文件并从该文件启动。
步骤2. 然后,选择您的语言和其他选项,然后单击“下一页”。在下一个屏幕中,单击“立即安装”。
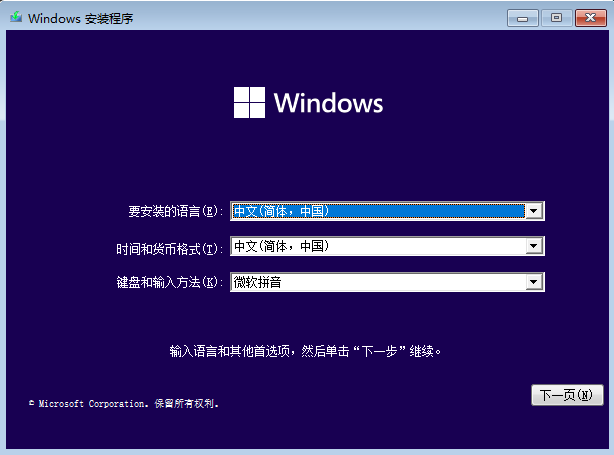
步骤3. 您需要激活Windows。如果您要重新安装Windows,请输入您的产品密钥或单击“我没有产品密钥”。
步骤4. 选择您要安装的操作系统,然后单击“下一页”。接受许可条款并单击“下一页”。
步骤5. 然后,选择“自定义:仅安装Windows(高级)”。
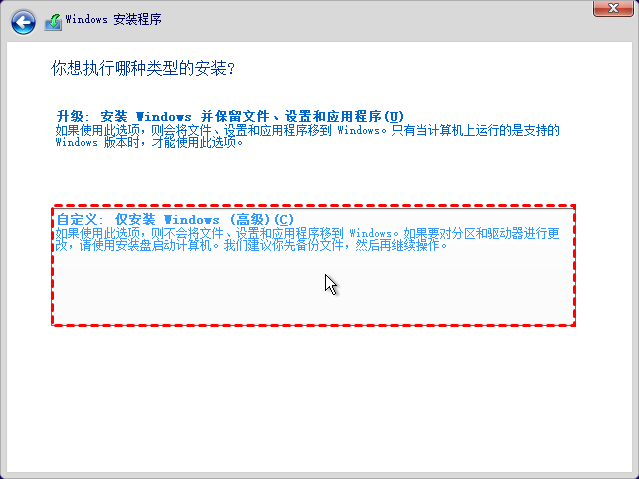
步骤6. 选择要安装Windows的驱动器,然后单击“下一页”。等待安装过程完成。
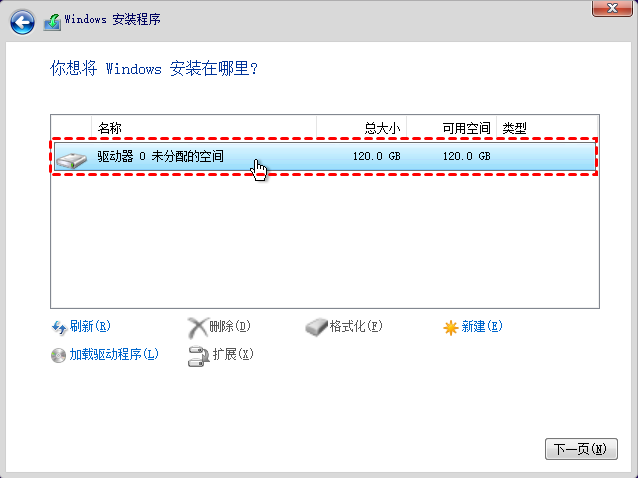
如果您使用方法10才成功解决Win11开始菜单打不开的问题。那么,如上所述,为了避免重要数据的丢失,您可能需要创建一个文件备份或系统备份。因为全新安装会删除计算机上的数据和已安装的应用程序。
傲梅轻松备份是一个功能齐全的专业备份软件,非常值得一试。此外,如果您在遇到Win11开始菜单没了、或者Win11开始菜单没反应问题发生之前通过此软件创建过系统备份,您可以轻松地将您的计算机还原到以前的状态。除了系统和文件备份,您还可以执行磁盘和分区备份。它还允许您备份到多种存储路径,例如内部或外部硬盘、外部硬盘、U盘、网络共享位置、NAS等(后两种为VIP功能,需要升级解锁)。
请您点击下方按钮获取傲梅轻松备份,然后,安装并启动它。
☛ 以下是使用傲梅轻松备份在Windows 11中备份系统的详细步骤:
步骤1. 在主界面左侧面板中单击“备份”没然后选择“系统备份”。

步骤2. 程序将默认选择与系统和引导有关的分区作为源数据。您只要选择一个目标路径来保存系统备份。

步骤3. 检测设置并单击“开始备份”以在Windows 11中备份系统。

✍ 注意:
• 定时备份:您可以选择每天、每周、每月来定时自动备份。此外计划任务中还可以选择VIP定时选项:“触发事件”和“USB插入”自动备份。
• 备份策略:您可以设置完全备份、增量备份或差异备份任务,允许启用磁盘空间管理策略,自动清理旧版本备份镜像,节省磁盘空间(VIP功能,需要升级解锁)。
阅读本文后,Win11开始菜单打不开的问题应该已经解决了。但是您还是需要谨慎对待您的数据和系统安全。Windows 11发布没多久,难免会出现很多小bug(错误),比如更新后Windows 11黑屏等。
因此,只要您使用傲梅轻松备份来定期备份您的电脑,您就不用担心出现数据丢失或系统崩溃的问题了。快来下载尝试一下吧!