怎么才能让电脑本地文件夹自动同步到NAS?
将本地文件夹自动同步到NAS可以为那些经常访问NAS设备并在其上共享数据的用户节省大量时间精力。那么我们该怎么做呢?在本文中您可以找到答案!
NAS,网络附加存储的缩写,用于共享和备份数据。人们可以通过网络访问NAS上的数据,对很多用户来说都非常方便。因此,越来越多的人想要设置将本地文件夹自动同步到NAS,或者备份到NAS,例如使用群晖NAS同步文件夹。
与将文件夹备份到NAS相比,将本地文件夹同步到NAS似乎更受欢迎。一方面,它们具有相同的功能:
但是,它们又有所不同:

将本地文件夹自动同步到NAS可以更轻松地在公司内共享文件或通过网络将文件从一台电脑传输到另一台电脑。那么,有什么非常好用的文件同步软件值得推荐呢?
傲梅轻松备份,一款非常好用的文件同步软件,适用于各种Windows操作系统,如Windows 11/10/8.1/8/7/Vista/XP,让您轻松将本地文件夹自动同步到NAS。以下是此实用软件的一些常见功能:
想试一试吗?您可以到下载中心或点击按钮获取傲梅轻松备份。然后安装在你的电脑上。
☛ 如何逐步将本地文件夹自动同步到NAS?以下是详细步骤。
提示:虽然基本同步不是VIP功能,但是同步到NAS是,因此若需要自动同步到NAS,打开软件后请升级到傲梅轻松备份VIP享受步骤1. 在主界面上单击“同步”并选择“基本同步”,您也可以选择其他同步功能,如“双向同步”。
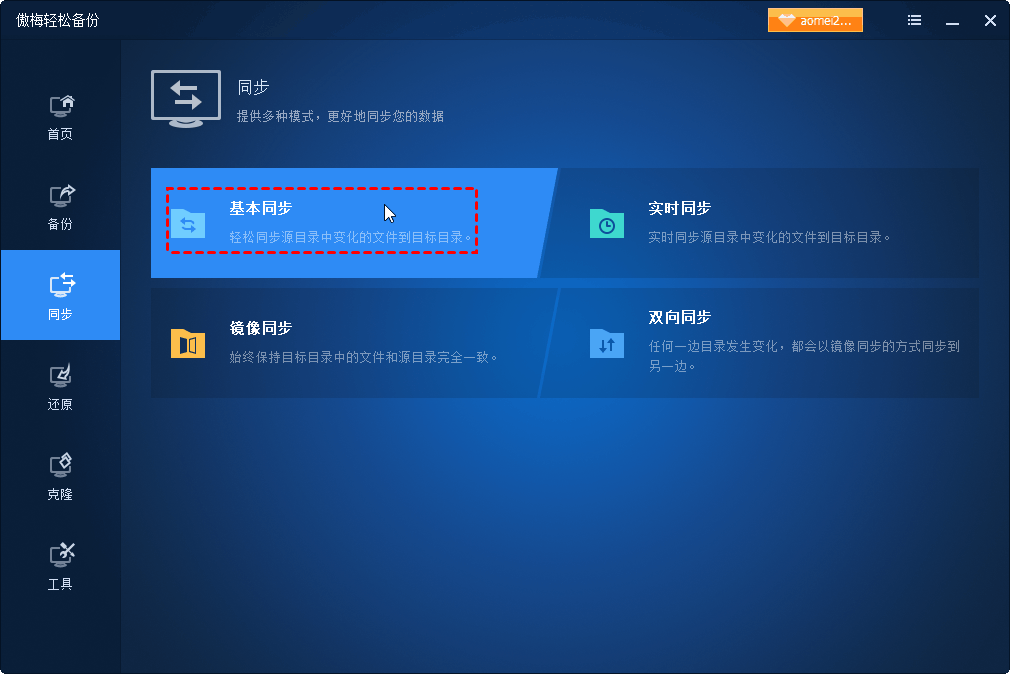
步骤2. 点击“添加目录”选择您要同步的本地文件夹。
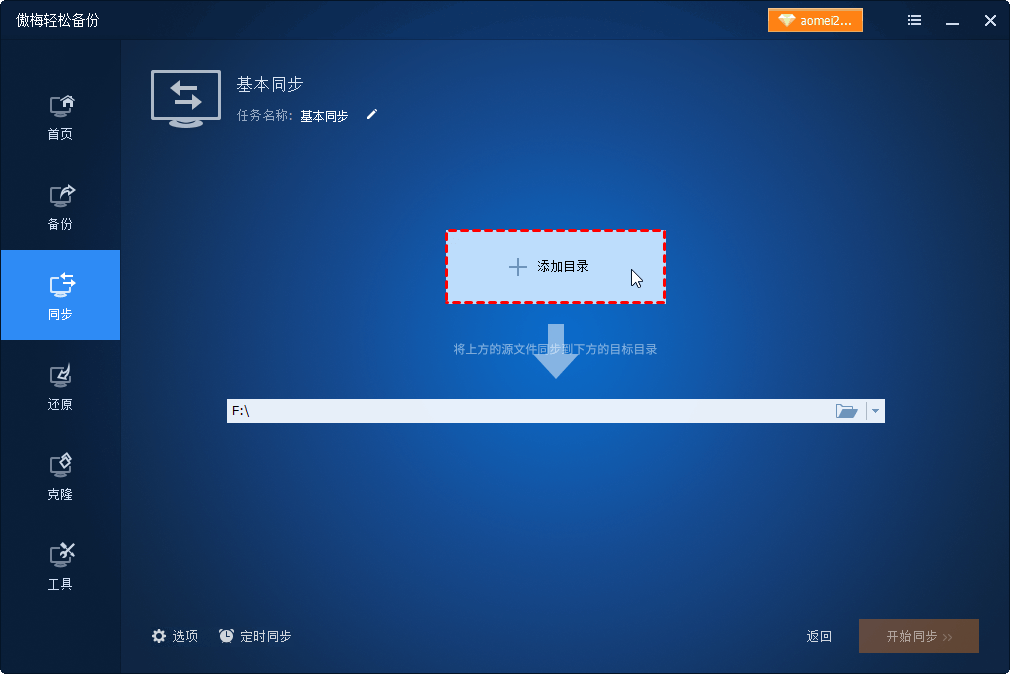
步骤3. 点击下一栏的倒三角图标“添加共享或NAS设备”,然后输入NAS驱动器的IP地址(网络路径),然后单击“确定”即可。
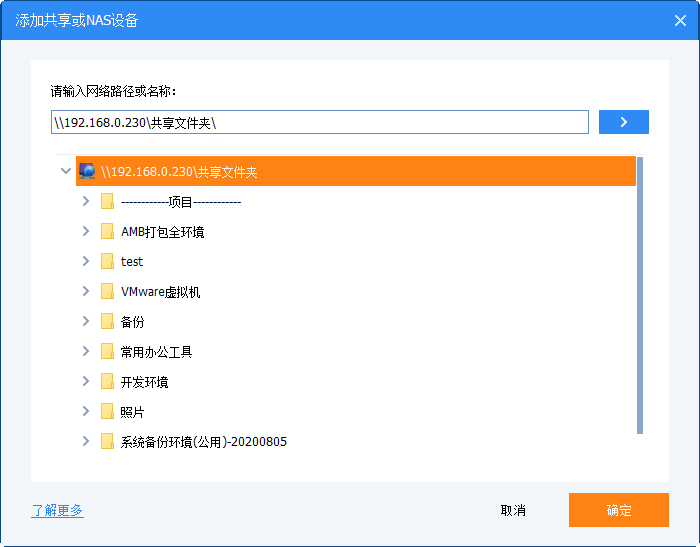
步骤4. 单击框中列出的文件夹。选择一个文件夹作为目标文件夹,然后单击“确定”。
步骤5. 要将本地文件夹自动同步到NAS,您需要单击底部的“定时同步”。然后,您可以将任务设置为每天、每周、每月、触发事件或USB插入以完成NAS自动同步。
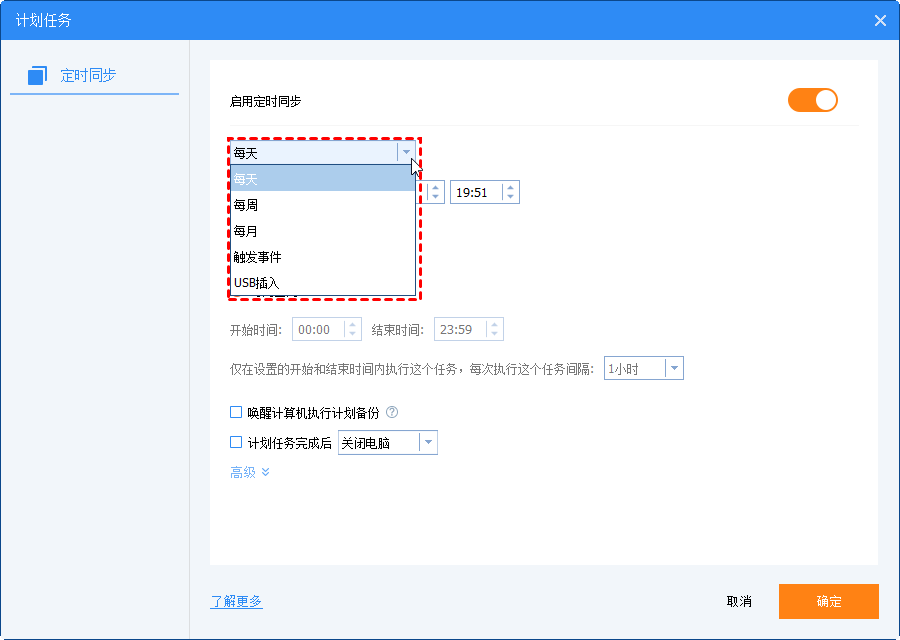
✍ 注意:实时同步功能不支持计划任务。
步骤6. 设置计划后,单击“开始同步”>“添加定时同步任务并立即运行”以启动进度。
您已经掌握了将本地文件夹自动同步到NAS的操作方法。由于傲梅轻松备份直观的用户界面,使得它非常简单且易于操作。除了同步功能,傲梅轻松备份还拥有备份、还原和克隆功能。您可以将Win10操作系统迁移到SSD来提高计算机的性能,还可以在电脑不能启动的时候创建可启动媒体成功进入电脑。
此外,如果您要备份或同步服务器上的各种数据,可以升级到傲梅企业备份标准版,立即尝试以发现更多好用的功能!