Windows 11如何实时同步文件夹?-非常简单
如何在Windows 11中实时同步文件夹?使用推荐的实时同步软件-傲梅轻松备份,轻松在同一台或者两台电脑间实时同步文件夹。
实时同步是一种更具体、更高级的同步模式,当您将源文件夹同步到目标文件夹时,源文件夹中的内容都将完全相同地传输到目标文件夹,无论您对源文件夹做删除、添加,或修改,它将在目标文件夹中进行相同操作。这意味着目标文件夹将在发生更改时立即同步。
在我们的工作和日常生活中,有很多情况需要我们实时同步两个文件夹:
★分组工作时,您需要在每次更改时同步位于不同位置的两个文件夹,以便您的同事或合作伙伴可以及时地获取更改。
★实时同步文件夹也可以作为备份。例如,在计算机和U盘之间实时同步文件。设置好任务后,U盘上的目标文件夹其实就是一个备份,这样也节省了备份或传输的时间。

一般来说,你会考虑内置的免费微软同步工具SyncToy,用于同步两个文件夹。但是,它没有嵌入实时同步功能。此外,它不允许您创建计划同步任务来同步文件夹或文件,您只能利用SyncToy在Windows中使用Task Scheduler来创建计划文件夹同步任务。因此使用我推荐给您的实时同步软件-傲梅轻松备份是一个更好的选择。它为你提供了多种同步功能:
快到下载中心或点击按钮下载傲梅轻松备份实时同步工具并了解如何在Windows 11中实时同步两个文件夹。
如果要将内置磁盘的文件夹同步到外部设备上的文件夹,则需要提前将设备连接到计算机。安装并运行傲梅轻松备份,然后跟着步骤升级到VIP。
要设置实时文件夹同步,请根据以下步骤进行操作:
步骤1. 在主界面,点击“同步”,然后点击“实时同步”。
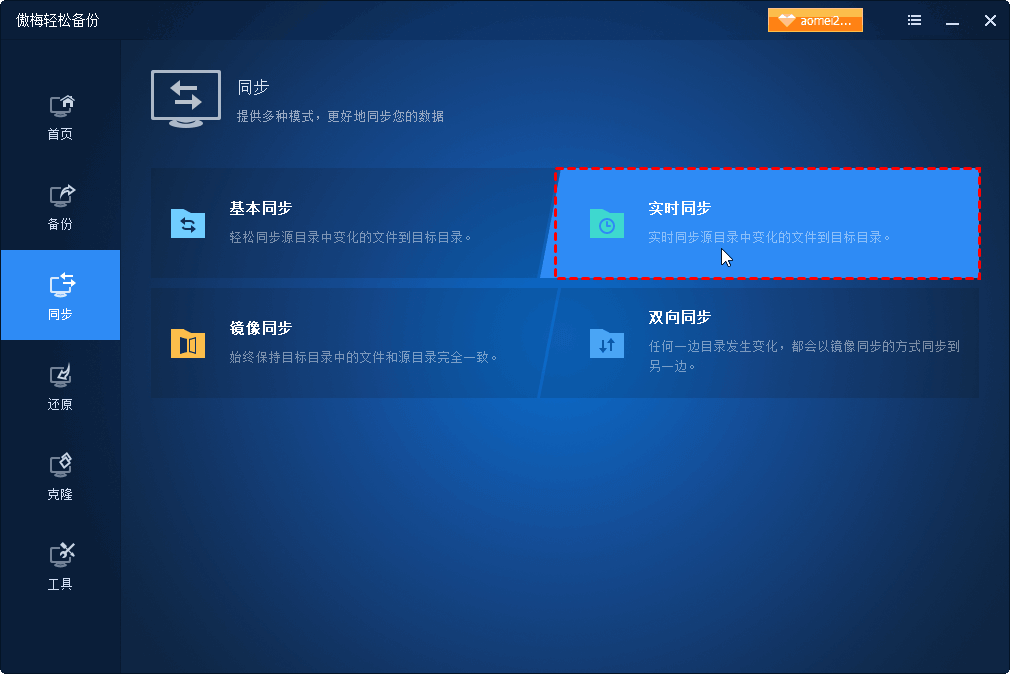
步骤2. 单击“添加目录”源文件夹。然后单击箭头指向的框以选择目标文件夹。如果需要,重命名任务名称。

步骤3. 单击“开始同步”在 Windows 7、8、10、11中实时同步文件夹。
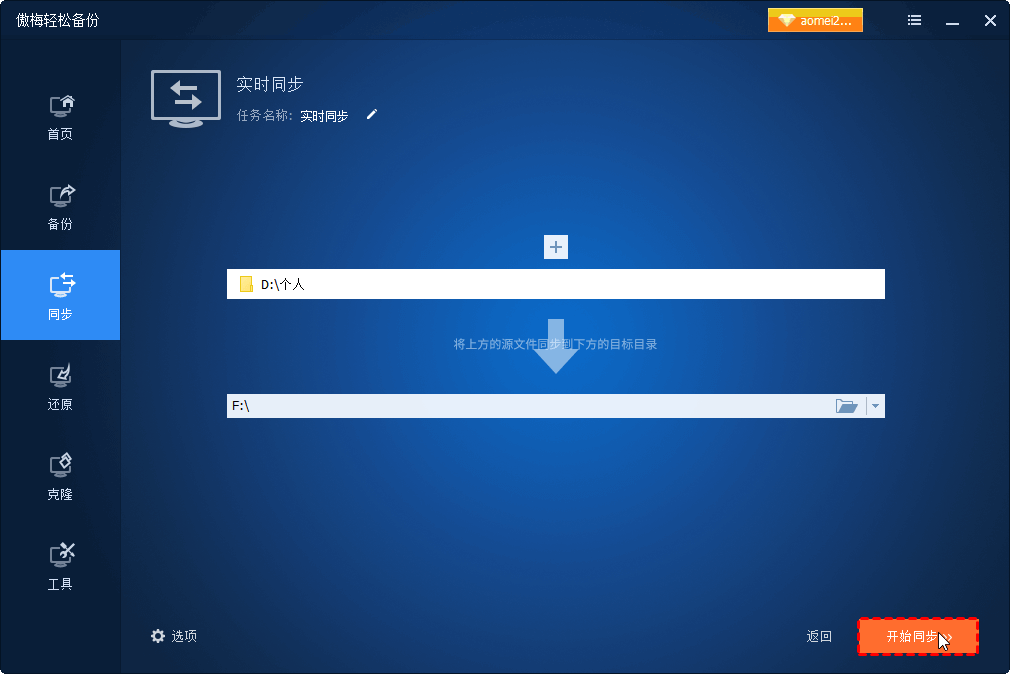
✎提示:
• 实时同步不支持邮件通知,而其他同步功能支持。但在实时同步文件夹任务遇到一些错误后,您会收到错误报告。
• 选项: 它允许您备注此同步任务,以便您将来可以将其与其他任务区分开来或验证目标文件夹中文件的完整性等。
• 以上教程适用于也适用于Windows 10中的实时同步文件夹。
傲梅轻松备份为您提供了不同的同步功能,你还可以创造文件备份将文件夹备份成镜像文件,当您的文件夹产生错误时可以通过还原镜像文件来恢复它们。
利用傲梅轻松备份您只要点击几下就可以在Windows 11中实时同步文件夹。该程序将始终监视源上的更改,并立即将其同步到目标文件夹中。
事实上,此软件除了实现文件实时同步还可以做很多其他事情。您可以使用“定时同步”选项配置文件夹自动同步,并提供5种模式:每日、每周、每月、触发事件或USB插入。
此外,它还允许您将硬盘克隆到固态硬盘(SSD),而无需重新安装之前的内容;为了加速您的计算机可以将Windows 10操作系统迁移到SSD;在工具选项卡下创建可启动媒体以防笔记本硬盘发生故障而无法启动。