电脑剪切的文件粘贴时丢了怎么恢复?教你7种方法!
在Windows 10上进行文件转移剪切的文件粘贴时丢了怎么恢复?你可以尝试使用本文为你提供的7种解决办法。
“我之前在家工作时使用U盘存储了重要的工作文件。就在上周,我从家里的Windows 10电脑上剪切并粘贴了一些重要数据到U盘,但我在U盘上丢失了它。谁能告诉我是否有办法恢复已剪切和粘贴的文件?我真的需要它们,非常感谢!”
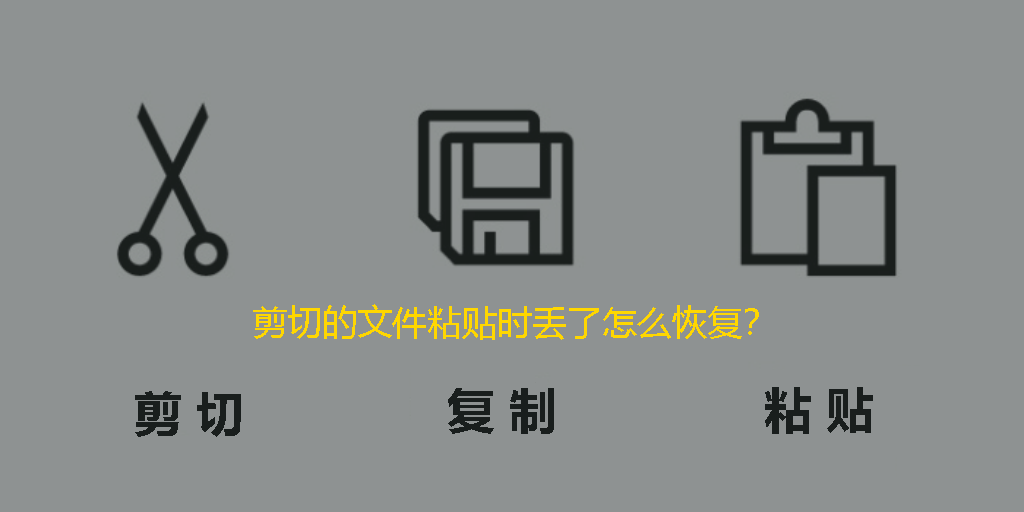
在文件管理中,剪切和粘贴是常用功能,可让您轻松移动文件从一个位置到另一个位置。但是,可能会出现意外问题,例如机箱中的存储丢失。有些用户在剪切粘贴后文件不见了。以防万一,请定期备份重要的文件或文件夹,这样在以后使用复制和粘贴选项时即使发生意外情况,您也会有备份可以恢复。
在了解剪切的文件粘贴时丢了怎么恢复前,先来看看剪切粘贴后文件不见了的原因。
当原文件夹和目标文件夹都没有找到该文件时,分配给该文件的存储空间仍会被同一个文件占用,我们可以从这一点开始恢复丢失的文件。
在我们开始之前,您可能想简要了解剪切和复制之间的区别。它们的区别在于,剪切操作是将所选文件从其原始位置删除,而复制是将所选文件的副本移动到目标位置。在剪切和粘贴操作中文件丢失有几个常见原因。
在开始之前,先重点检查丢失的文件是否会重新出现在Temp文件夹中。
要检查Temp文件夹中的文件,您需要使用“Ctrl+Z”尝试撤消剪切文件或使用“Win+V”查看丢失的文件是否还在剪切板中。或者,您可以使用“Win+R”打开搜索栏,键入“%temp%”并按“确定”。

如果丢失的文件没有出现在其原始位置,您再尝试以下方法进行恢复。其中大部分是Windows 10内置的免费工具,让我们一一了解它们。
在某些情况下,当您使用剪切和粘贴来移动文件时,它们会自动隐藏,让您以为它们丢失了。因此,您可以先尝试使这些隐藏文件可见,这将有助于恢复Windows 10中的剪切和粘贴文件。
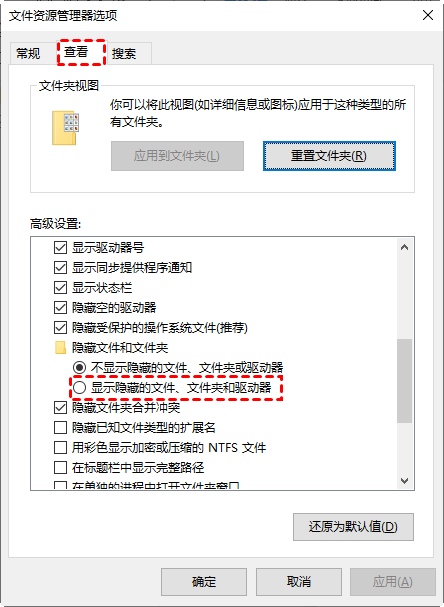
返回丢失文件的原始位置,查看文件是否已恢复。
Win10剪切的文件粘贴时丢了怎么恢复?只要您创建了系统还原点或文件历史记录,就可以使用卷影复制来还原以前的版本。
提示:如果您不确定还原的版本是否包含您需要的文件,您可以查看版本。此外,您可以将以前版本的文件夹恢复到另一个位置。
剪切的文件粘贴时丢了怎么恢复?还可以使用文件历史记录帮助你还原。使用文件历史记录不依赖Windows备份或系统还原点,使用没有门槛限制。
注意:此方法只适用于Windows 10及更高版本,并且需要在文件丢失之前有打开该功能。

提示:您可能会遇到Windows 10文件历史记录不起作用在某些情况下出现问题,若是这样请转到其他方法。
Windows 10剪切的文件粘贴时丢了怎么恢复?如果您很幸运在出现剪切和粘贴文件丢失问题之前创建了系统还原点,您可以通过系统还原功能来恢复文件。
✍ 注意:整个Windows将恢复到您创建还原点时的状态。因此,如果需要,请将新创建的文件进行备份。

提示:如果您之前没有创建还原点,请点击此处了解如何在Windows 11中创建系统还原点。
如果您使用过OneDriveDropbox等云盘并将丢失的文件存储在其中,那么您可以直接使用复制和粘贴功能来恢复剪切和粘贴后的文件。下面以OneDrive为例。
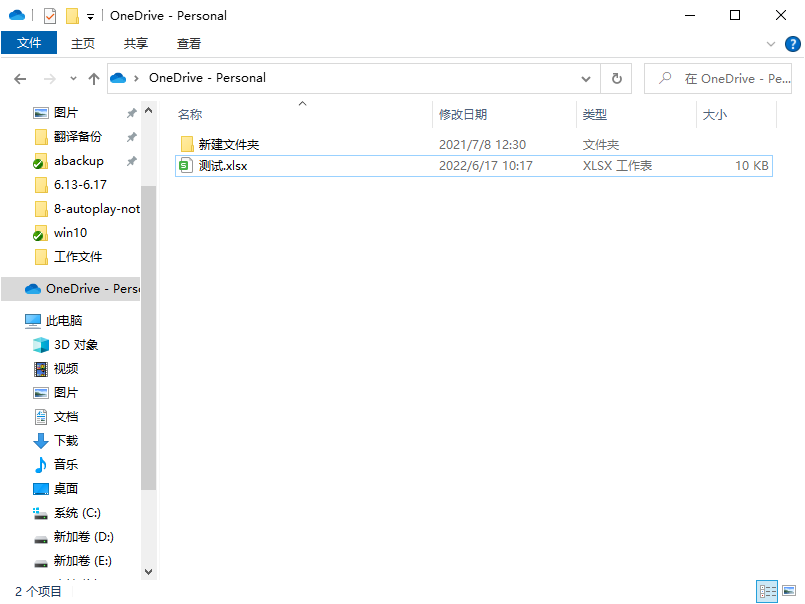
Windows 10剪切的文件粘贴时丢了怎么恢复另一种方法是通过检查硬盘来恢复文件。此方法适用于恢复因病毒或其他类似原因导致的丢失。
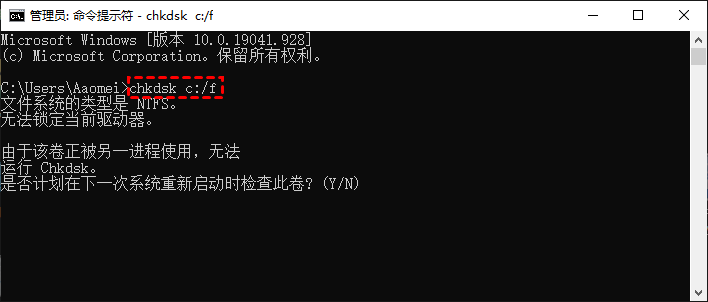
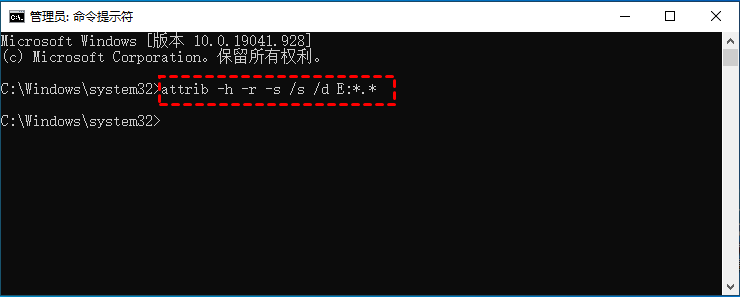
提示:您可以使用命令“attrib”查看或更改文件属性,以下是参数的含义。
Windows File Recovery是Microsoft的官方文件恢复工具,本质上是一个命令行实用程序,可帮助您恢复丢失的文件。请注意,这种方法对于普通用户来说有点复杂。
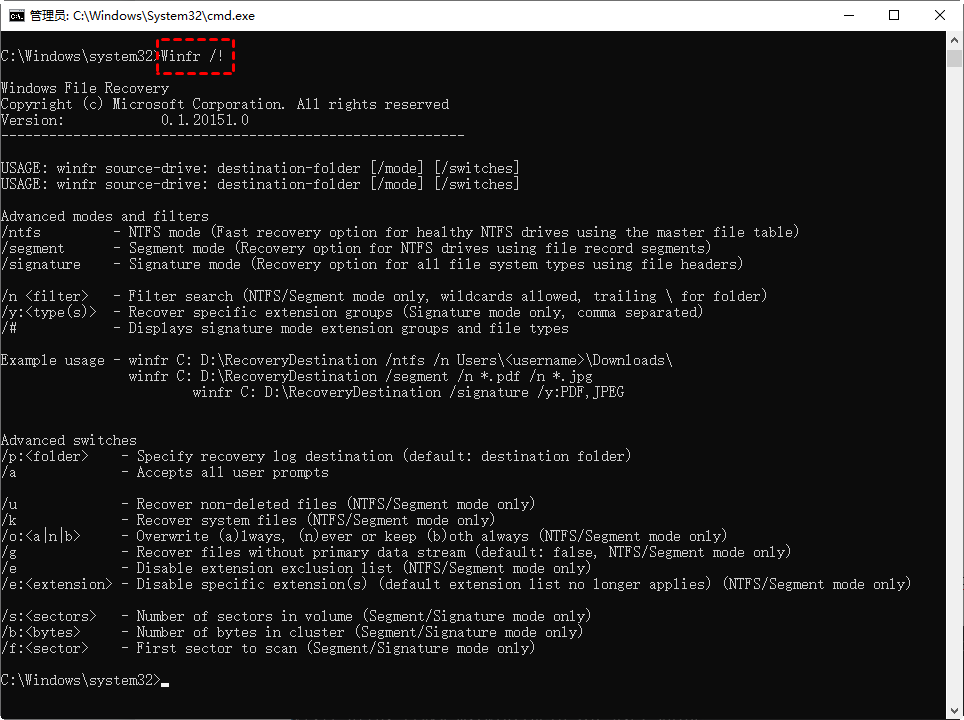

从上面你知道剪切的文件粘贴时丢了怎么恢复了吧,但是恢复剪切的文件并不是一定能成功,并且恢复过程中还可能导致其它的数据损失。因此建议您无论是在平时还是在文件恢复后都建议您定期的备份重要文件。
在工作和日常生活中,养成定期备份的习惯非常重要。你可以试试这个专业的备份软件–傲梅轻松备份,用于保护生活和工作数据。由于其简单和用户友好的界面,深受Windows系统用户的喜爱。
使用此备份软件,您可以在Windows 11/10/8/7中以每天、每周或每月等模式自动备份文件。其自动备份模式可以节省您的时间和精力。不用担心忘记保护您的数据了。从其主界面可以看出,它还提供了“系统备份”和“文件同步”等功能。
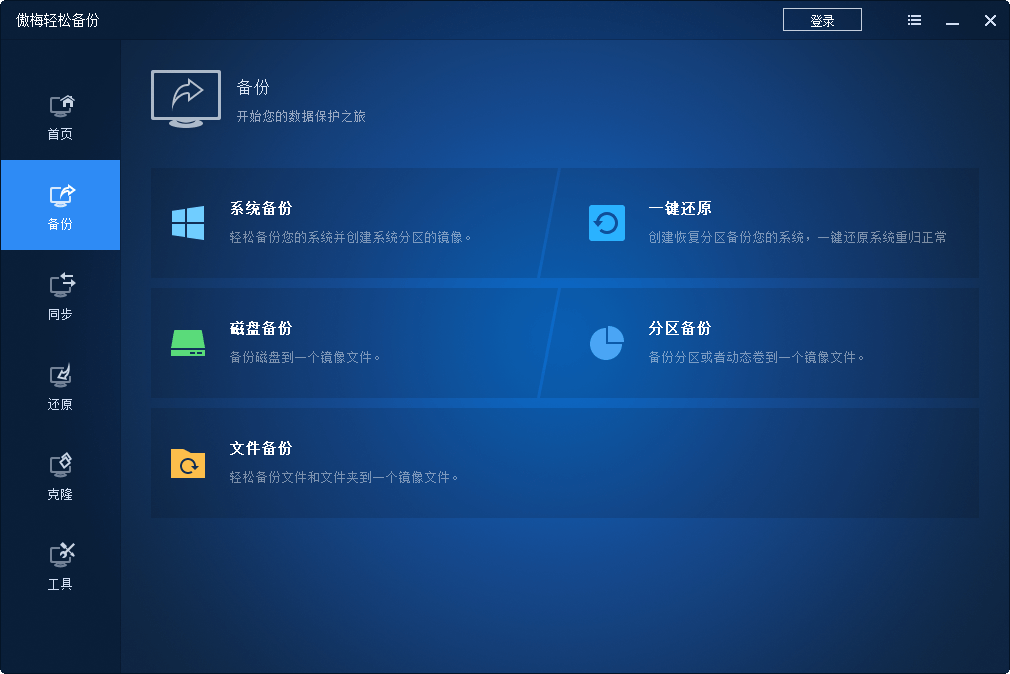
提示:如果你想在U盘每次连接时自动备份文件到U盘,您可以使用它为你提供的“USB插入”功能。这个功能是傲梅轻松备份VIP功能,需要升级使用。
该免费软件还提供了很多有用的工具。例如,您可以创建可启动U盘,以防系统有一天不能启动。使用可启动设备,您可以访问故障计算机来备份/还原文件。

此外,傲梅轻松备份还与Windows 11也兼容,下载非常安全。您现在可能想尝试一下,你可以到下载中心下载尝试一下!
这就是在Windows 10/11上剪切的文件粘贴时丢了怎么恢复的7种方法。事实上,无论您执行何种操作,在开始之前备份重要文件或系统总是明智的。
傲梅轻松备份是一款非常实用的Windows备份软件,可帮助您保护文件、系统或整台计算机。其实,升级硬盘时你也可以使用此软件轻松将硬盘克隆到SSD无需重新安装。获取探索更多功能吧!
❈❈❈❈❈结❈❈❈❈❈束❈❈❈❈❈啦❈❈❈❈❈