修复Win10 inaccessible boot device错误的15种方法
如何修复Win10 Inaccessible boot deviceWindows错误代码?在本文中了解此错误的原因,然后依次尝试提到的15个修复方法。并学习一种简单的方法来防止再次出现此类问题。
“当我在笔记本电脑上更新Windows 10时,它开始有一段时间很好。但是昨天下午重新启动计算机后,电脑出现一个蓝屏停止代码:inaccessible boot device。即使我重新启动计算机也没有帮助,好像一直卡在蓝屏死循环,朋友给的建议是还原电脑,但是我担心电脑上的数据会丢失,所以一直在犹豫,有没有更好的建议?我真的不想恢复电脑。”

Win10 inaccessible boot device是蓝屏死机中常见的错误之一。此错误可能发生在机械硬盘、固态硬盘(SSD)、CD/DVD和可移动硬盘上。但从用户的大量反馈来看,在SSD中更为常见。因此,错误的提示也可以分为这几种情况。
无论您处于哪种情况,解决方法都是相似的。要了解更多具体步骤,请详细阅读以下内容。但在开始之前,最好了解inaccessible boot device无法进入系统的原因。
如果您仍然对此错误的发生感到困惑,请通过以下内容了解确切原因,因为这将有助于下一次修复。
当您不知道如何修复Windows10中的“Inaccessible Boot Device”时,请参考以下15种方法,相信可以帮助您修复此错误。

如果您将Windows更新设置为自动安装,您的计算机可能会在您不注意的情况下自动安装Windows更新。而这些最近安装的更新也可能是Windows 10出现终止代码:inaccessible boot device的触发因素。因此,您可以卸载最近安装的更新。
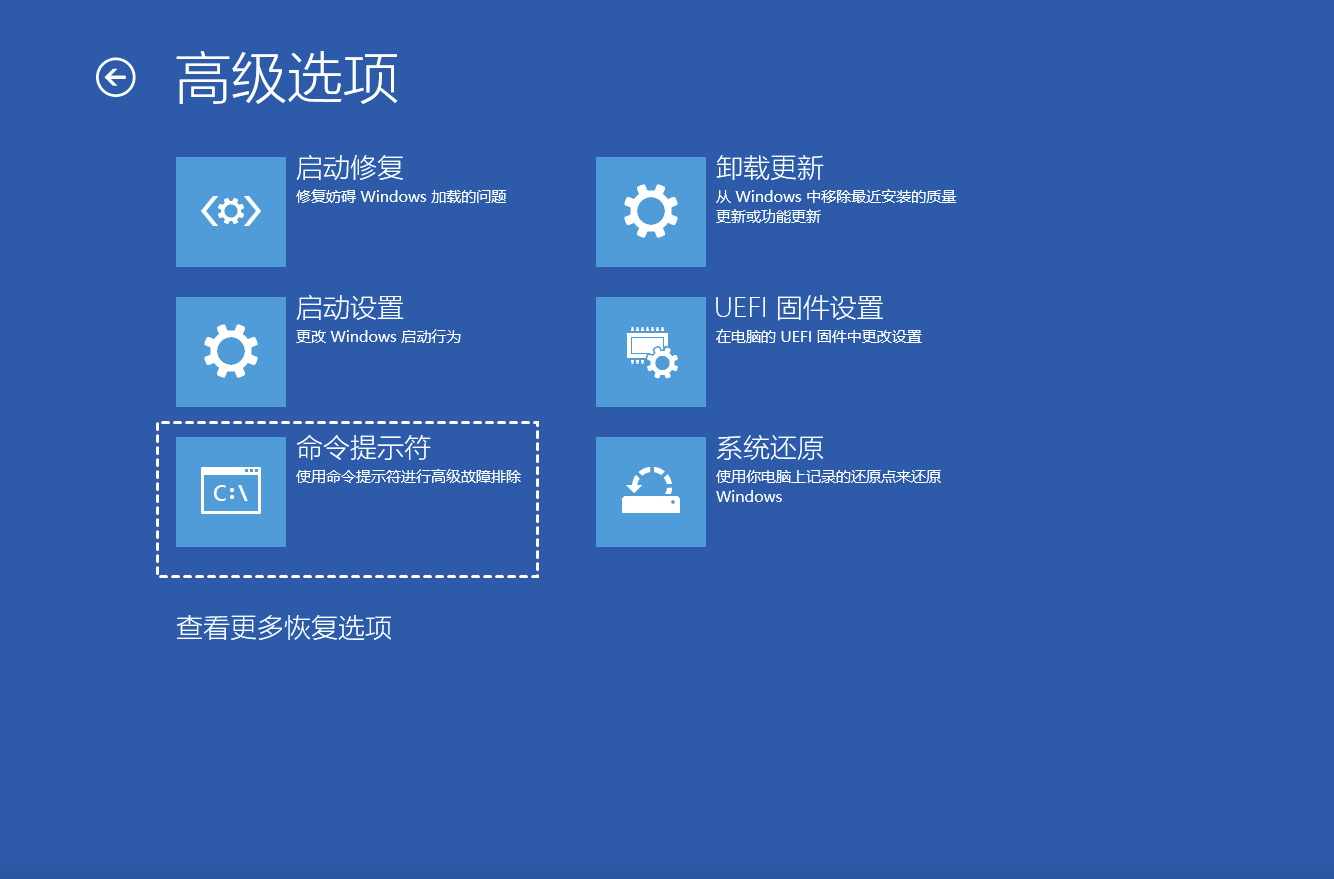
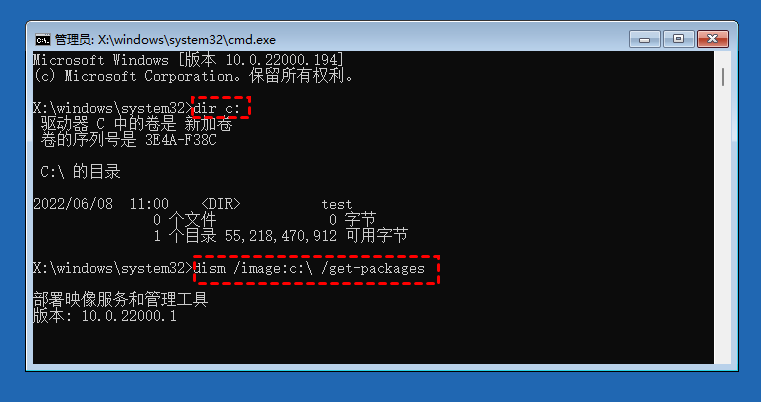
安全模式是Windows中的一种特殊诊断模式,它允许您在不加载三方设备驱动程序的情况下启动计算机,主要用于故障排除和修复系统错误。此模式将帮助您修复Windows 10中的inaccessible boot device错误。
在Windows恢复环境中,单击“疑难解答->高级选项->启动设置”,然后按“F4”或数字键“4”以启用安全模式。
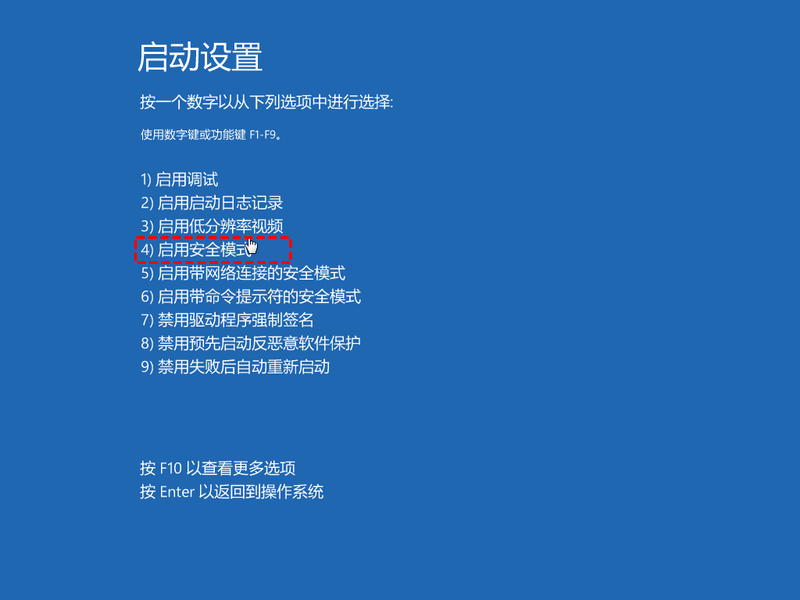
如果计算机在安全模式下正常启动而没有蓝屏问题,则问题很可能与驱动程序有关。您可以根据需要对这些驱动程序进行更改。
驱动程序是帮助Windows正确使用硬件的工具。但是过时或错误安装的驱动程序反而会导致兼容性问题或各种其他问题,例如Win10 inaccessible boot device错误。以下是更新或重新安装IDE ATA /ATAPI控制器驱动程序的详细步骤作为示例。
更新驱动程序
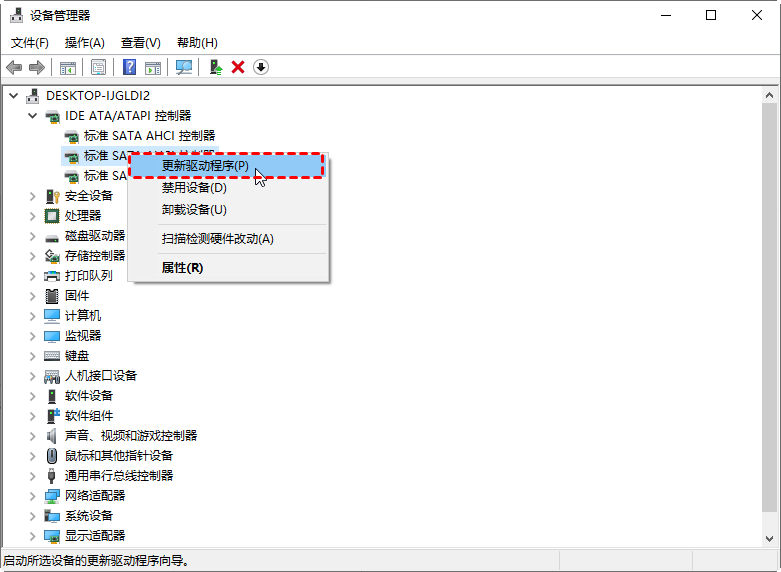
重新安装驱动程序
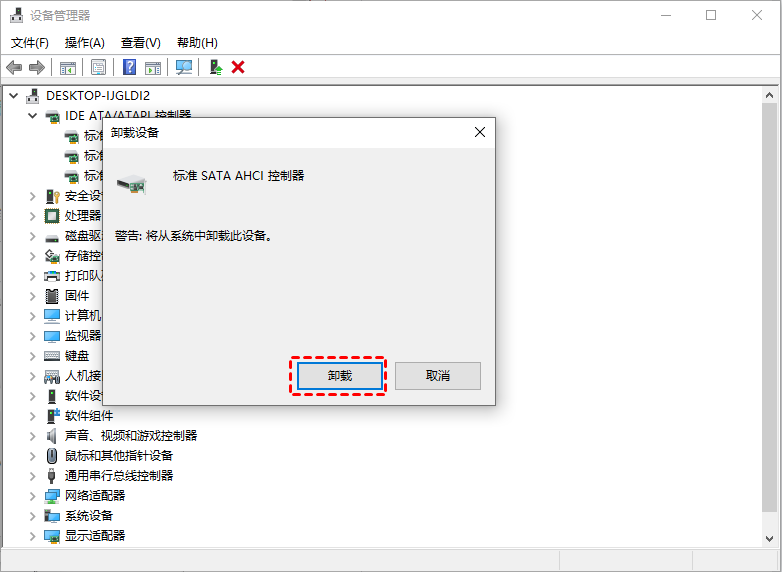
高级主机控制器接口(AHCI)是一种英特尔技术标准,支持本机命令队列和热交换等功能。与集成开发环境 (IDE)相比,此模式可提高硬盘速度。从许多用户反馈报告来看,在BIOS中启用AHCI模式有助于修复Win10 Inaccessible Boot Device错误,这是一种值得尝试的方法。
1. 重新启动计算机并在启动过程中按“F2”或“DEL”进入BIOS。
✍ 注意:不同品牌的主板进入BIOS的方式不同。建议查阅主板说明书或向主板厂商寻求帮助。
2.在Advanced选项菜单中,将Configure SATA 更改为AHCI模式,按“F10”保存并退出BIOS。
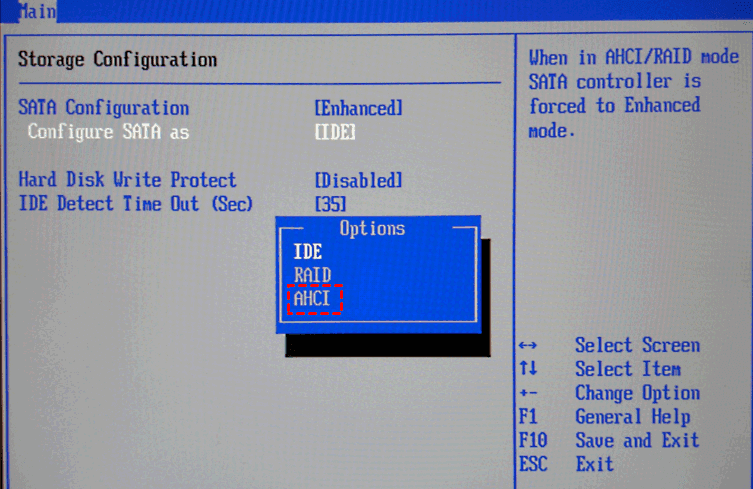
疑难解答是Windows 10中的一个实用程序,可以帮助您修复一些常见的计算机问题,也可以用于修复蓝屏错误。因此,当您在Windows 10中遇到inaccessible boot device无法进入系统时,您可以尝试使用Windows 10故障排除来修复它。
一些额外的设置可能会导致Windows 10在不通知的情况下自动安装更新,这意味着您无法知道更新过程是否顺利,或者是否有更新卡住并挂起。这些尚未安装的更新可能会导致 Windows 10中出现终止代码:inaccessible boot device错误。因此您需要删除它们。

如果您的计算机硬盘存在坏道或错误,也可能会导致Win10 inaccessible boot device错误。为此,您可以使用CHKDSK工具检查和修复硬盘中存在的坏道或错误。
注意:您需要将上述命令中的C替换为安装系统存档的本地磁盘。
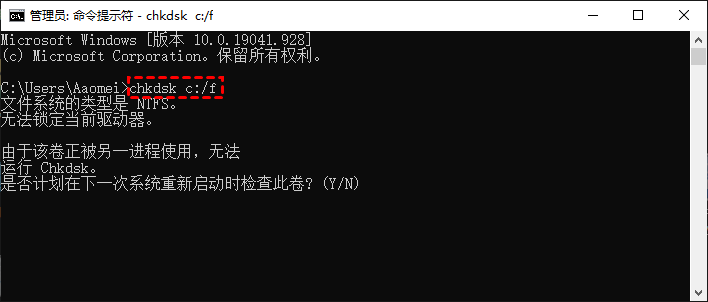
如果你的电脑有病毒和恶意软件,也可能会导致Windows 10出现Inaccessible boot device无法进入系统,可以使用第三方杀毒软件或Windows Defender进行扫描删除,但这里更推荐使用Windows Defender的。
系统文件检查器(SFC)主要用于修复系统文件,部署映像服务和管理(DISM) 主要用于修复系统映像。两者结合可以修复Windows 10中的Inaccessible Boot Device错误。

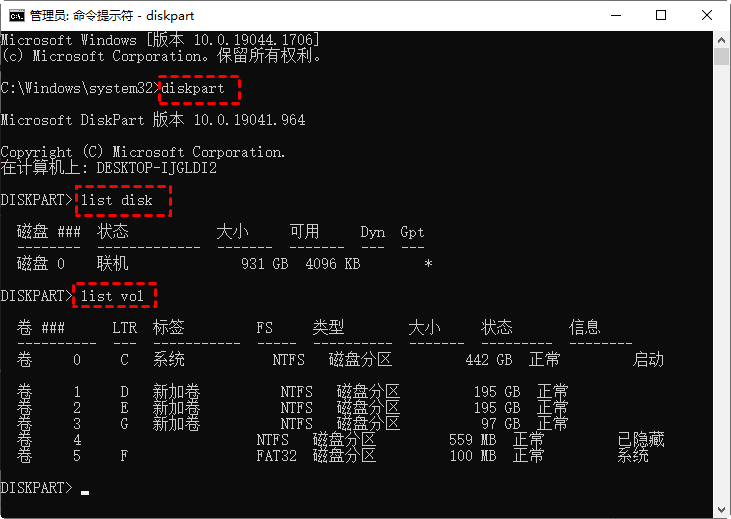
如果未正确列出,则您可能需要自己修复引导分区。
引导配置数据库是Boot.ini文件的替代品,该文件包含引导配置参数并控制操作系统的引导方式。当它损坏时,可能会导致Windows 10 出现inaccessible_boot_device错误,因此我们必须尽快修复它。
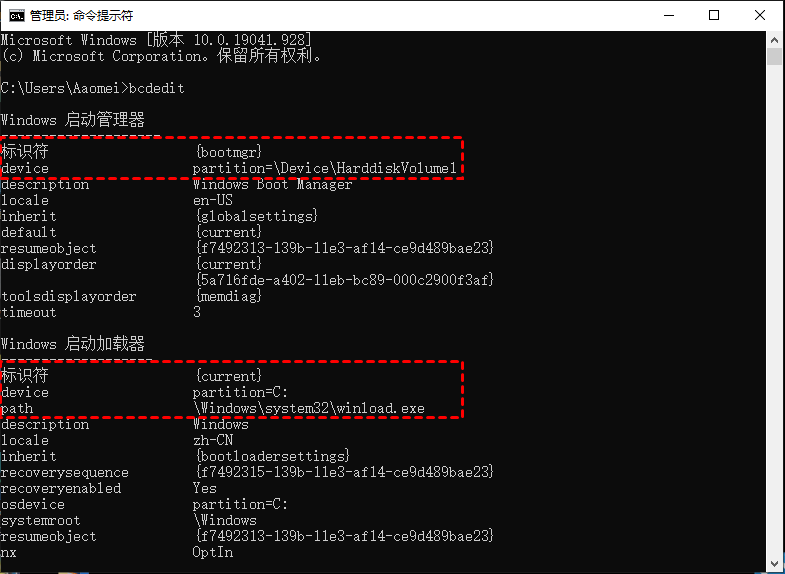
设置默认设备分区
1. 在命令提示符窗口中,键入“bcdedit /export C:\temp\bcdbackup”并按“Enter”以备份BCD。
2. 如果默认情况下出现设备错误或缺失,输入“bcdedit /set {default} device partition=C”,“回车”执行bcdedit命令。
重建BCD
1.在命令提示符窗口中,依次输入以下命令并按回车键执行 命令。
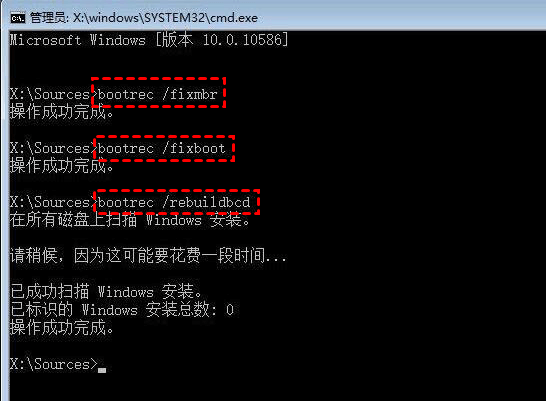
验证Windows引导管理器和引导加载程序的位置
按照上述步骤导航到Windows引导管理器和引导加载程序目录,并使用“Attrib -s -h -r”命令取消隐藏存档。如果它们不再位于上述位置,请使用以下命令重建它们。
在命令提示符窗口中,键入“Bcdboot <**OSDrive* >:\windows /s <**SYSTEMdrive* >: /f ALL”并按“Enter”。请将命令中的“OSDrive”替换为“Windows启动加载器”可用位置,并将“SYSTEMdrive”替换为“Windows启动管理器” 可用位置。
如果您有提前创建系统还原点,在出现Win10 inaccessible boot device,您可以使用系统还原功能将计算机还原到之前的时间点以修复此错误。
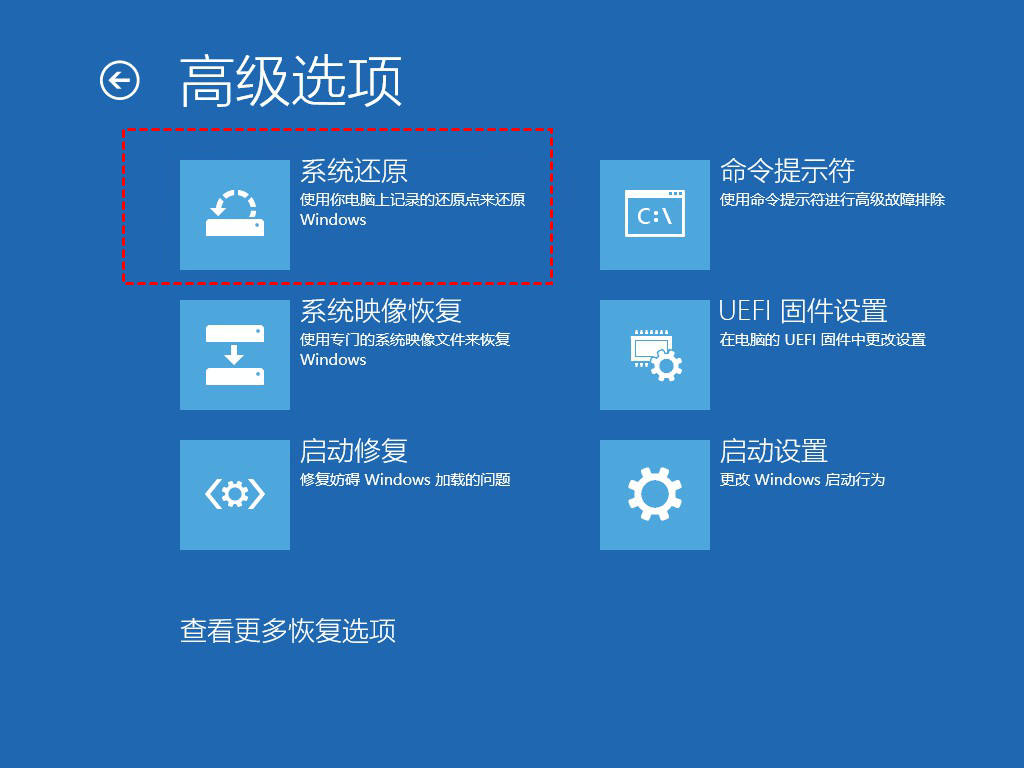
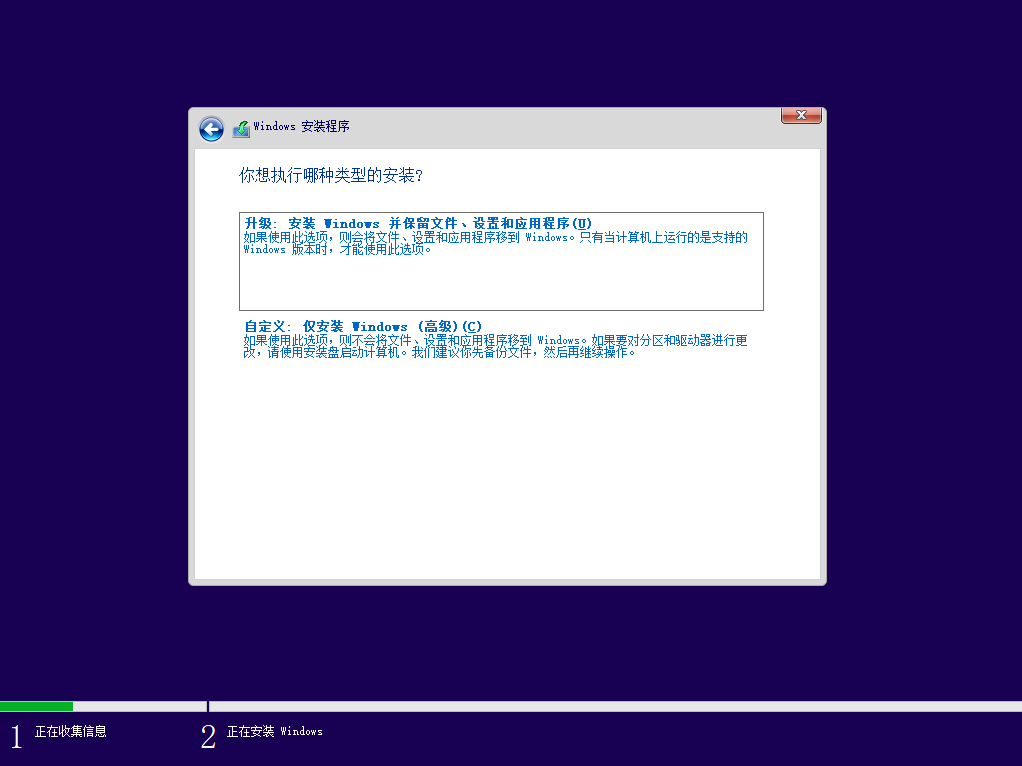
当您在Windows 10中遇到蓝屏终止代码:inaccessible boot device错误时,建议尽快修复此错误,以免影响您的工作和生活。此问题可能是硬盘损坏造成的,因为,为了避免以后再出现类似错误建议您使用傲梅轻松备份在日常使用期间执行磁盘备份。这为您计算机上的重要数据提供了额外的保障,以便在需要时可以快速恢复。
傲梅轻松备份允许您在Windows 11/10/8.1/8/8/7等系统上免费创建磁盘备份映像,并将磁盘上的内容备份到任何位置,如本地硬盘、外置硬盘、U盘、NAS设备(VIP功能)等。此外,该软件为备份提供了多种高效便捷的功能:
你可以点击下方按钮进入下载中心免费获取傲梅轻松备份,然后将其安装到电脑上使用。
1. 启动傲梅轻松备份,切换到左侧面板中的“备份”选项卡,然后选择右侧面板中的“磁盘备份”选项。

2. 点击“添加磁盘”按钮。此外,您可以点击左上角的铅笔图标来修改此备份任务的名称。
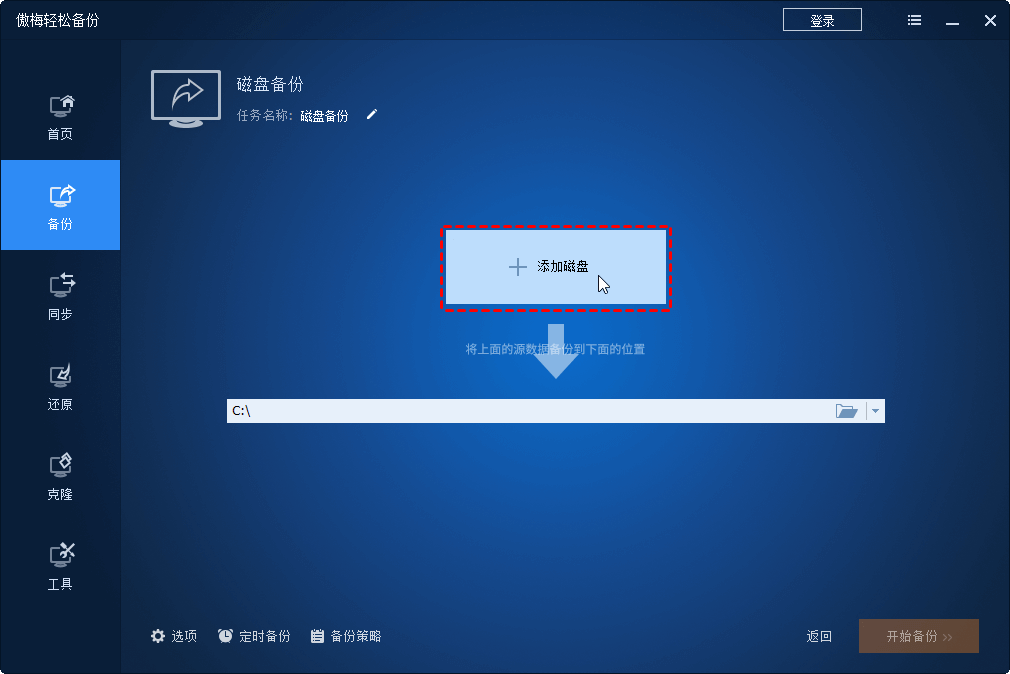
提示 :您可以通过点击左下角的选项、定时备份和备份策略来自定义您的备份。
• 选项:允许您为当前备份作业添加评论并启用电子邮件通知,还可以启用加密备份功能。后两种功能时傲梅轻松备份VIP功能,需要升级才可以使用。
• 定时备份:允许您设置每天、每周、每月、触发事件和USB插入备份到磁盘(后两者也是VIP功能)。

3. 请选择存储磁盘备份的路径,然后点击右下角的“开始备份”按钮启动备份任务。
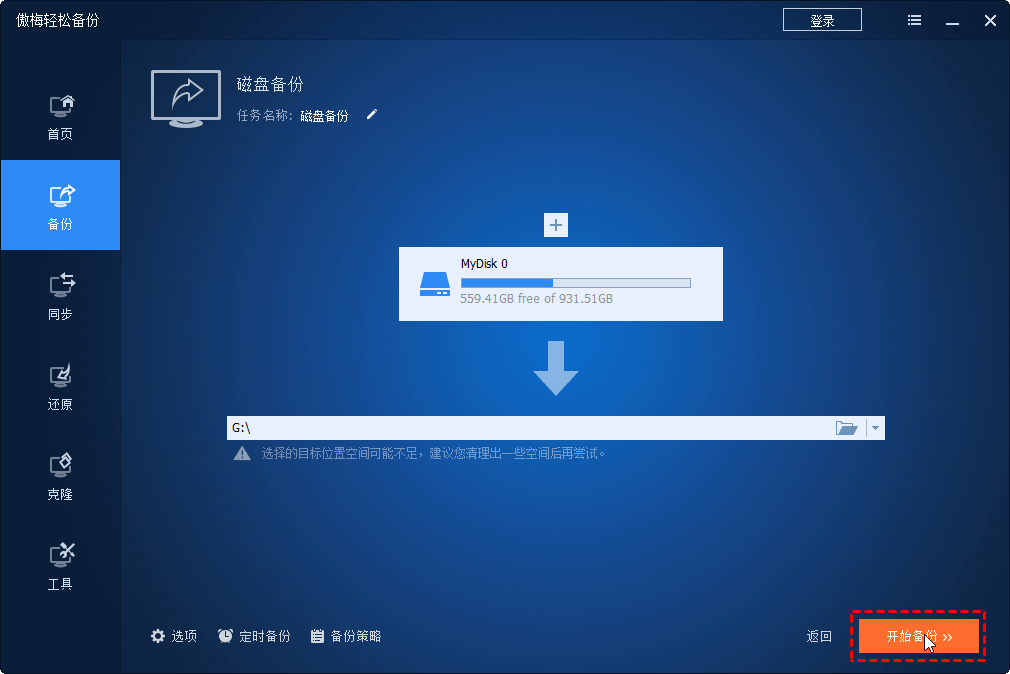
创建磁盘备份映像的目的是当原始数据丢失或损坏时,磁盘恢复功能可以快速恢复之前磁盘上的数据。此外,您还可以通过“浏览镜像”功能准确恢复您想要的磁盘数据。
如果您不知道如何修复Win10 inaccessible boot device错误,请详细阅读本文以了解错误原因以及使计算机恢复正常的15种方法。如果经历克隆后也遇到无法访问引导设备问题,您也可以利用其中一些方法来修复它。
不过需要提醒的是,涉及到的硬盘损坏会导致严重的后果,因此建议您定期使用傲梅轻松备份软件进行磁盘备份,以便在硬盘损坏的情况下快速恢复所有数据。
❈❈❈❈❈结❈❈❈❈❈束❈❈❈❈❈啦❈❈❈❈❈