告别手动复制粘贴:轻松设置两个文件夹自动同步!
本文将向您展示如何轻松地在Windows 11/10/8/7中设置两个文件夹自动同步任务,无需手动复制粘贴,指定文件就会自动在两个文件夹之间同步传输,快来了解更多详细信息。
“我近期需要访问两个目录上的数据,并且它们在同一网段的不同计算机上。我需要每次在对文件进行更改后将变化后的文件复制并粘贴到另一个文件夹中来完成此操作,但这是我希望避免的操作,因为手动操作会降低我的工作效率。我希望这两个目录始终自动保持同步。那么,我该怎么做才能让两个文件夹自动同步呢?有任何帮助将不胜感激。”

这是我在网上论坛看到以为网友的分享,他要在Windows 10中设置两个文件夹自动同步,这样做有什么好处呢?简单总结了一下,主要分为以下几点:
在这一部分内容中,我将向您详细介绍一款专业的软件-傲梅轻松备份,它不只可以帮助您在同一台计算机上同步两个文件夹,还可以在相同局域网内的不同计算机之间同步(VIP功能)。此外,还有更多的功能非常好用,下面将为您介绍几个与Win10文件夹同步有关的操作:
您可以点击按钮获取傲梅轻松备份,在安装后启动并尝试设置两个文件夹内容自动同步任务。
如果两个文件夹之一位于外部硬盘上,请提前将其连接到您的Windows 10计算机。现在,让我们仔细看看使用傲梅轻松备份在Windows 10中如何设置两个文件夹自动同步的详细步骤。
步骤1. 打开傲梅轻松备份,单击侧栏中的“同步”。然后选择“基本同步”。

✍ 注意:如果您想要实时监控更改和同步文件,请升级到VIP,然后选择“实时同步”方案。
步骤2. 点击“添加目录”添加您要同步的文件夹。然后点击下方文件夹形状的按钮,选择另一个目录。

✍ 注意:
• 对于选择目标目录,您可以将文件同步到外部硬盘如HDD、SSD和U盘。您还可以同步到网盘(例如:微软OneDrive)等。
• 对于同步到网络或NAS需要升级到VIP,如果同步到本地电脑或移动硬盘上的两个文件夹,安装后就可以使用。
步骤3. 单击左下角的“定时同步”,选择其中一种模式设置自动同步。
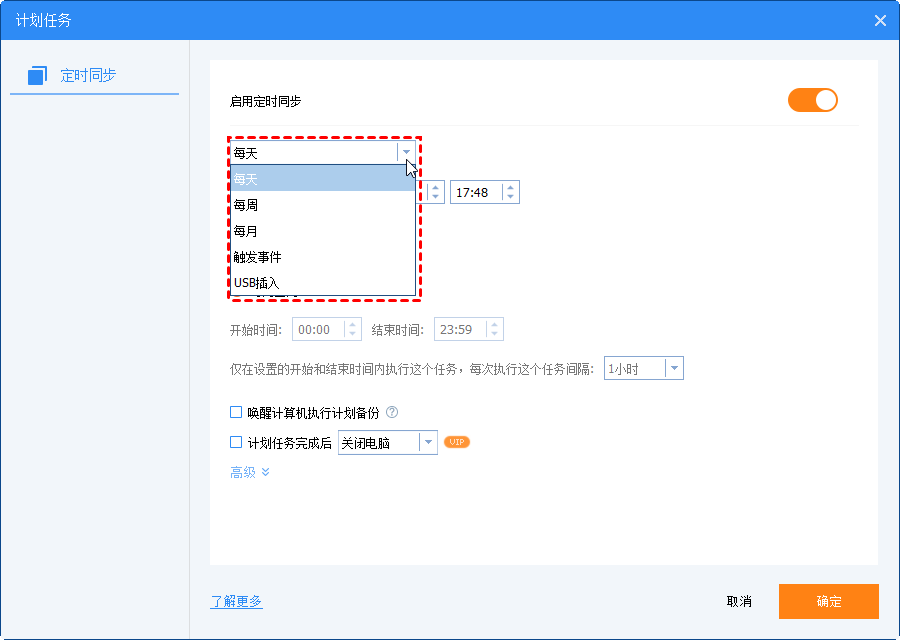
步骤4. 单击“开始同步”选择“添加定时同步任务并立即执行”以保存此配置,创建Win10文件夹同步任务并立即执行。

✎ 提示:
• 如果目标路径上没有文件夹,您可能需要提前创建一个文件夹。
• 如果您的外置硬盘是U盘,您可以考虑使用“USB插入”方式让两个文件夹内容自动同步。
• 傲梅轻松备份支持Windows 11/10/8/8.1/7/XP/Vista,因此您可以使用它来同步Windows 7和其他电脑系统中的两个目录。如果您是Windows server服务器系统需要同步文件的花,则可以尝试使用傲梅企业备份标准版。
不需要复杂的操作步骤,使用傲梅轻松备份只要点击几下即可在Windows 10中设置两个文件夹自动同步的任务。此外,如上所述,它有许多强大的功能,您不只可以用它来同步文件,还可以使用它的备份还原功能来迁移Win10系统到新电脑、使用它的克隆功能来克隆硬盘到另一个硬盘。立即拥有它以获取更多!