在Windows 10、11中安全格式化C盘的三种有效方法!
无法直接格式化C盘时该怎么办?这里有三种有效的方法可以安全擦除C盘,请您根据自己的实际情况选择对应的方式。
“我买了一台Windows 10笔记本电脑,想退货,现在我需要把它恢复到出厂设置。如何在Windows 10上格式化C盘,并确保彻底删除了剩余数据?”
C盘是安装Windows系统的默认驱动器,它通常包含系统文件、应用程序、用户文件等。因此,在尝试磁盘擦除之前,请仔细考虑。此外,在某些情况中Windows不允许直接格式化C盘,无论是通过文件管理器还是磁盘管理,所以您需要尝试一些其他的方法来彻底清理C盘。
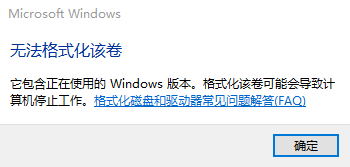
在实际情况中,您采取的方法取决于希望达到的目的。因此,我总结了一些在Windows 10、11中格式化C盘的常见情况:
☛ 释放空间并解决系统错误,然后安装一个纯净的Windows副本以获得更好的性能。
>>如果您只是想在Windows中清理C盘以释放一些磁盘空间,您可以卸载那些很少使用的应用程序,并运行磁盘清理以删除临时文件、缩略图、下载的文件等。但是,如果您想完全清除C盘并通过重置此电脑功能重新安装Windows 10、11的话,请参阅方法一。
☛删除磁盘上的数据(包括C盘),以便安全地丢弃硬盘驱动器。
>>手动简单删除的方法并不安全,因为删除后的数据仍然是可恢复的,所以想要避免隐私数据泄露,彻底擦除硬盘的话,请参阅方法二或方法三。
☛彻底格式化旧硬盘,并将其保留为辅助存储空间。
>>如果您想使Windows从新的硬盘中顺利启动,并将旧的系统盘作为存储盘。启动时需按指定键即可进入BIOS,然后将新硬盘设置为启动优先项即可。如果您要擦除旧硬盘以获得更多的存储空间,请参阅方法二和方法三。
实际上对于平常的格式化磁盘或分区非常的容易,打开磁盘管理工具,然后选择需要格式化的磁盘,右键后在弹出的菜单中选择“格式化”即可。
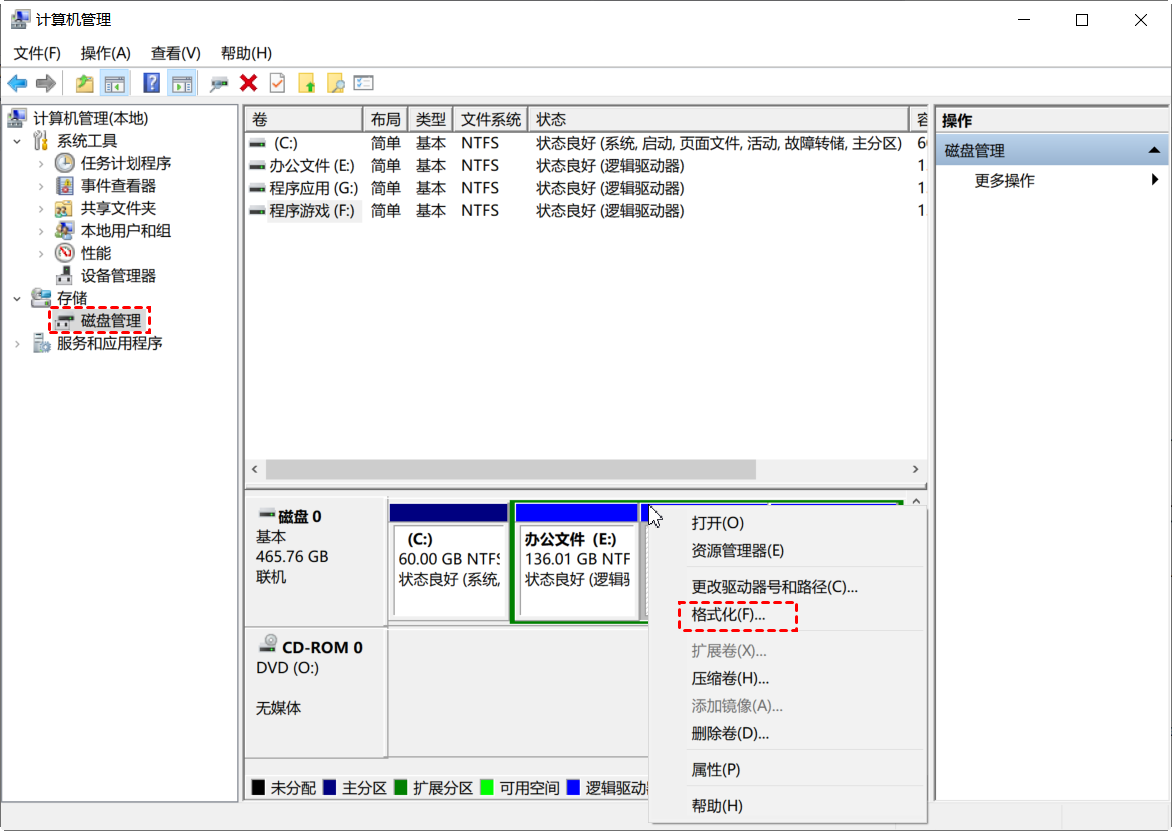
但是,想要格式化C盘,不能在当前系统启动的情况下格式化它。以下是清除C盘的3种方法的详细操作步骤。
在Windows 10、11中,您可以使用“重置此电脑”功能将电脑重置为出厂设置。它将为您提供重置Windows 10、11并保留文件或直接从PC中删除所有内容的两个选项。详细的区别:
☛ 请按照以下流程“重置此电脑”。
步骤1. 关于重置此电脑功能的进入方法,根据以下两种实际情况的不同也有所差异。
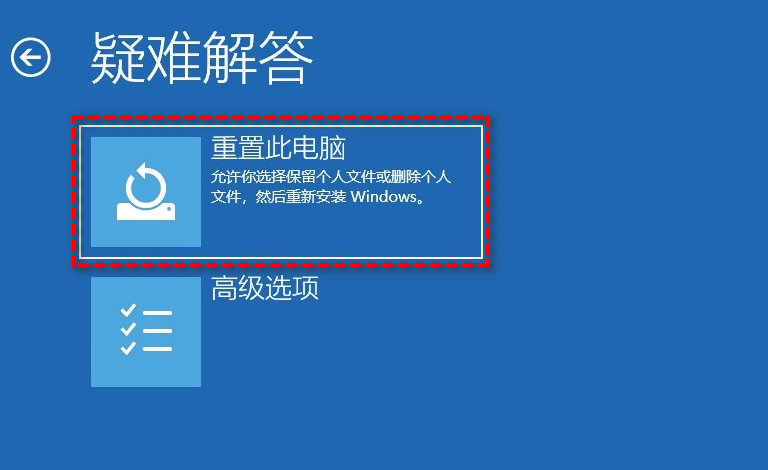
步骤2. 如果您的电脑系统磁盘上存在多个驱动器,则通过选择“删除所有内容”,您将获得仅从安装Windows的驱动器或从所有驱动器删除文件的选项。如果想要仅清理C盘,可以选择头一个选项。
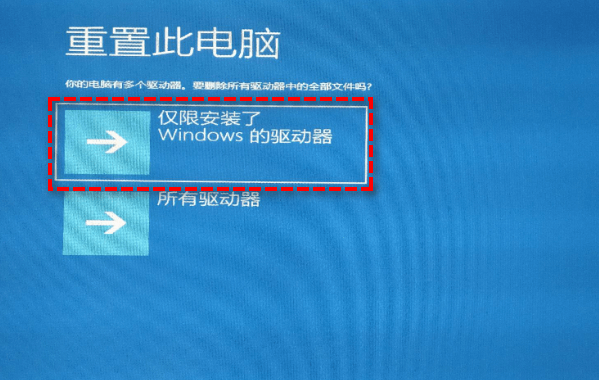
步骤3. 然后,您可以选择“仅删除我的文件”来执行快速格式化,或者选择“完全清理驱动器”将零写入硬盘,从而使已删除的数据变得更难恢复。
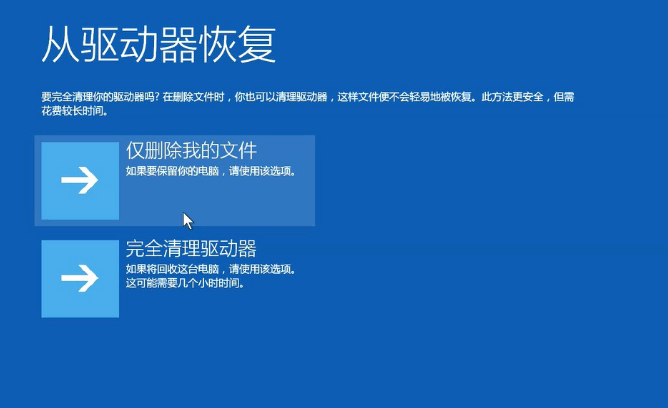
步骤4. 确认操作并开始重置。等待完成后,您的计算机将重新启动并重新设置Windows相关选项。
要擦除包括C盘在内的整个系统磁盘,简单的解决方案是使用DiskPart命令。在clean命令的帮助下,虽然您可以快速格式化MBR或GPT分区,但安全性较差。如果您在硬盘上存储了一些敏感数据,并且希望使其不可恢复,则可以改用clean all命令。
步骤1. 使用安装光盘或U盘或者进入WinRE环境中运行“命令提示符”,因为您不能在启动的时候格式化当前系统的C盘。
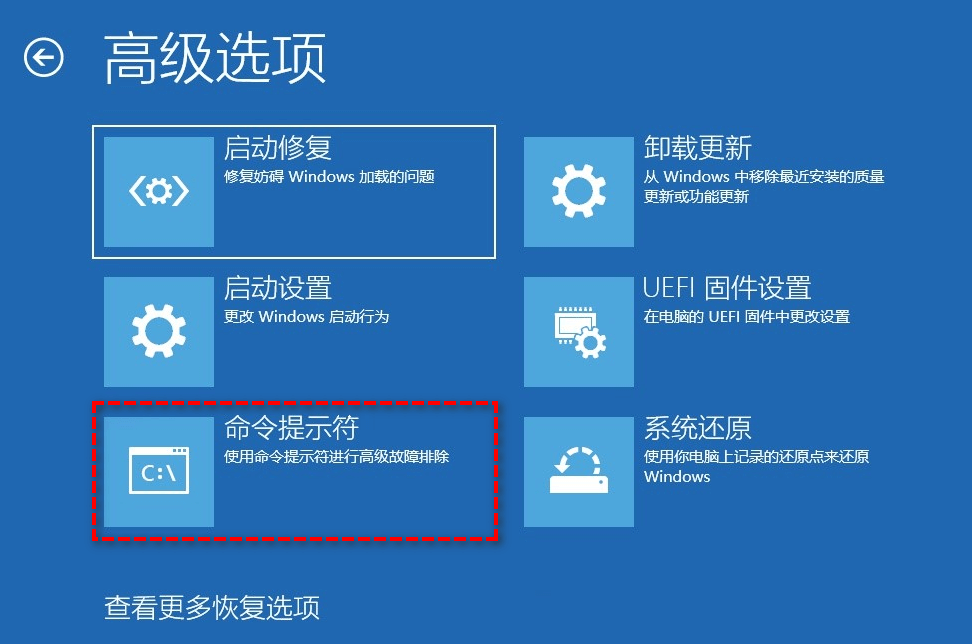
✍ 注意:擦除后,硬盘将变为未分配和未初始化。因此,如果您想清理当前系统磁盘,请引导到WinRE恢复环境中使用命令提示符。
步骤2. 依次输入以下命令并在每行命令输完后按一下Enter键执行即可轻松清除C盘数据。
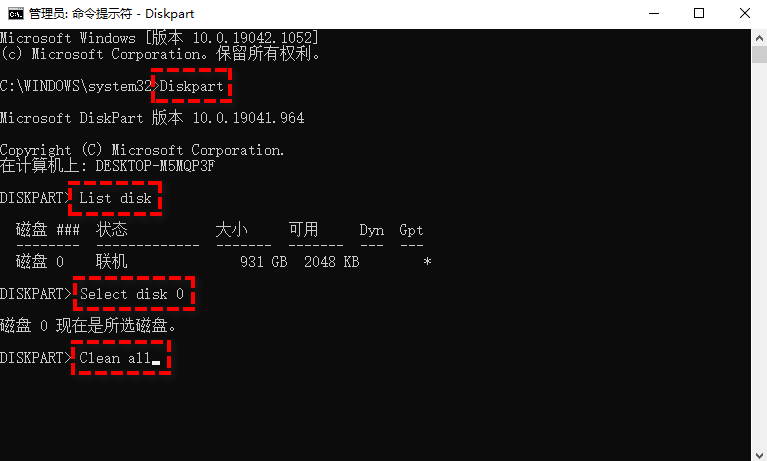
由于格式化C盘的场景各有不同,是否有一个解决方案可以满足这些需求?答案是肯定的,在傲梅轻松备份的帮助下,您可以擦除整个系统磁盘、仅擦除C盘或其他单独分区。它具有强大的磁盘擦除功能,适用于任何内部/外部硬盘、分区、USB闪存驱动器等。作为一个成熟的备份软件,您还可以使用它来防止数据擦除造成意外数据丢失。
对于敏感数据,您可能知道Windows会使用零填充来防止它们被恢复。但在傲梅轻松备份的帮助下,您还会再享受额外三种更加安全的擦拭方法,例如扇区全部写入随机数、DoD 5220.22-M(高限7次覆写)、Gutmann(35次覆写)。此外,它还为你提供了很多的实用功能如:
准备工作:
• 若有需要,请您到下载中心下载获取傲梅轻松备份,然后安装并启动它。
• 使用傲梅轻松备份先创建可启动设备,如U盘或光盘。然后用这个引导设备启动电脑,然后开始格式化磁盘。
步骤1. 打开傲梅轻松备份,单击左侧“工具”选项卡并选择“磁盘擦除”。

✍ 注意:擦除后数据将无法恢复,如果磁盘上存有重要数据,还请提前做好文件备份工作。
步骤2. 选择“擦除磁盘中的分区或未分配空间”或“擦除磁盘”,对于前者,您可以在下页中只选择C盘,对于后者,您可以在下页中选择包含系统的整个磁盘,然后单击“下一步”。
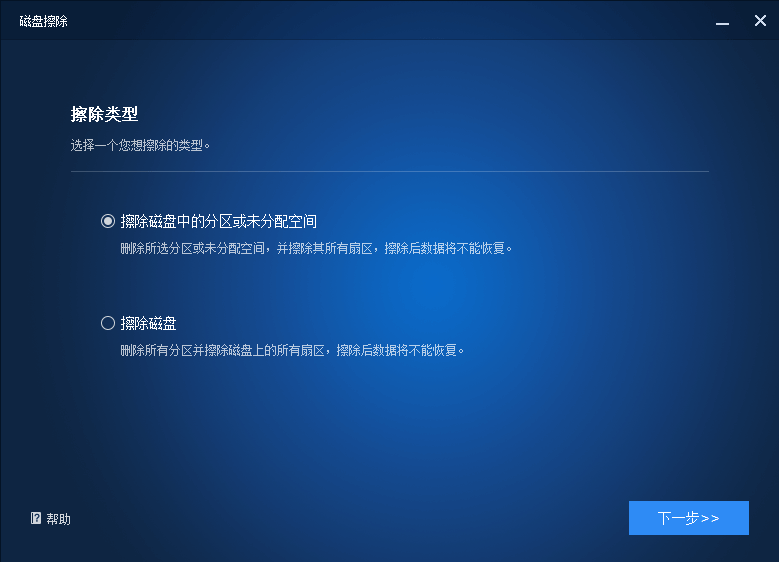
步骤3. 选择您需要使用的擦除方法并单击“开始”以执行磁盘擦除任务格式化C盘。
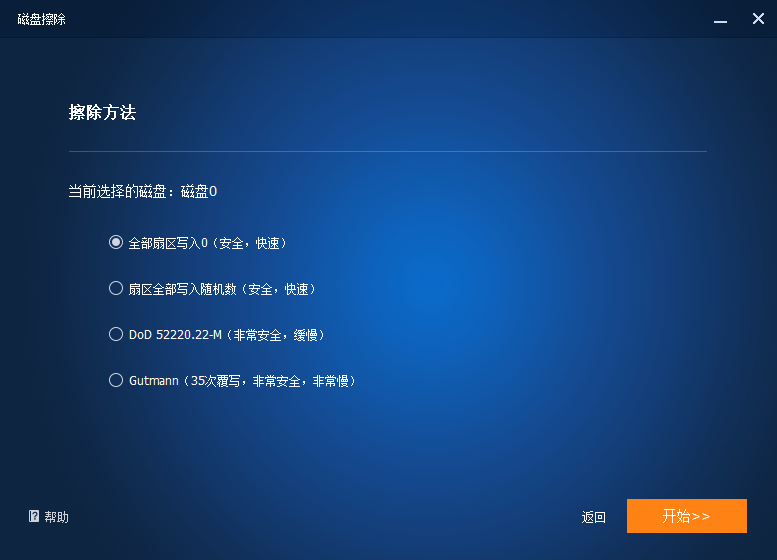
✎提示:
• 如果要擦除安装了Windows的当前系统磁盘或C驱动器,此软件将重新启动到WinPE以执行操作,完成后您将无法进入系统。
• 此功能暂不支持擦除动态磁盘。
C盘通常是包含许多关键文件的系统驱动器。所以,在Windows 10、11中尝试擦除C驱动器或格式化C盘时,需要格外小心。
除了重置此电脑和Diskpart命令之外,傲梅轻松备份也是一个非常不错的选择,它的磁盘擦除功能可以让您自由地选择需要擦除的内容以及如何擦除,并且还内置了保护重要文件的备份功能。
如果您还想用新硬盘替换旧硬盘,并将Win10系统迁移到新硬盘,可以使用傲梅轻松备份的系统克隆功能。之后,您可以从新硬盘中启动系统,然后再使用磁盘擦除来擦除旧硬盘驱动器并将其作为辅助存储盘。