Windows11/10/8/7重装系统前如何备份关键数据文件?
Windows11/10/8/7重装系统前如何备份重要文件与程序呢?仔细阅读文中两种方法,相信您会有所收获!
不知道您在使用计算机的时候是否遇到过这些问题,软件占用内存太多导致系统运行速度降低,系统经常崩溃导致用户体验下降。此时,您可能应该考虑一下重装系统了,毕竟俗话说得好,重装系统解决95%以上电脑问题!
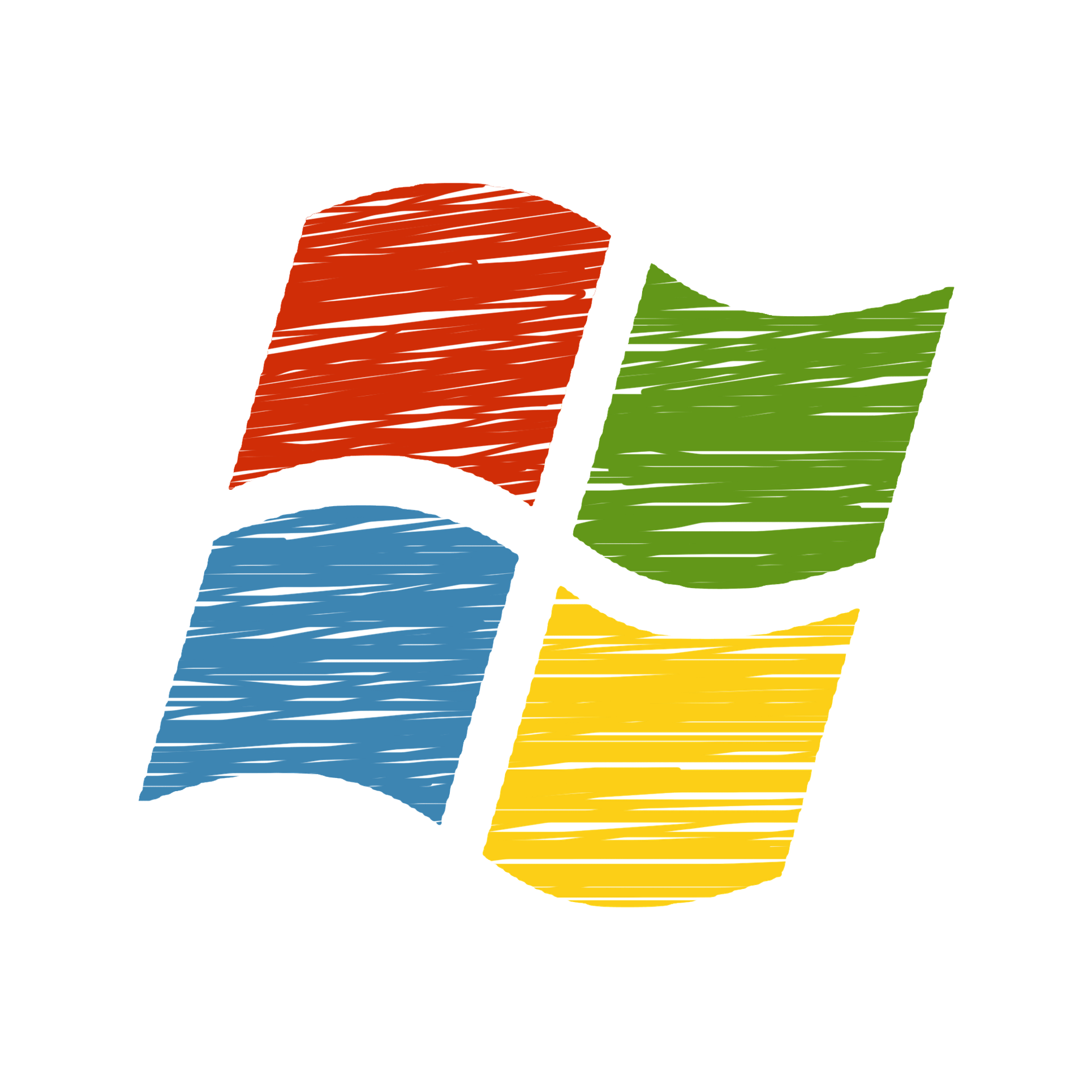
重装系统意味着本地磁盘驱动器上的内容将被覆盖,您的应用程序和个人数据(如音乐、文档、照片、视频等)将丢失。为了避免重新安装程序的麻烦和丢失重要数据苦恼,您应该知晓在Windows11/10/8/7重装系统前如何备份程序和这些关键数据。
此外,在重装系统后,如果您对新安装的操作系统不满意,备份镜像还允许您将系统还原到以前的状态。
重装系统之前怎么备份文件呢?通常来说,有两种方法:一是使用Windows内置备份和还原(Windows 7)工具,二是使用专业的备份工具——傲梅轻松备份。
如何使用Windows内置备份和还原(Windows 7)工具在重装系统前备份重要数据文件呢?请看以下具体流程:
步骤1. 依次打开“控制面板”>“系统和安全”>“备份和还原(Windows 7)”。
步骤2. 在弹出窗口的左侧单击“创建系统映像”(它将包括您的系统、桌面文件、文档数据等)。
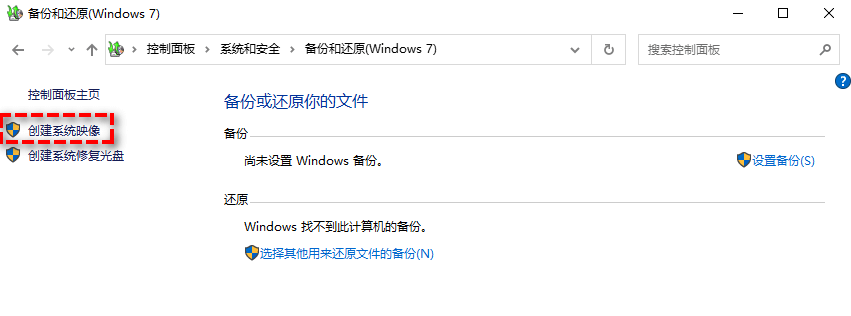
步骤3. 在“创建系统映像”窗口中选择您想要保存的位置(它支持备份到硬盘、DVD或网络位置)。
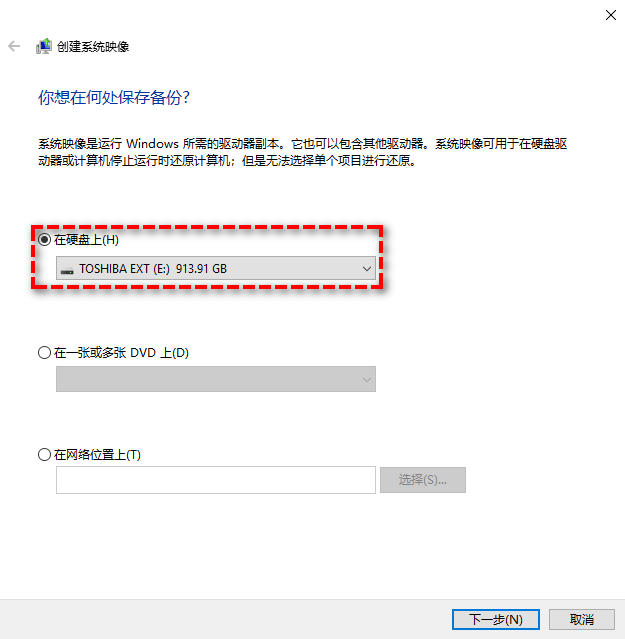
注意:如果您想选择U盘作为目标路径,您可能会收到一条错误消息,显示“驱动器不是有效的备份位置”,这是默认限制。如果您想要将系统备份到U盘,U盘的容量限少应为16GB。
步骤4. 确认无误后单击“开始备份”。
这个方法看上去还是挺方便快捷的。但是,据一些用户反映,系统内置的备份工具可能会出现备份和还原不运行或卷影复制服务错误等问题。
此外,该工具还有其他一些局限性。比如不能创建增量备份,不能使用创建的映像备份将系统还原到不同的硬件。如果您想找到一个更好且更全面的备份方法,您可以使用专业的三方软件——傲梅轻松备份!
傲梅轻松备份是一个非常全面的软件,适用于Windows11/10/8/7/XP/Visa,还有许多强大的功能,让您以更灵活的方式选择备份源,还可以选择备份指定的文件和文件夹、系统、分区、磁盘等。
它还可以帮助您备份数据到内部/外部硬盘驱动器、NAS或网络位置(后两种为傲梅轻松备份VIP功能,如有需要请升级)。此外,好用的部分是,您可以创建增量备份和差异备份,这将为您节省大量空间来存储多个备份版本。
让我们来看看使用傲梅轻松备份在Windows11/10/8/7重装系统前如何备份C盘系统数据吧!
步骤1. 下载安装并运行傲梅轻松备份。
步骤2. 单击“备份”选项卡并选择“系统备份”。

步骤3. 选择备份存储的目标路径。

步骤4. 您可以单击“选项”以设置备份名称、压缩情况、备份模式等。也可以单击“定时备份”设置按照每天、每周、每月、触发事件、USB插入自动进行备份操作(后两种为VIP功能)。
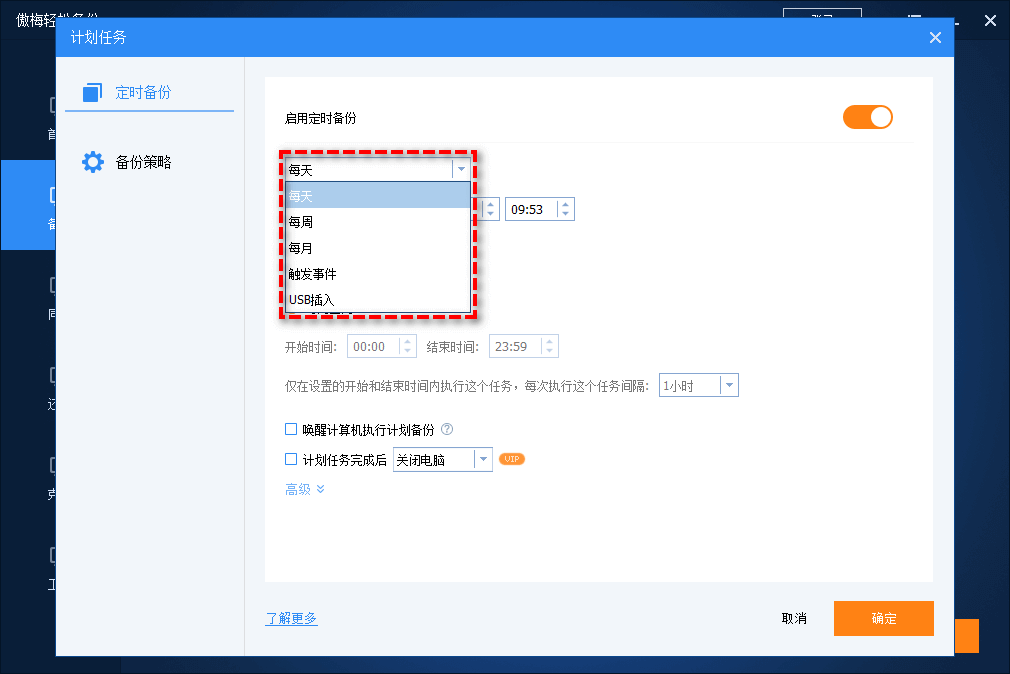
步骤5. 单击“开始备份”以执行操作。
注意:通常来说,在重装系统之后,只有系统分区会重置,其他分区的数据将保持不变,但为了保险起见,还是提前做一次磁盘备份以确保数据安全。
看完这两种方法,您的心中对Windows11/10/8/7重装系统前如何备份文件数据应该有了相应的了解。虽然两种方法能够帮你实现重装系统前的数据备份,但傲梅轻松备份操作的流程更加简单,备份的速度更加快捷,适用的范围也更加广阔,赶紧下载傲梅轻松备份,亲自实践,去为您的做个系统备份吧!