Win10、11中安全擦除删除驱动器的4种有效方法!
安全擦除闪存驱动器是为了防止隐私数据泄露,在您出售或赠送闪存驱动器之前需要要做的事情,本文提供了4种有效的方法供您选择。
“我想知道是否有一种方法可以安全擦除闪存驱动器,并且擦除后它再也无法从中恢复数据。我不知道适用于机械硬盘(HDD)的相同工具是否可以在U盘上使用,或者格式化是否会真正覆盖并擦除闪存盘上的内容,是否有可以执行此任务的简单软件?并且是免费的。”
根据Comparitech的报告,在美国和英国销售的二手闪存驱动器中分别有68%和67%仍然存有数据,因此,在出售、赠送或处置闪存盘之前,需要在Windows10、11或其他操作系统中安全擦除闪存盘上的数据。

实际上,我们会经常看到一些用户在网上询问是否有方法彻底擦除闪存盘上的数据。答案是肯定的。那么,具体该如何操作呢?请参阅下文以了解更多信息并根据您的实际情况选择给定解决方案清除闪存驱动器。
USB闪存驱动器是当今比较流行的移动存储设备,它便携、快速且易于使用。当出现以下情况时,您可能需要安全擦除闪存驱动器了:
如果您处于上述情况之一,为了安全起见,您就需要在Win10、11中安全擦除闪存驱动器,对此,我们给出了4种有效的解决方案,您可根据自己的实际情况选择适合的方法!
请注意,擦除过程将删除所选USB闪存驱动器中的数据,如果存有重要数据请提前做好文件备份工作以免数据丢失。
傲梅轻松备份是一个好用的磁盘擦除工具,可以帮助您在Win10、11中轻松地擦除磁盘,确保擦除后的闪存驱动器数据无法恢复。它有简洁直观的操作界面和用户友好的操作方法,因此每一个用户可以很快上手并熟练使用。
傲梅轻松备份为您提供了4种磁盘擦除方法,分别为:全部扇区写入0、扇区全部写入随机数、DoD 52220.22-M和Gutmann。其中头个选项只向硬盘或闪存驱动器中写入0,属于比较低级的方法,同时它对磁盘的破坏程度也较小,如果您只想简单擦除数据,那么它将会是一个不错的选择;但如果您想要彻底的删除数据,那么其他三种更为合适。
赶紧到下载中心下载或直接点击下方按钮下载安装傲梅轻松备份,然后跟我一起进行操作吧!
步骤1. 打开傲梅轻松备份,单击“工具”选项卡并选择“磁盘擦除”。

步骤2. 在擦除类型窗口中,您有两个选项,一是“擦除磁盘中的分区或未分配空间”,二是“擦除磁盘”。您想要格式化U盘,则请选择“擦除磁盘”并点击“下一步”。
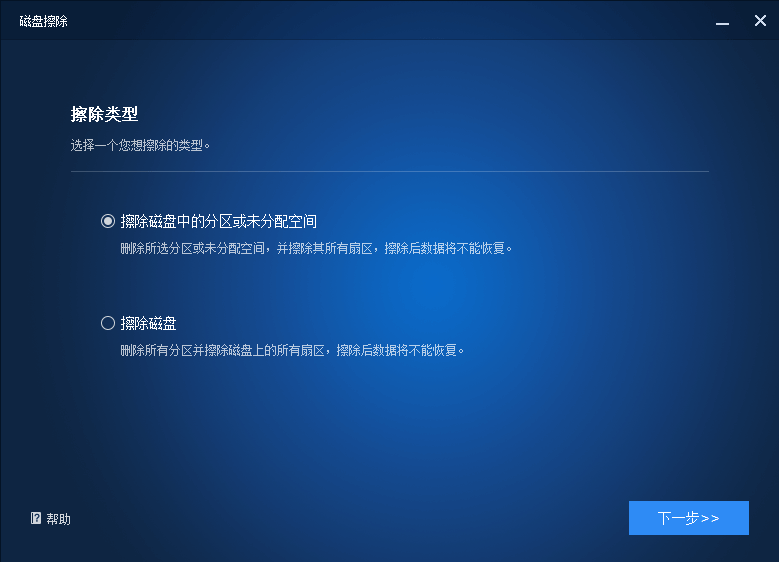
✎ 提示:
步骤3. 选择您想要安全擦除的闪存驱动器,然后单击“下一步”。
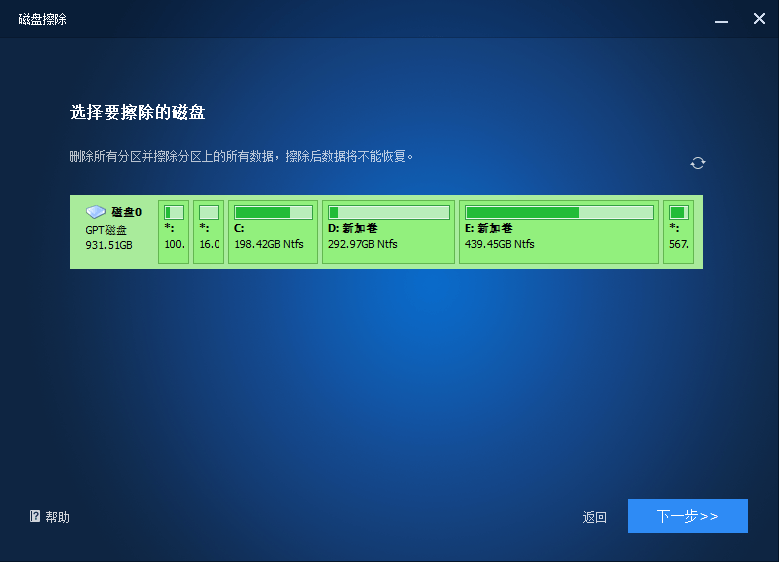
步骤4. 在擦除方法窗口中,选择“全部扇区写入0”,确认无误后单击“开始”以执行操作。
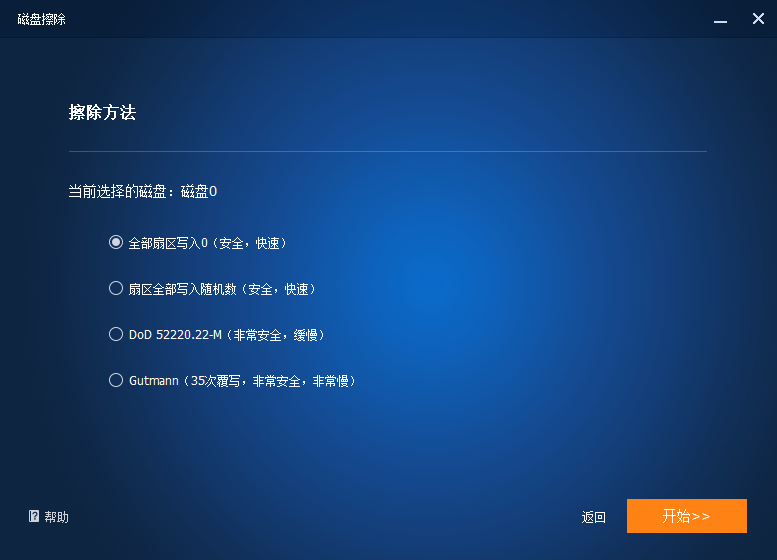
✎ 提示:
格式化工具是Windows操作系统中内置的实用程序,它可以帮助您方便快捷地安全擦除闪存驱动器。
步骤1. 将您的USB闪存驱动器连接到计算机并确保系统能够检测到它。
步骤2. 右键单击您想要清除的闪存驱动器,并从下拉菜单中选择“格式化”。
步骤3. 选择NTFS或FAT32文件系统,然后取消勾选“快速格式化”。
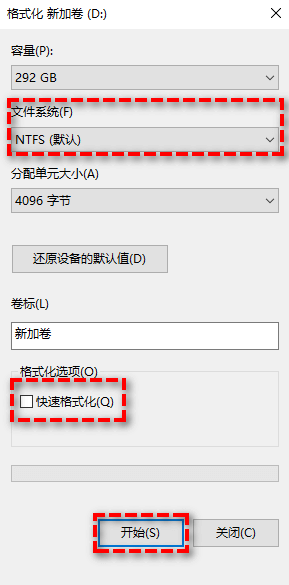
注意:此工具中的“快速格式化”选项,这是我们经常使用的一个选项,但它不会完全擦除驱动器,只会使当前设备上的数据不可见。因此,想要完全擦除USB驱动器,您需要取消选中此选项并执行完整的格式化。
步骤4. 确认无误后单击“开始”以执行操作。
除了基于GUI的格式化工具之外,微软仍然提供格式化命令行来清理闪存驱动器,并且您将使用/p参数,它是在Windows Vista中发布的,后来在Windows XP/7/8/10/11中被继承,用于指定要执行的过程数。
在Windows Vista时期,它只是用0覆盖扇区,但是自从Windows 8以来,除了写入0之外,它还将用随机数填充扇区。例如,如果将/p参数设置为2,它将先用0填充扇区,然后再覆盖每个扇区两次,每次用不同的随机数。
步骤1. 在搜索框中输入“cmd”并以管理员身份运行“命令提示符”。
步骤2. 输入命令format f: /fs: NTFS /p:2然后按Enter键,此命令将用NTFS文件系统格式化F驱动器,然后想每个扇区写入0一次,然后再用随机数写入2次。
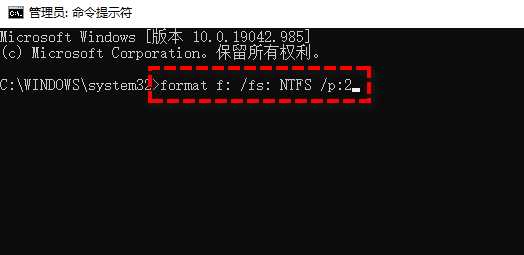
步骤1. 以管理员身份运行“命令提示符”,然后输入diskpart并按Enter键。
步骤2. 输入list disk并按Enter键,然后您将看到计算机上可用磁盘。
步骤3. 输入select disk n并按Enter键,其中n是您想要安全擦除闪存驱动器号。
步骤4. 输入clean或clean all并按Enter键执行操作。

为了安全起见,在您出售或赠送自己的USB闪存驱动器之前,提前在Windows10、11或其他操作系统中安全擦除闪存驱动器是一个非常明智的选择。此操作可以删除闪存驱动器上的数据,以免隐私泄露,并使任何数据恢复软件很难恢复。
如果您想用简单的方法,可以尝试方法一或方法二。在这两种方法之间,方法一有更多的磁盘擦除方法供您选择,而且它还是一个一体式数据保护解决方案,您可以使用它来备份系统、文件、磁盘或分区。
如果您喜欢使用命令行,则可以尝试方法三或方法四。在这两个方法之间,前一个允许您指定所需的写入次数。指定的写入次数越多,从闪存驱动器中恢复数据越困难。