Win11/Win10系统迁移到新硬盘:3种简单方法(2025指南)
本文将为您分享3种简单有效的方式,轻松将Win11、Win10系统迁移到新硬盘,仔细阅读,快速学会,轻松上手迁移系统!
“我需要升级笔记本电脑中的硬盘,因为它的存储容量非常有限,现在快要被占满了,并且我也感觉到计算机的运行速度好像有些下降,所以我想要升级硬盘来获取更棒的性能与使用体验。但是我并不清楚该如何进行系统迁移,有谁知道怎么才能将Win10系统迁移到新硬盘吗?我不想重装系统,那太麻烦了!提前谢谢各位大佬。”
我们长时间使用计算机后,由于数据量的逐渐堆积,导致硬盘空间大幅度减小,此时您可能会觉得计算机运行速度相当慢,开机时间可能需要2分钟或者更长时间,启动软件也异常卡顿,这是一个很常见的问题。
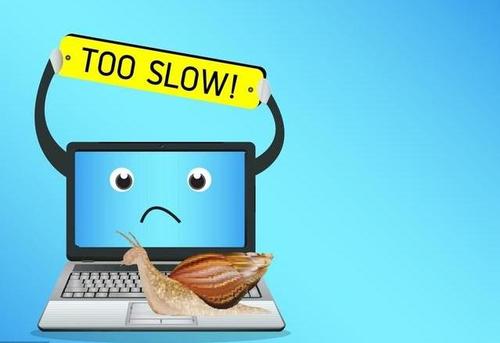
我们知道固态硬盘的读写速度远高于机械硬盘,因此将Win11、Win10系统迁移到固态硬盘驱动器,并将其用作启动Windows的引导驱动器将会是一个好主意,它可以在很大程度上优化您的计算机性能。
随着数据不断累积,您的电脑可能会越来越慢,启动软件变得卡顿。这时,将Win10/11系统迁移到新硬盘(特别是SSD)是一个提升性能的好办法。本文将介绍三种方法,帮助您顺利迁移系统,避免重装的麻烦。
| 方法 | 操作难度 | 所需时间 | 数据保留 | 推荐指数 |
|---|---|---|---|---|
| 清洁安装 | 高 | 长 | 需要手动重新配置 | ⭐ |
| Windows内置工具 | 中 | 中 | 可能有兼容性问题 | ⭐⭐ |
| 傲梅轻松备份(推荐) | 低 | 快 | 完整保留所有数据 | ⭐⭐⭐⭐⭐ |
清洁安装就是重装系统,也算是一种另类的迁移系统方法,就是在安装完系统之后需要您自己重新进行设置,想要将其恢复到和之前相似的状态,比较耗费时间精力。
步骤1. 在微软官网下载Windows 10媒体创建工具来创建可引导媒体(USB驱动器至少需要8GB空间)
步骤2. 将可启动的驱动器和新磁盘连接到计算机,并确保在Windows中能检测到它们,然后,通过BIOS选择从此驱动器启动计算机。
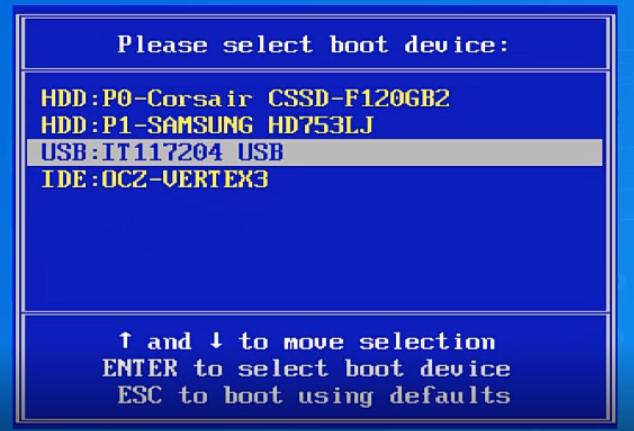
步骤3. 等待Windows 10安装文件加载完成,并设置语言与其他优先项。
步骤4. 单击“安装”>“我没有产品密钥”>“操作系统(这里是Windows 10)”>“我接受许可证条款”。
步骤5. 选择Windows 10安装类型:自定义。然后删除新磁盘上的分区,并选择未分配的空间来安装Windows,之后等待安装完毕并设置您的偏好即可在新的硬盘上重新安装Win10/11系统,从而曲线救国,实现“系统迁移”。

Windows系统内置了一个名为备份和还原Windows7的功能,它可以帮助我们创建系统映像备份,然后再将其还原到新硬盘上,从而实现Win11、Win10系统迁移到新硬盘的目的。那么在这个系统内置实用程序的帮助下,我们该如何进行系统迁移呢?请您接着往下看。
步骤1. 进入“控制面板”>“系统和安全”>“备份和还原(Windows 7)”,然后创建系统镜像,并将其保存到外部存储器。然后您将被要求创建系统修复光盘,如果没有的话您可以使用“创建恢复驱动器”来创建可启动的USB驱动器。
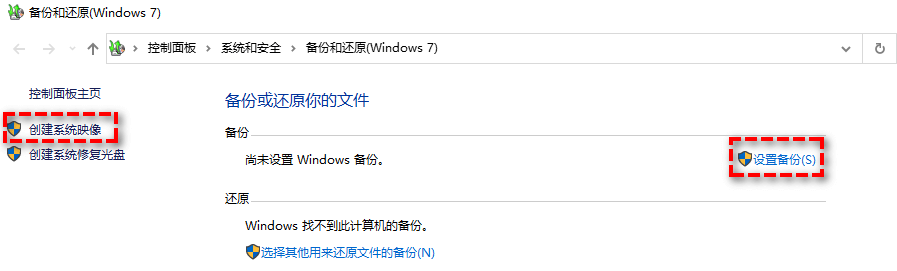
步骤2. 连接可引导媒体或包含系统镜像的外部磁盘。然后,从修复盘或USB启动你的电脑。
步骤3. 加载完毕后您将看到Windows设置界面,单击“下一步”,然后选择“修复计算机”>“故障排除”>“系统镜像恢复”>“Windows 10”。
步骤4. 在还原选项窗口中,勾选“使用新的可用备份”,然后单击“下一步”。
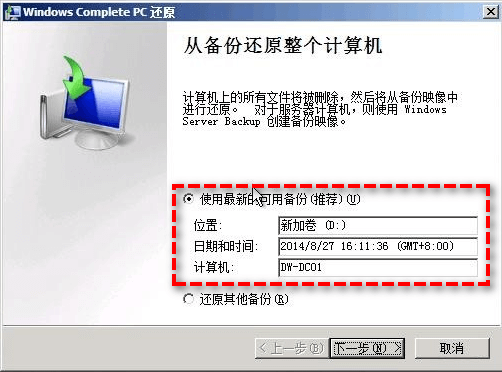
步骤5. 选择格式和重新划分磁盘选项,然后单击“下一步”>“完成”>“是”以开始还原即可将源硬盘的系统还原到新硬盘上,从而达成系统迁移目的。
虽然Windows系统内置的备份还原功能可以帮助我们完成系统迁移任务,但是操作麻烦,并且在执行任务的过程中很容易出现问题而导致迁移失败,而清洁安装又需要自己重新配置系统,并非一个好的办法。
所以,如果您希望更加顺利且快速地将Win11/Win10系统迁移到固态硬盘的话,借助于更加专业且实用的克隆软件可以让您事半功倍,比如傲梅轻松备份,在它的帮助下,您可以无损将系统迁移到新硬盘,无需重新配置,新硬盘上的系统和您旧硬盘上的完全相同,还是熟悉的配方,熟悉的味道。
您如果感兴趣的话,可以点击下方按钮进入下载中心下载安装傲梅轻松备份,然后跟着我们的演示教程一起学习如何进行系统迁移吧!
步骤1. 打开傲梅轻松备份并选择克隆界面,点击“磁盘克隆”(VIP)(这种是克隆整个源硬盘数据的方式,如果您仅想将源硬盘中的系统迁移到新硬盘中的话,可以选择系统克隆方案,操作步骤都是类似的)。

步骤2. 选择Windows10/11上的旧磁盘作为源磁盘,然后单击选择“下一步”。

步骤3. 选择新磁盘作为目标磁盘,然后单击“下一步”。

步骤4. 确认操作并单击“开始克隆”,当进度达到一百后,单击“完成”即可成功完成Win11/Win10系统迁移到新硬盘任务。

✎ 提示:
其实除了系统克隆之外,其实傲梅轻松备份还有一种方法也可以帮助我们迁移系统到新硬盘,就是系统备份还原,您可以对当前的系统备个份,然后再将其还原到其他硬盘中去,如果您担心备份还原后的系统无法正常启动,那就请您在还原时勾选异机还原选项,它能够确保将系统还原到具有不同硬件的计算机后能够正常稳定的启动。
成功完成Win11/Win10系统迁移后,您还需要了解一些重要事项,以确保新硬盘能够正常运行并避免潜在问题。
在完成Windows 11/10系统迁移后,您需要确保计算机从新硬盘启动。请按照以下步骤操作:
步骤1. 关闭计算机,使用螺丝刀安装新硬盘。然后,启动计算机。
步骤2. 开机时,按下指定的快捷键(如F2、F12、DEL或ESC,具体按键因品牌不同而异)进入BIOS设置界面。
步骤3. 在“BOOT”选项卡中,将新硬盘设置为第一启动项,保存更改并重新启动计算机。

提示:如果您计划将Windows 10/11迁移到新电脑,只需在新设备上安装硬盘,并按照相同步骤进行设置。
许多用户关心:Win10/Win11迁移后,系统许可证是否还能使用? 这取决于您的Windows许可证类型:
如果您的Windows许可证支持转移,可通过以下步骤进行迁移:
以下是从旧硬盘卸载许可证密钥并在新硬盘上重新激活的具体操作:
步骤1. 在Windows搜索框中输入cmd,以管理员身份运行“命令提示符”。
步骤2. 输入以下命令,按 Enter 卸载当前计算机的许可证密钥:
slmgr /upk

步骤3. 继续输入以下命令,彻底删除注册表中的许可证信息:
slmgr /cpky
提示: 此操作不会影响Microsoft服务器的激活状态,而是防止该密钥在多个设备上重复使用。如果您只是更换硬盘,而未更换电脑,可跳过步骤2和3,直接输入许可证密钥进行激活。
步骤4. 在新硬盘上的Windows 10/11中,打开命令提示符(管理员模式),输入以下命令并按 Enter 激活系统:
slmgr /ipk xxxxx-xxxxx-xxxxx-xxxxx-xxxxx
(将 xxxxx-xxxxx-xxxxx-xxxxx-xxxxx 替换为您的Windows许可证密钥)
步骤5. 输入以下命令,检查Windows许可证激活状态:
slmgr /dlv
步骤6. 输入以下命令,确认Windows是否已成功激活:
slmgr /xpr
如果Windows已激活,您将看到提示:“计算机已永久激活”。

看完本文之后,您应该已经知道如何将Win11、Win10系统迁移到新硬盘驱动器。您可以从这3中方法中选择符合自身实际情况的方式。但我个人建议您使用傲梅轻松备份来将系统迁移到另一个硬盘上,就是因为它操作起来足够简单,功能也足够专业。