Windows中免费可引导U盘擦除软件推荐!
本教程为Windows系统提供了一个推荐的免费可引导U盘擦除软件,并介绍了如何一步一步地使用傲梅轻松备份进行可引导磁盘擦除。
随着时间的推移,您的电脑可能会越来越卡顿或变得过时。如果您想出售您的旧电脑或把它送人,有一件重要的事要事先做,那就是磁盘擦除。否则,您的私人数据将有很大的可能暴露给其他人。那么,该如何安全地删除您硬盘上的个人数据呢?

直接的方法是删除个人文件,然后清空回收站。但是,删除的文件通常可以使用数据恢复软件进行恢复。此外,您也可以用Windows11/10中的“重置此电脑”功能来重置Windows。这项功能确实可以让人很难恢复您删除的文件,但这还不够。
如果您想要获取更强大,更安全的数据擦除方法,那么您需要一个专业的可引导U盘擦除软件,它将覆盖源硬盘上的数据,并阻止基于软件的文件恢复方法恢复删除的文件。
说到好用的可引导U盘擦除软件,那就要提到傲梅轻松备份!它适用于Windows11、10、8.1/8、7、Vista和XP,并且具有如下特点:
• 它允许您通过“磁盘擦除”功能擦除内部或外部硬盘驱动器、USB闪存驱动器或SD卡。
• 使用“擦除磁盘中的分区或未分配空间”功能可以擦除选定分区或未分配空间上的扇区。
• 您可以创建一个可引导盘,以便在不启动Windows的情况下擦除硬盘。
赶紧到下载中心下载或直接点击下方按钮下载安装傲梅轻松备份吧!
对于专业的磁盘擦除工具来说,傲梅轻松备份支持您在不进入Windows的情况下擦除硬盘驱动器。在此部分中,我将想您展示如何使用可引导的USB介质,安全且完整的擦除硬盘。主要分为两个阶段:
注意:磁盘擦除后无法恢复数据,请您提前做好文件备份工作以免重要文件数据丢失。
步骤1. 将您的USB驱动器连接到计算机并确保系统能够检测到它,然后打开傲梅轻松备份,单击“工具”选项卡并选择“创建可启动盘”。

步骤2. 在弹出窗口中选择PE启动模式后单击“下一步”,然后选择“Windows PE”创建一个基于Windows PE环境的启动盘。
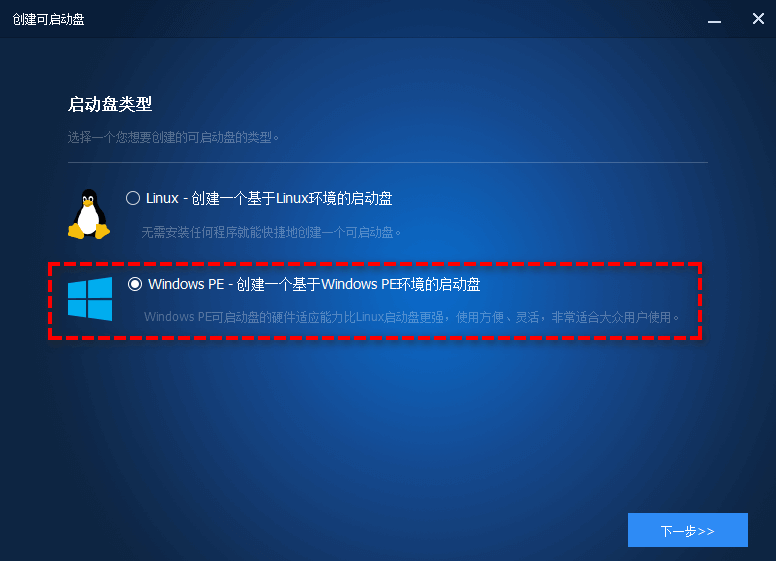
步骤3. 选择“USB启动盘”然后单击“下一步”。此时您将收到一个提示,提示您USB驱动器将被格式化,如果您已经提前备份了重要文件,那么请单击“是”以执行操作。
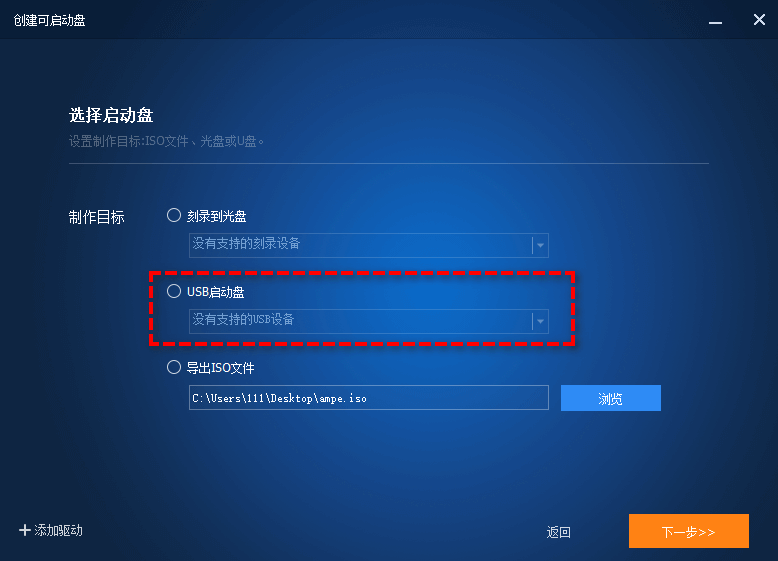
步骤1. 重启计算机并进入BIOS修改启动优先项为USB驱动器。
步骤2. 一旦您的计算机成功启动,那么您将直接看到已加载的傲梅轻松备份,然后单击“工具”选项卡并选择“磁盘擦除”。

步骤3. 在擦除类型窗口中选择“擦除磁盘”,然后单击“下一步”。
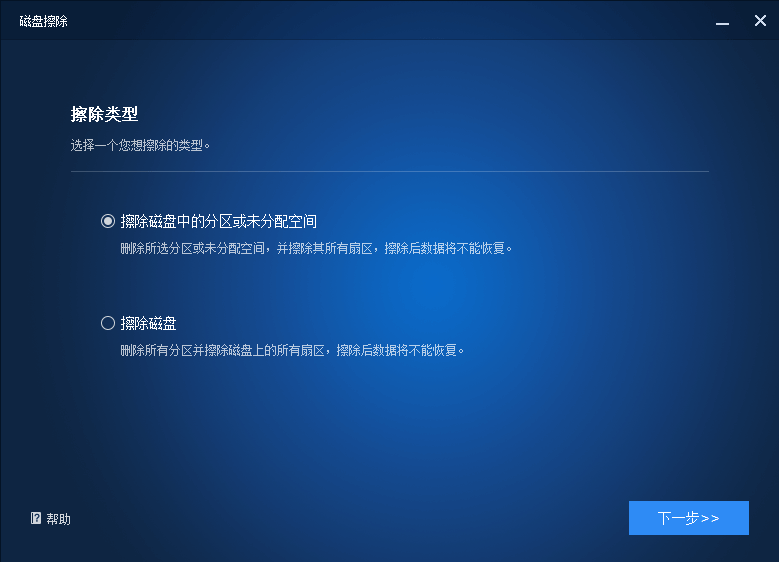
步骤4. 选择您想要擦除的磁盘,然后单击“下一步”(您如果有多个磁盘,也可以同时多选)。
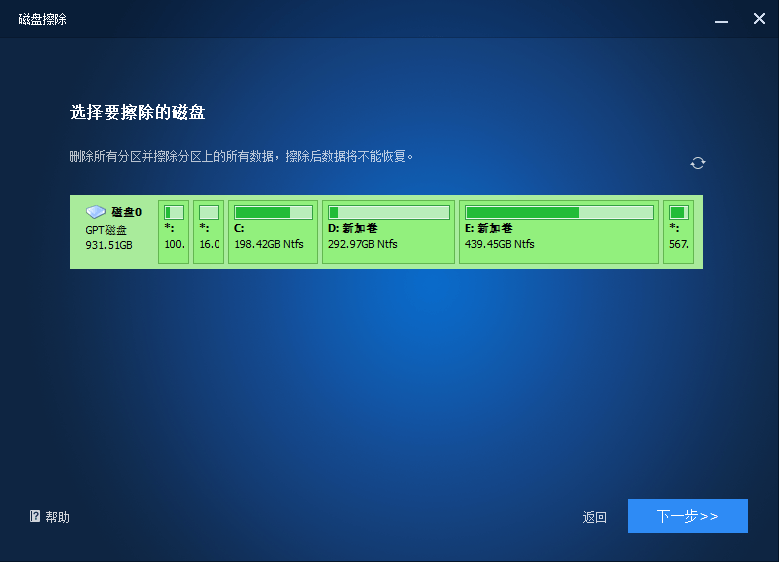
步骤5. 选择“全部扇区写入0”,确认无误后单击“开始”在专业可引导磁盘擦除软件的帮助下执行操作。
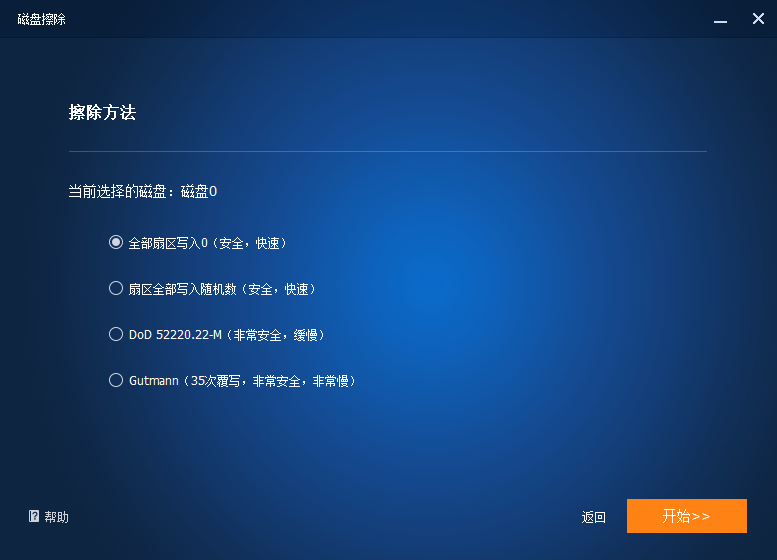
✎ 提示:
如果您正在寻找一个专业的可引导U盘擦除软件,傲梅轻松备份将是您很好的选择。它提供了“创建可启动盘”功能和“磁盘擦除”功能,这样您可以在不进入Windows的情况下安全快速地擦除硬盘数据。
此外,傲梅轻松备份还是一个备份和还原软件,它可以帮助您保护您的系统和数据安全。您可以根据自己的需要选择系统备份、磁盘备份、分区备份和文件备份。此外,定时备份在这个软件上是很重要的,它能定期或按特定计划自动备份数据,包括每日/每周/每月/触发事件/USB插入等(后两种为傲梅轻松备份VIP功能,如有需要请升级)。