如何在Windows 10中的创建自定义镜像以重置PC
怎样在不丢失已安装程序的情况下重置PC?本文教你在Windows 10中创建自定义镜像来实现无丢失重置。
每个人的计算机上都保存着一些可能会丢失的东西,尤其是长时间使用计算机的人。在Windows 10系统运行一段时间后,您可能会遇到一些严重的问题,而其中一些问题无法修复。
如果发生这种情况,您该如何处理?在这种情况下,您可以格式化Windows 10或重新安装以解决某些问题。Windows 10具有的内置功能“重置此电脑”,可帮助您在保留或删除个人文件的情况下重新安装Windows。
这会将您的计算机引导到恢复模式并重新安装Windows,很大可能会解决您的系统问题。要重置Windows 10 PC,可以转到“设置”>“更新和安全性”>“恢复”>“重置此电脑”。如果Windows 10还是不能正常启动,则可以从以下位置启动Windows 10恢复驱动器 或安装光盘来引导您的电脑,然后在“高级选项”中找到“重置”“功能。

Windows 10重置此电脑提供了两个选项:保留我的文件和删除所有内容。如果选择保留我的文件,您的个人文件(C:\ Users \当前用户文件夹)将保持不变。重置后,您仍然可以使用您的帐户和密码登录Windows 10。
无论您选择哪个选项,已安装的程序都将被删除。您的个人数据将保存在目录c:\ windows.old中。如果需要一些旧文件,则需要查看Windows.old文件夹并将其复制出来。
重置此电脑可以方便地解决系统问题。但是,即使您选择保留文件,也需要花费大量时间来安装和配置所需要的众多程序。因此,您不但可以通过Win10创建系统映像来重置电脑,还可以创建自定义镜像来重置此电脑,它将更加方便。
安装喜爱的应用程序并且系统正常运行之后,您可以备份系统并将其用作系统恢复映像。您还可以使用增量备份功能备份更多系统映像。
要捕获Windows 10恢复映像,您需要启动到Windows恢复环境。您可以在按住Shift键的同时单击“重新启动”以启动WinRE系统。您也可以从恢复媒体或安装磁盘启动计算机。
当计算机在Shift +重新启动后或从恢复媒体重新启动时,请选择“疑难解答”>“高级选项”>“命令提示符”。您可能需要输入帐户密码才能使用命令提示符。
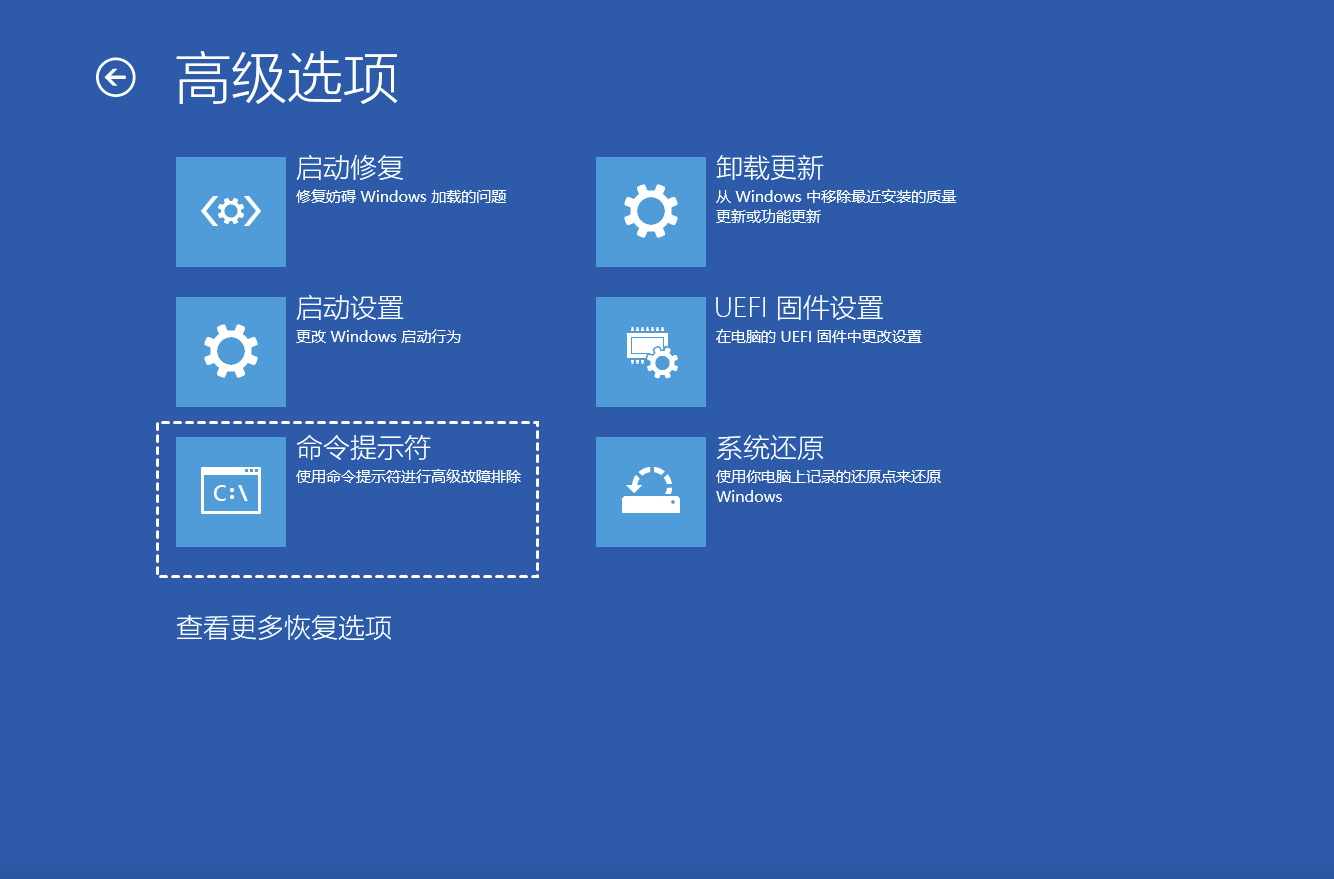
在命令提示符窗口中,输入“ dism /Capture-Image /CaptureDir:C:\ /ImageFile:D:\windows10\install.wim /Name:windows10 / description:2018-01-10”(不带引号)。此命令意味着将当前系统备份到D:\ windows10文件夹并创建映像文件install.wim。您可以根据需要更改路径。

参数说明:
/ Capture-Image:将驱动器映像捕获到新的.wim文件。
/ CaptureDir:指定源目录,要捕获的位置。
/ CaptureFile:指定目标位置以存储图像文件。
/ Name:指定名称。
/ Description:指定描述。如果要创建多个自定义镜像,则可以为该映像写一个描述,这样您就知道要还原哪个映像。
安装新的应用程序或Windows更新之后,可以使用“/ Append-Image”选项将其他映像添加到现有的“.wim”文件中。这只会将新添加的文件捕获到映像文件,其工作方式类似于增量备份。
在上述步骤中,在命令提示符下键入以下命令:
“ Dism / Append-Image /ImageFile:D:\windows10\install.wim / CaptureDir:C:\ / Name:windows10 / Description:2018-09-10”
成功创建自定义镜像后,在提升权限的命令提示符中运行以下命令,以使Windows 10使用您创建的映像来重置此PC:
“ reagentc / setosimage / path D:\ windows10 / index 1”(不带引号,并且您需要将“/ path”更改为Windows创建自定义镜像的存储位置)

如果 Windows 10重置失败,您可以使用命令“ reagentc / info”来检查此恢复映像是否可用。
如果您不熟悉命令提示符或认为此方法太复杂,则可以使用界面友好的另一种工具来为Windows 10创建自定义镜像。
据报道,病毒和勒索软件已开始针对常用的恢复映像文件。您创建的自定义镜像干净吗?这很难说。另外,Windows 10更新(如KB5001649)有时会带来新问题,甚至会丢失数据,如果提前进行备份,可以避免很多麻烦。因此,建议使用以下方法创建Windows 10系统映像:免费备份软件—傲梅轻松备份。
如果您喜欢易于使用的备份工具,那么傲梅轻松备份是一个理想的选择。该界面被设计为非常有效,可以给用户带来很好的体验,每个步骤都有明确的说明。
您可以参考以下步骤来创建系统映像
1. 下载并安装此Windows备份和还原工具。
2. 在其主屏幕中,单击“备份”选项卡,然后选择“系统备份”。

3. 在下一个屏幕中,您可以看到相关分区已自动选择为源数据。您只要要指定一个目标位置(如外部硬盘驱动器)即可保存映像备份。

4. 接下来,您可以自定义备份选项并添加计划任务来自动进行备份。然后,您可以单击开始备份。

基于此备份映像,当您继续向该电脑添加文件时,您还可以创建多个增量备份。备份结束后,您可以创建Windows PE可启动U盘。此可启动U盘能够启动Windows 11/10/8/7的大多数的版本。
如果您的计算机有问题,则可以将此映像备份来代替在Windows 10中创建自定义镜像,以解决遇到的问题,同时保留所需要的文件和已安装的程序。如果Windows 10无法启动,则可以从可启动U盘启动以使用还原功能将备份还原到进行备份时的状态。