如何解决Windows找不到此计算机的备份问题?
想要修复“Windows找不到此计算机的备份”问题,您可以使用系统内置的备份还原功能尝试修复,但是相比之下使用另一种专业备份软件来备份恢复系统才是明智之选。
“你好。我刚遇到一个奇怪的问题,事情是这样的,几个月前,我使用Windows备份和还原中的‘创建系统映像’进行了系统映像备份并将其备份到了外部硬盘驱动器,因为它不允许我在USB闪存驱动器这样做。
现在我需要恢复系统映像,因为提示我某些系统文件已损坏。但是,我在还原备份时遇到了问题。当我进入“控制面板”>“备份和还原(Windows 7)”时,还原部分会显示一条消息,说“Windows找不到此计算机的备份”。
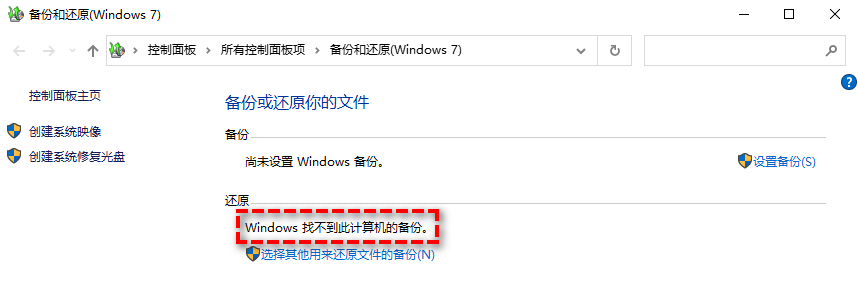
我也试过重新连接外部硬盘和重新启动计算机,但没有成功。在Windows文件资源管理器中我知道备份的位置,但却无法还原,因为当我单击要还原的文件时,它显示“Windows找不到任何备份集”。有什么办法可以解决这个问题吗?任何帮助将不胜感激。”
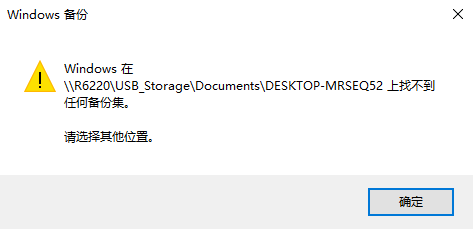
很多Windows用户抱怨在Windows10、11或Windows 7系统恢复时出现“Windows找不到此计算机的备份”问题。不仅如此,在Windows Server 2011中还原备份映像时,也可能会出现类似的消息:Windows Server backup找不到此计算机上存储的任何备份。
如果您返回到文件资源管理器中检查备份,您会发现它仍在驱动器中,但Windows是找不到备份文件。为什么会这样?一般来说,以下两种行为可能是主要原因:
想要解决“Windows找不到此计算机的备份”问题,您可以逐个尝试以下方法:
注意:建议将包含C盘上的内容(引导分区、系统分区、系统设置、个人文件等)的映像备份到外部硬盘驱动器,然后放在安全的地方妥善保管,以防很难预料的火灾、盗窃、地震或其他灾难而导致备份丢失。当您的计算机系统出现问题时,您可以通过系统备份映像轻松地还原系统。
Windows内置工具错报频出,操作繁琐,是出了名的难用,为了彻底避免再次遇到“Windows找不到此计算机的备份”问题,您可以选择使用更加专业的三方备份还原软件——傲梅轻松备份!
此软件允许您备份Windows 11、10、8、8.1、7、XP、Vista的引导驱动器,并且您可以将任何存储设备用作备份目标路径,例如内部硬盘驱动器、外部硬盘驱动器、USB驱动器、网络位置/NAS(后两种为傲梅轻松备份VIP功能,如有需要请升级)等。此外,您可以将备份镜像保存目标路径中的任何位置,而不单单是限制在驱动器的根目录位置;您可以任意更改备份文件夹名而不单单限制为WindowsImageBackup。
如果您知道备份映像存放的位置在哪里,需导航到该位置并开始执行还原。如果备份映像存储在计算机外部(如外部驱动器、CD/DVD和USB驱动器),则可以使用傲梅轻松备份创建可引导介质,以在WinPE模式下还原映像。更重要的是,您还可以在傲梅轻松备份VIP中体验到异机还原功能,轻松将系统还原到不同计算机。
赶紧到下载中心下载或直接点击下方按钮下载安装傲梅轻松备份吧!
步骤1. 将包含备份映像文件的外部硬盘驱动器连接到您的计算机并确保系统能够检测到它,然后打开傲梅轻松备份。
步骤2. 单击左侧“还原”选项卡并选择“选择任务”(如果未检测到备份任务,则请单击“选择镜像文件”以手动导航到备份镜像位置)。
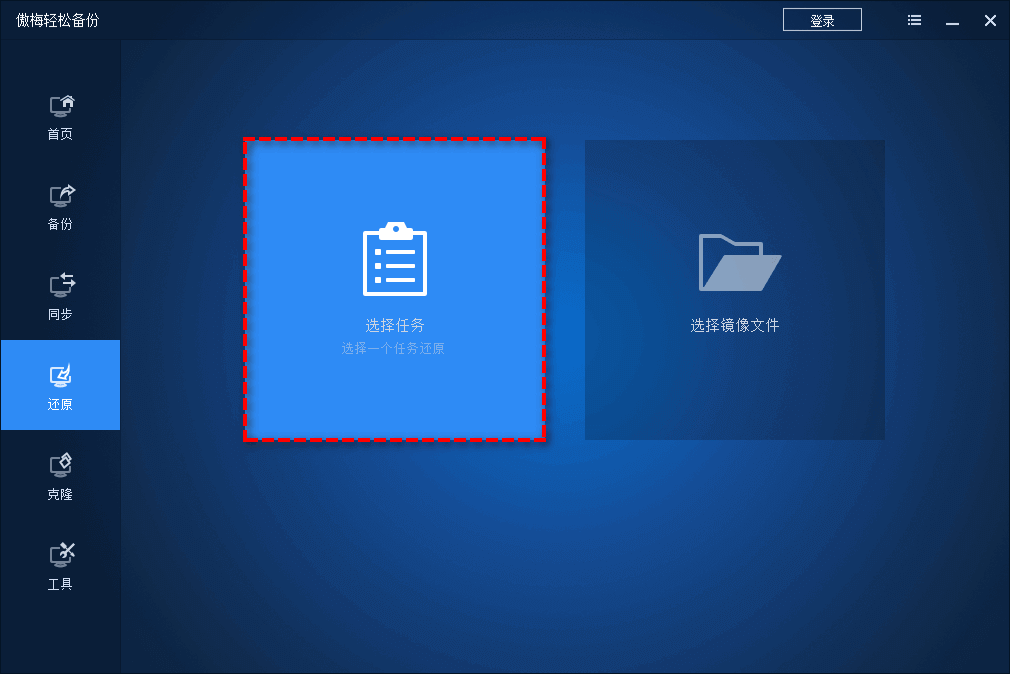
步骤3. 选择需要还原的备份任务,然后单击“下一步”。
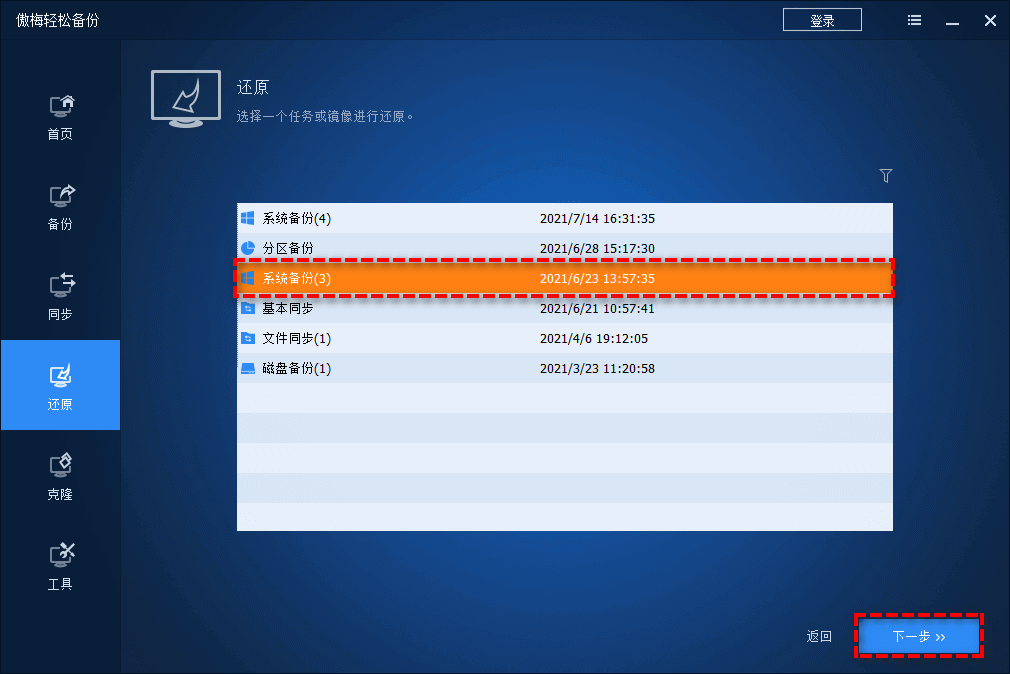
步骤4. 选择“还原这个系统备份”,然后单击“下一步”。
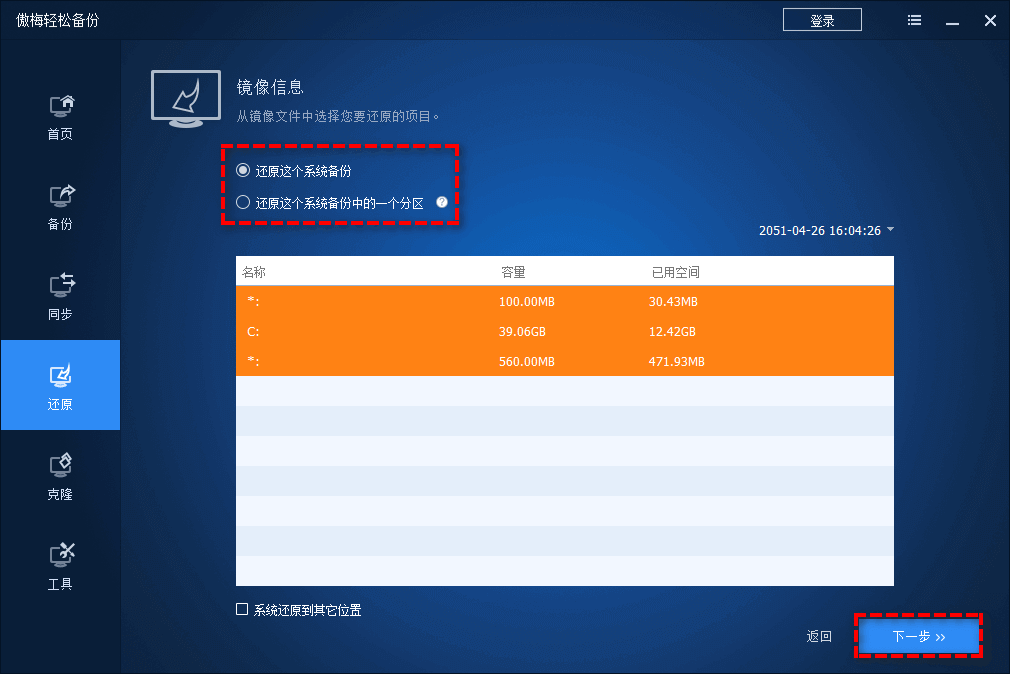
步骤5. 选择还原目标路径,然后单击“下一步”。
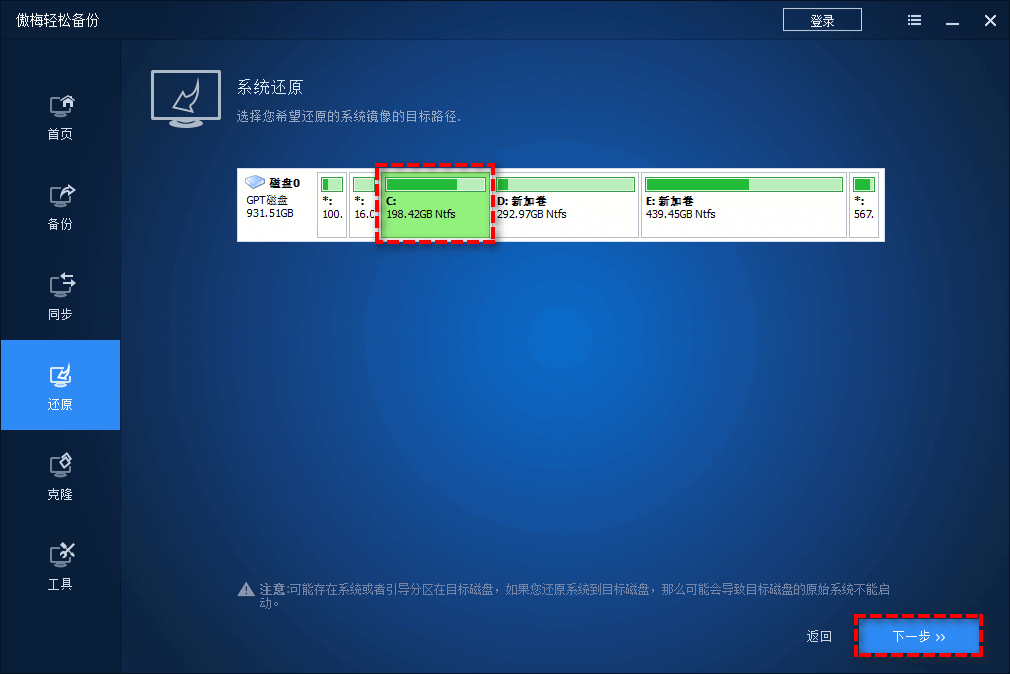
步骤6. 确认无误后单击“开始还原”以执行操作。
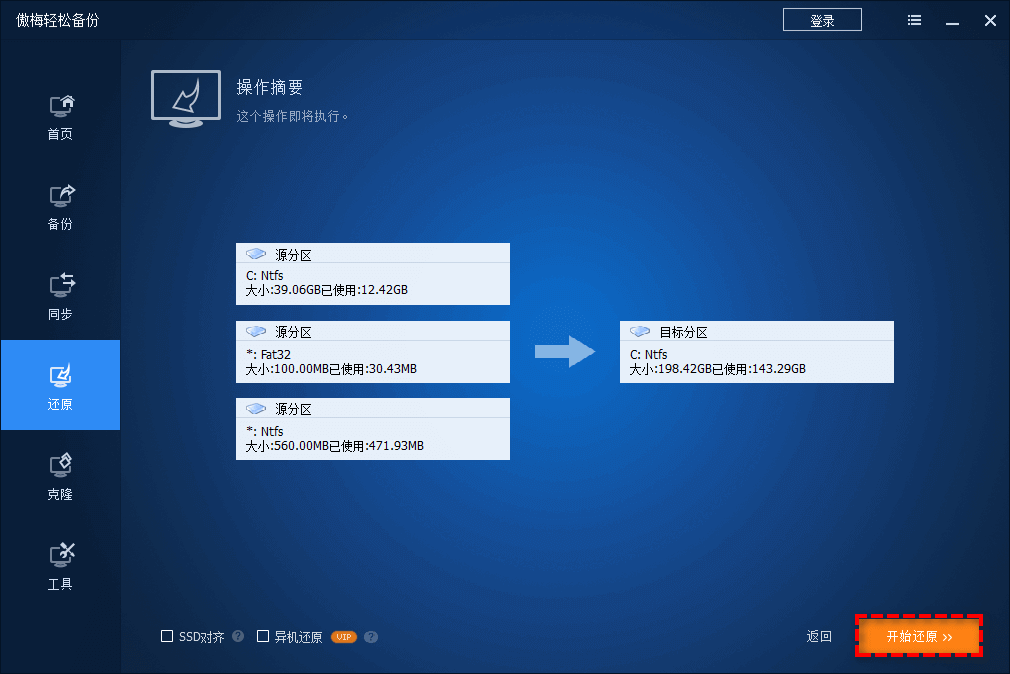
✎ 提示:
对系统映像备份进行任何更改或备份保存在网络位置时,可能会出现错误“Windows找不到此计算机的备份”。此外,您还可能遇到其他错误,如Win11、Win10系统备份失败、无法从卷影副本读取等。换句话说,您可能需要不断找到解决方案来修复出现的错误。
为了彻底解决此类问题,建议直接使用傲梅轻松备份。它是Windows的备份和还原(Windows 7)工具的一个很好的替代品。在它的帮助下,您还可以备份磁盘、分区、文件并且设置备份计划以定期自动执行任务。
此外,傲梅轻松备份还提供了许多Windows备份实用程序没有的有用功能,例如,您可以将Win11、Win10系统迁移到新硬盘,执行固态硬盘对拷,镜像同步文件夹等等。赶紧下载,亲自探索更多功能。