系统还原到不同计算机简单的方法!
想要将Windows系统还原到不同的计算机?在本文中,我们会向您详细介绍如何使用傲梅轻松备份进行异机还原。
在大多数情况下,当涉及到备份和还原数据,特别是系统备份和还原,它通常是指备份和还原系统到同一台计算机。但现在您可能需要将系统还原到不同计算机,原因如下:

有许多用户会问,Windows自带的备份工具是否可以将系统还原到其他计算机上。事实上,系统自带的备份实用程序可以在同一台计算机上备份和还原系统镜像,但它不支持将系统还原到不同计算机,如果您使用系统自带程序来执行异机还原,很可能会因为硬盘的ID号不同而导致蓝屏。
那么,如何在不重装系统和应用程序的情况下将系统镜像还原到不同的计算机上,以减少停机时间并确保数据安全呢?
幸运的是,傲梅轻松备份VIP可以巧妙的解决此类问题。使用它的异机还原功能,可以帮助您轻松地将系统镜像还原到与原始计算机具有不同处理器、不同主板或CPU、不同存储设备的不同计算机。
在将Windows系统还原到不同计算机之前,应先使用傲梅轻松备份创建一个系统备份。此外,如果另一台计算机无法启动或是全新的,那么您可能需要创建Win10启动盘来启动目标计算机。
注意:除了备份和还原之外,如果您喜欢用更加直接的方法将操作系统迁移到不同的硬件,您可以尝试使用系统克隆(系统迁移)功能来实现。
步骤1. 请到下载中心下载或者直接点击下方按钮下载安装并运行傲梅轻松备份VIP。
步骤2. 单击左侧“备份”选项卡并选择“系统备份”。
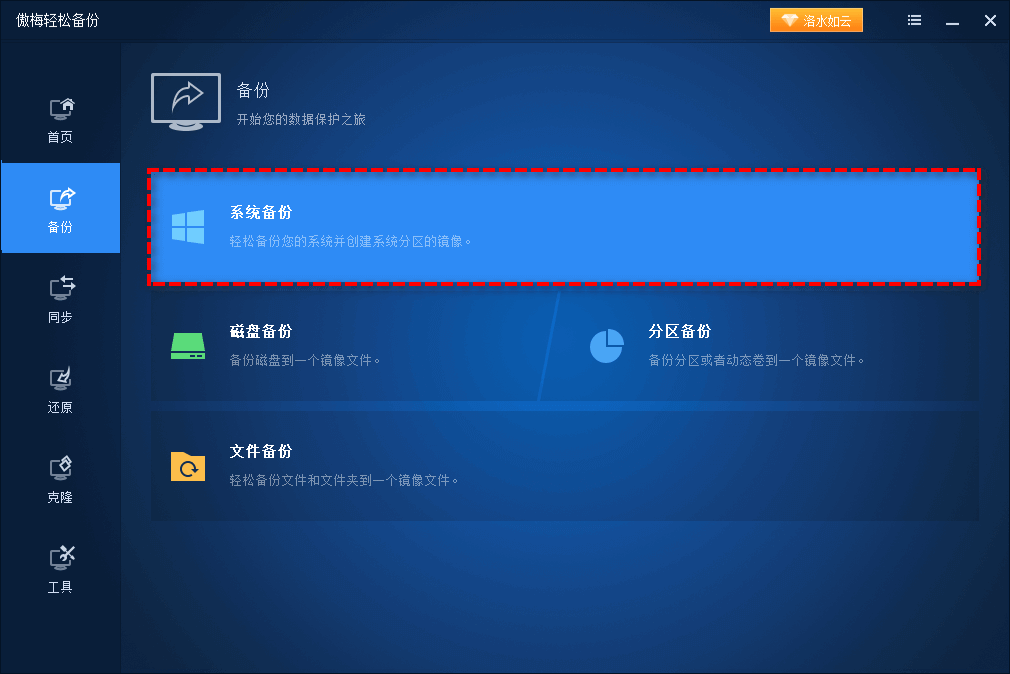
步骤3. 傲梅轻松备份将自动现在系统和引导分区作为源分区,您需要选择备份存储目标路径即可(外部硬盘驱动器、CD/DVD、USB闪存驱动器、网络/NAS)
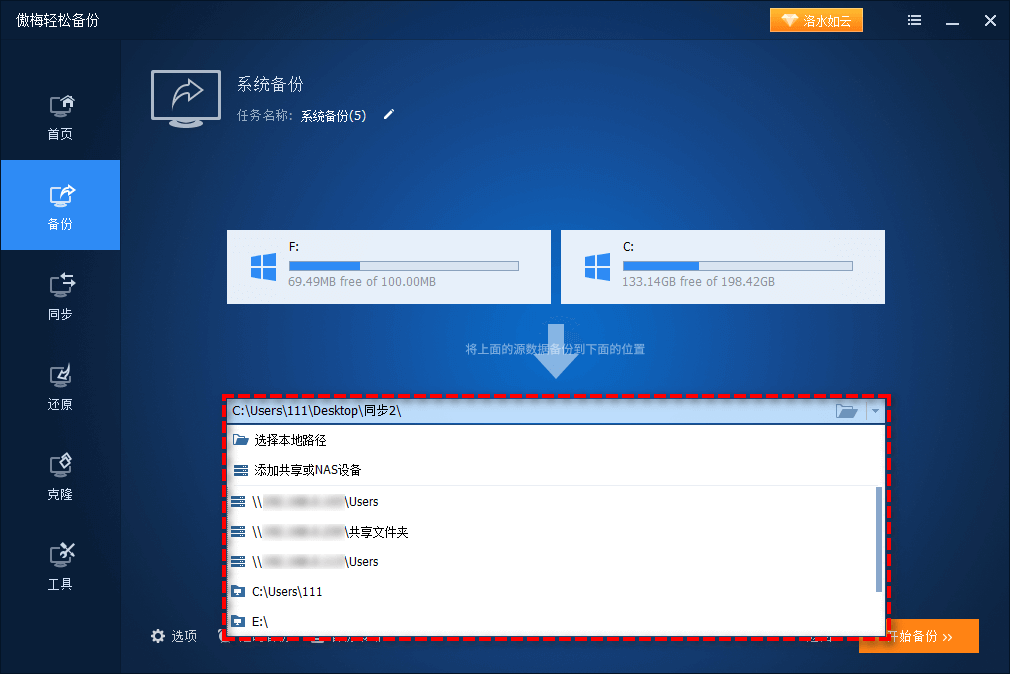
步骤4. 确认无误后单击“开始备份”以执行操作。
步骤1. 在另外一台计算机上也下载安装并运行傲梅轻松备份VIP,或者通过可启动媒体启动系统崩溃的目标计算机。
步骤2. 单击左侧“还原”选项卡并选择“选择镜像文件”。
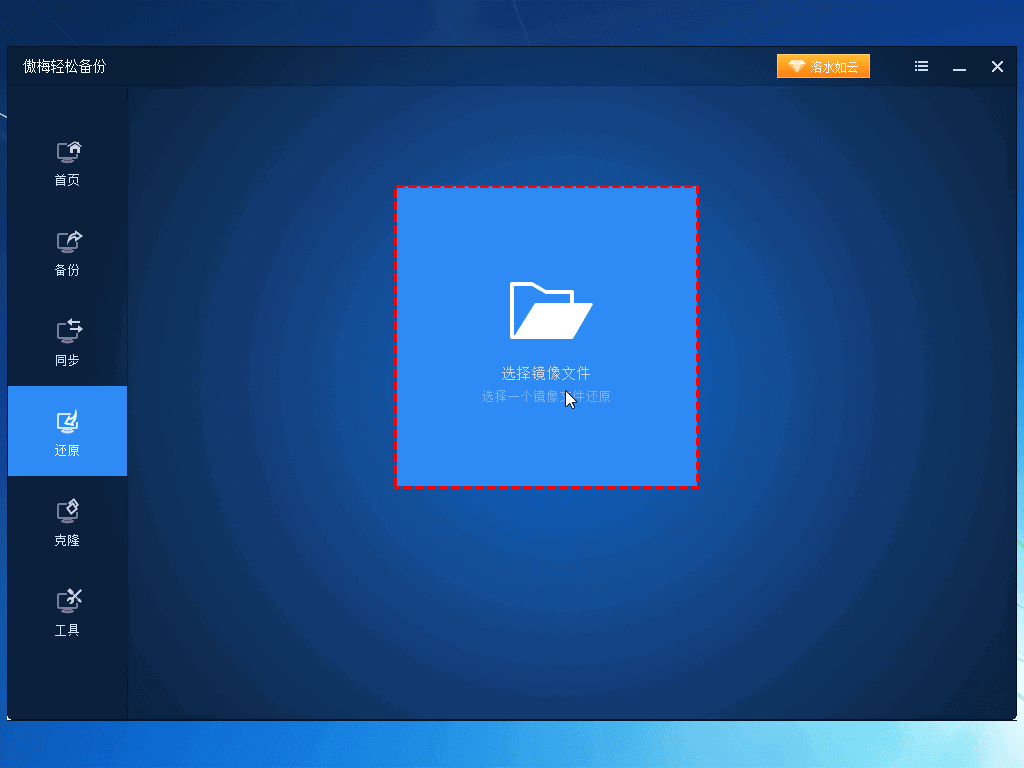
步骤3. 选择需要还原的备份镜像,然后单击“确定”。
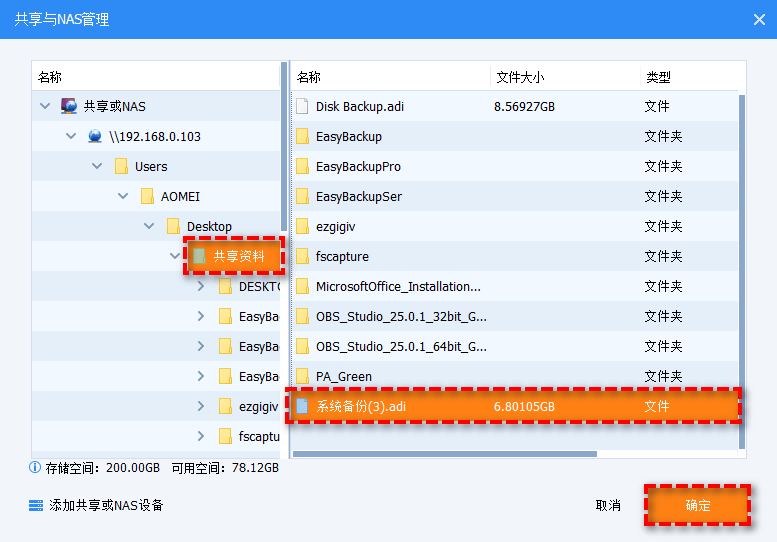
步骤4. 选择“还原这个系统备份”或“还原这个系统备份中的一个分区”,然后单击“下一步”。
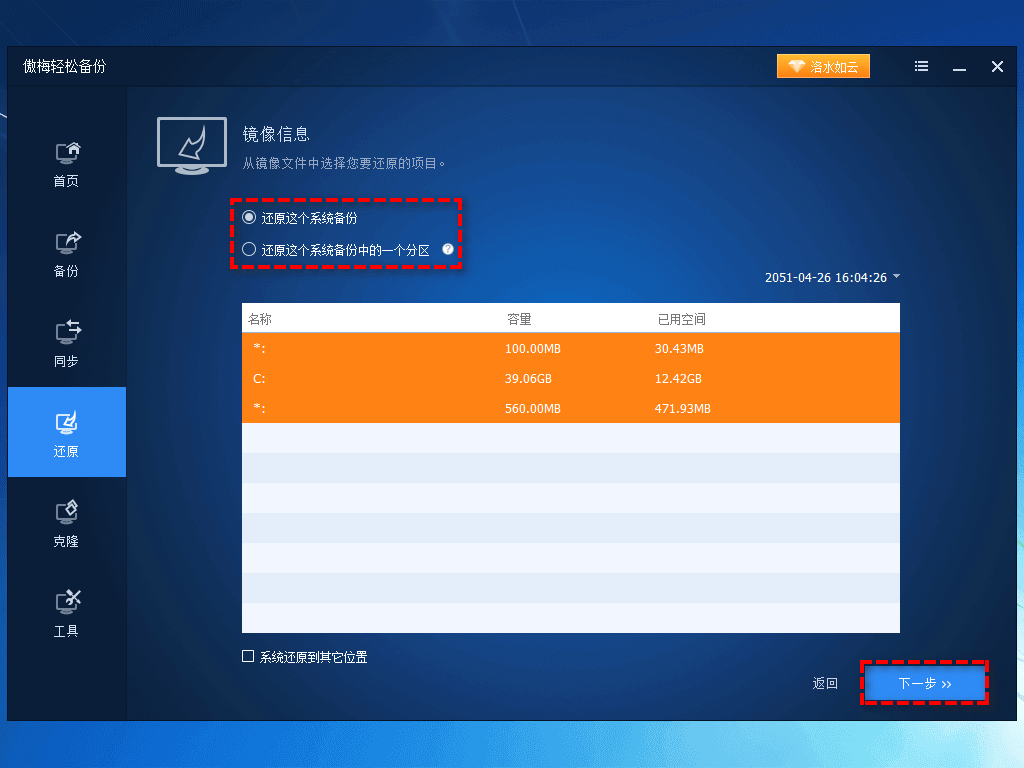
步骤5. 在操作摘要界面确认无误后,勾选“异机还原”并单击“开始还原”以将系统还原到不同计算机。
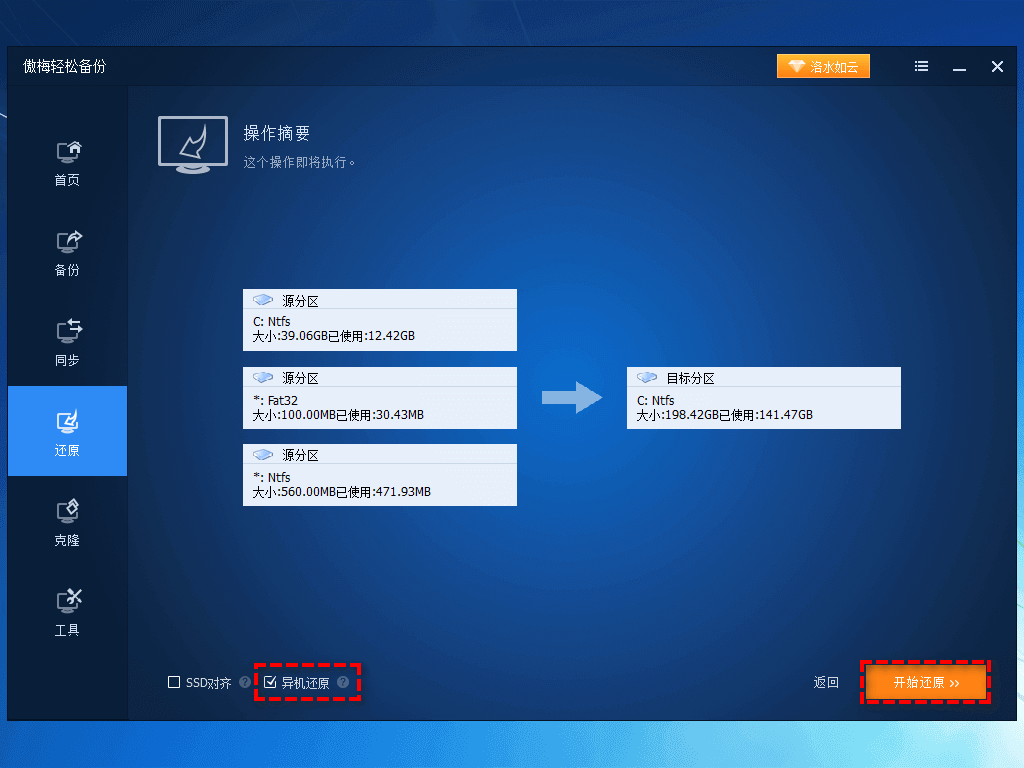
正如您所见,傲梅轻松备份VIP可以帮助您在Windows 11/10/8/7中轻松地将系统还原到不同计算机,为您节省大量的时间和精力。此外,它还可以帮助您将系统从一台计算机直接迁移到另一台计算机。
如果您想保护公司内的多台电脑,可以选择傲梅企业备份标准版,使用内置的傲梅镜像部署工具,您还可以通过网络将服务器端计算机上的系统镜像文件部署/还原到多台客户端计算机。