Win11、Win10系统镜像如何还原到新硬盘?3个简单方法!
想知道Win11、Win10系统镜像如何还原到新硬盘?您可以通过系统自带的备份还原程序或者使用更加专业简单傲梅轻松备份来快速解决此问题!
如果您的笔记本电脑只能装一个硬盘,而且硬盘坏了。此时,在不重装系统的情况下,Win11、Win10系统镜像如何还原到新硬盘呢?您可以将Windows11、10备份到外置硬盘或USB上,然后将Win11、Win10备份镜像还原到新硬盘或SSD上。
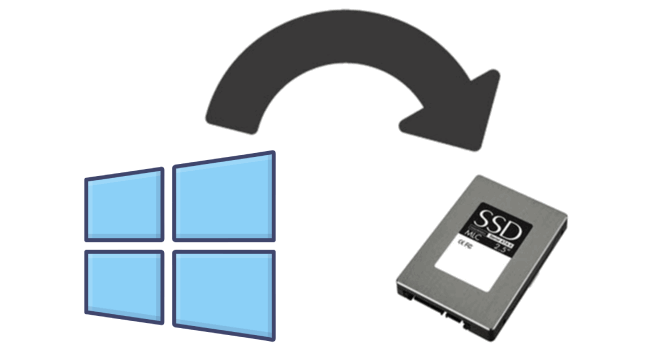
当谈到迁移Win10系统到新硬盘,您可以考虑使用Windows11、10备份实用程序,备份和恢复(Windows 7)或傲梅轻松备份。它们可以帮助您创建Windows11、10备份镜像以及可启动U盘来引导您的电脑,但后者更简单。
Windows系统内置了一个名为“备份和还原(Windows7)”的实用程序,就是专门用来备份还原系统的,在它的帮助下,Win10系统镜像如何还原到新硬盘呢?请您仔细查看以下内容。
步骤1. 打开“控制面板”,依次单击“系统和安全”>“备份和还原(Windows 7)”。
步骤2. 单击“创建系统映像”。
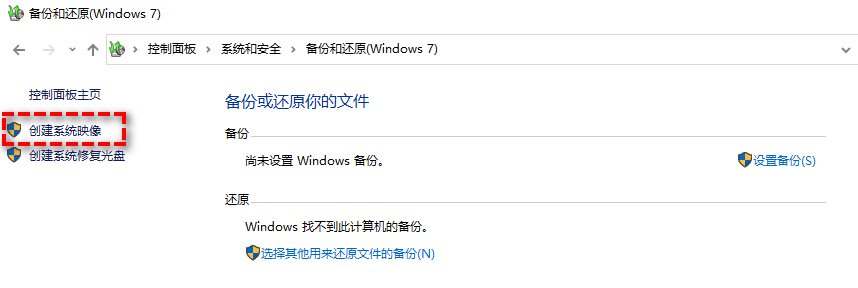
注意:右侧有一个名为“设置备份”的选项,您可以单击它创建系统镜像。在这种情况下,除了系统之外,您还可以添加其他要备份的文件或分区。
步骤3. 选择目标驱动器(外部硬盘驱动器或USB闪存驱动器)以保存备份。
步骤4. 默认情况下,将包括运行Windows所需的驱动器,然后单击“下一步”继续。
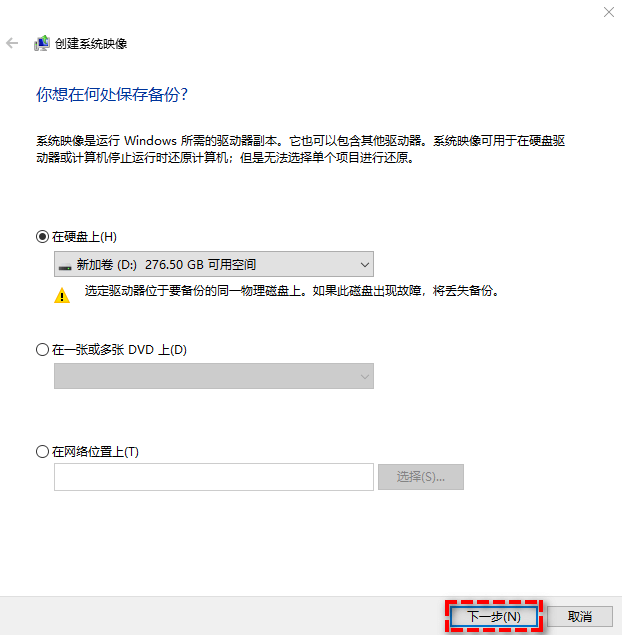
步骤5. 确认无误后单击“开始备份”。
备份完成后,系统会询问您是否要创建系统修复光盘(CD/DVD),以便在计算机无法启动时访问恢复选项。如果您没有CD-ROM设备,可以选择使用USB闪存驱动器创建Windows11、10恢复盘。
那么有了完整的备份之后,Win11、Win10系统镜像如何还原到新硬盘呢?在下面的内容中,我们将使用Windows11、10系统镜像还原将Windows系统还原到另一个新的硬盘上,这是Windows恢复环境中的一个恢复工具,可以帮助用户还原Windows11、10备份镜像,使计算机恢复到正常状态。
步骤1. 在Windows11、10中关闭计算机并切换硬盘驱动器。
步骤2. 将包含Windows11、10备份镜像的外部硬盘连接到您的计算机。此外,还需要系统修复光盘。
步骤3. 进入系统BIOS,修改启动优先项为CD/DVD,从系统修复光盘启动计算机。
步骤4. 当您初次看到Windows安装界面时,单击“下一步”,然后依次选择“修复计算机”>“故障排除”>“系统镜像恢复”>“Windows 10”。
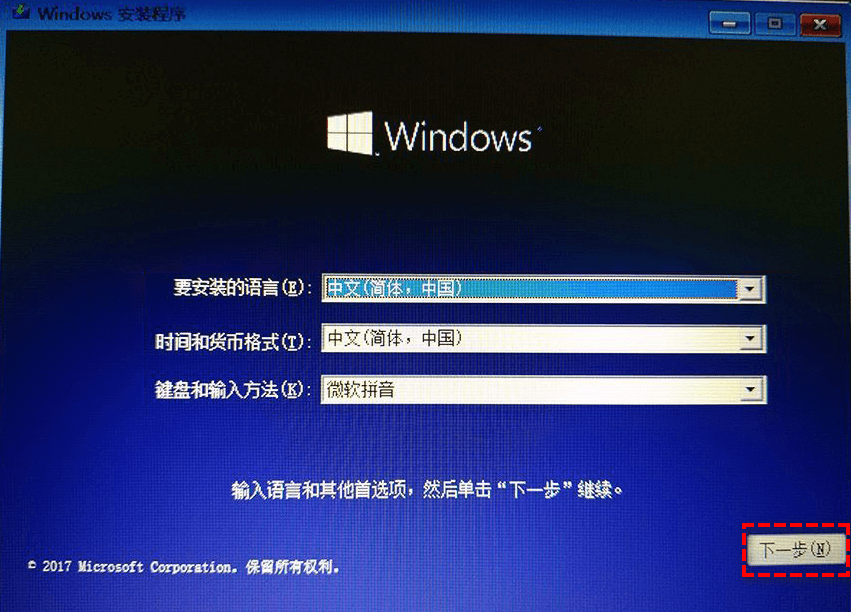
步骤5. 在“Windows Complete PC还原”窗口中勾选“使用新的可用备份(推荐)”,然后单击“下一步”。
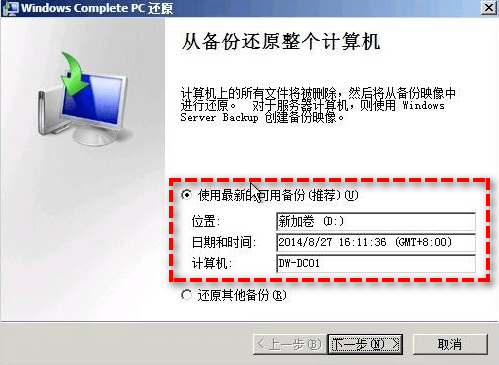
步骤6. 选择格式化和重新分区磁盘选项,然后单击“下一步”>“完成”>“是”即可开始执行Windows系统还原任务,轻松完成Win11、Win10备份镜像还原到新硬盘任务。
在您借助上述方法迁移win10系统到新硬盘之后,需要注意一下这两种情况,请您稍等片刻仔细检查。
情况一:将Win11、Win10备份还原到更大的硬盘
如果新硬盘大于旧硬盘,则新磁盘的末尾将有一个未分配的空间。因此,您需要扩展分区大小,否则无法使用它存储数据或执行任何操作。这里我们将向您展示扩展分区的简单步骤。
步骤1. 按“Win+R”并输入“diskmgmt.msc”打开“磁盘管理”。
步骤2. 单击未分配的空间并选择“扩展卷”。然后您将进入扩展卷向导,单击“下一步”继续。
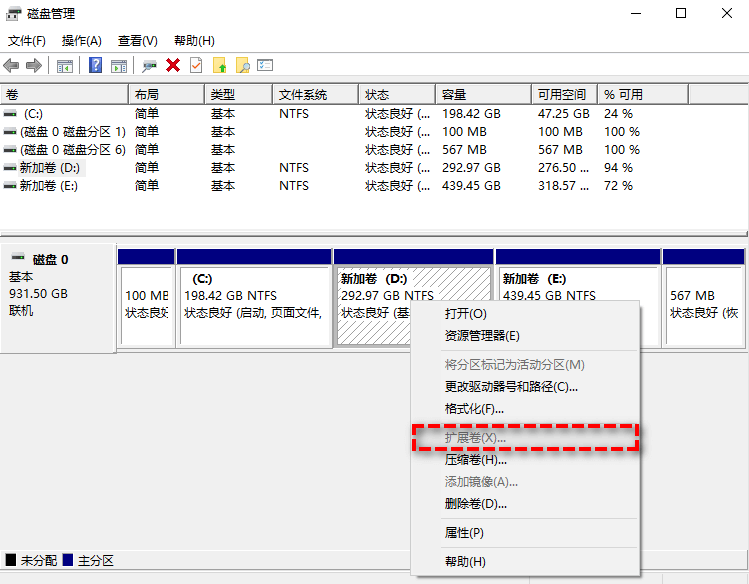
步骤3. 选择要扩展分区的磁盘,单击“下一步”。通常来说,您只能使用同一磁盘上的未分配空间来扩展卷。
步骤4. 单击“完成”以启动操作。
这种方法在大多数情况下有效,但有一个例外,如果系统分区和未分配空间之间有450MB恢复分区或其他分区,则此方法将无效。此时,您需要一个专业的分区调整功能,例如傲梅轻松备份中的“编辑分区”,就可以充分利用磁盘空间,确保克隆后不会出现未分配空间。
情况二:将Win11、Win10备份还原到较小的硬盘
另外,也有一些用户将Win11、Win10镜像还原到较小的驱动器上。他们将遇到Windows备份和还原软件的主要问题:不支持还原到比原始磁盘小的分区布局。
例如,如果将在500GB硬盘上创建的Win11、Win10系统镜像还原到250GB的SSD,则会收到系统镜像还原失败错误,并提示磁盘太小。
在这种情况下,Win11、Win10系统镜像如何还原到新硬盘呢?除非用较大的硬盘替换较小的硬盘,否则备份镜像将无效。此外,您还可以使用三方工具(如傲梅轻松备份),仅还原旧硬盘上使用过的扇区,或者仅将Win11、Win10系统克隆到新硬盘上。
除系统镜像还原错误外,Windows内置备份工具还存在许多问题,如因为卷影复制存储、空间不足、EFI或BIOS不足、无法使用磁盘、备份错误0x80070002等造成系统镜像备份失败。
傲梅轻松备份是一个不错的Windows备份和还原软件,可以帮助您在电脑运行良好的情况下,将Windows11、10系统镜像备份和还原到新的硬盘驱动器,或者更小的硬盘驱动器。此外,它还适用于将Windows系统还原到新的SSD,并且允许您创建可引导的媒体并引导不可引导的计算机。
更重要的是,您可以执行Windows系统镜像还原到不同的计算机,或者不同的硬件。但是,您需要“异机还原”功能的帮助,并且此功能仅在傲梅轻松备份VIP中可用。该软件的“编辑分区”功能可以帮助您在还原后重新使用未分配的空间(前提是还原的硬盘没有多个分区)。
那么Win11、Win10系统镜像如何还原到新硬盘呢?在进行操作之前,您需要做一些准备:
想要执行Win10备份镜像还原到新硬盘任务,前提是得先有备份镜像,没有备份,拿什么来还原,所以您可以参考以下内容逐步对自己的系统进行一次备份:
1. 将新硬盘连接到电脑上并确保能被检测到。
2. 打开傲梅轻松备份,在主界面中点击“备份”再选择“系统备份”(您也可以根据需要选择其他备份类型)。

3. 软件会自动选择系统和系统相关的分区。您仅需点击下方长条框以选择储存备份镜像的目标位置即可。确认设置无误后,点击“开始备份”并等待完成即可成功获取一个当前系统的备份镜像文件。

那么现在,Win10系统镜像如何还原到新硬盘?请您仔细查看以下内容,借助备份还原方式迁移win10系统到新硬盘:
1. 在傲梅轻松备份主界面中点击左侧的“还原”>“选择任务”,然后在任务列表中找到我们之前的“系统备份”任务。

注意:如果您找不到系统备份任务,也可以选择手动选择备份镜像文件来执行系统还原任务。
2. 依次勾选“还原这个系统备份”和“系统还原到其他位置”,然后点击“下一步”。

3. 选择新硬盘上的分区作为目标位置。

4. 接下来会提醒您是否确定要这样做,点击“是”,然后会转到“操作摘要”界面,确认无误后点击“开始还原”,等待完成即可轻松将Windows系统还原到小硬盘。

在本文的情景中,我们的需求是在不重装系统的情况下将旧硬盘上的系统还原到新硬盘上,所以前两种方法都是采用的先备份再还原的方法。这确实是一种可行的解决方案,但是相对来说比较麻烦一些,我们可以采取一种更加简单的方式来达成这个相似的目的。
那就是直接借助傲梅轻松备份的系统克隆(VIP)功能,直接将源硬盘上的系统原封不动地克隆到新的硬盘上,一步到位,将备份还原的两大步操作优化为直接克隆这一步操作,更加简单,并且达成的目的也是相同的,因此我们更加推荐大家尝试这种方法。
步骤1. 请您将新硬盘连接到计算机并确保系统能够检测到它,然后打开傲梅轻松备份,将其升级为VIP,然后在主界面中单击“克隆”选项卡并选择“系统克隆”(如果您想将旧硬盘中的全部数据都迁移到新硬盘中的话,也可以选择磁盘克隆方案)。

步骤2. 选择您的新硬盘作为目标分区(如果您的新硬盘上存在多个分区,请选择头部分区作为目标分区,否则克隆后系统无法正常启动)。

步骤3. 在操作摘要界面中您可以预览即将进行的系统克隆任务,确认无误后单击“开始克隆”即可轻松迁移Win10系统到新硬盘,请耐心等待一段时间。

注意:如果您迁移系统的目标硬盘是固态硬盘的话,勾选“SSD对齐”选项可以对齐4K分区,优化您的固态硬盘读写性能并延长其正常使用寿命。
在此之后,如果您想用新硬盘来替换旧硬盘的话,可以关闭计算机,断开电源,然后直接取下旧硬盘并用新的硬盘装到电脑上,再开启计算机就行了。经过系统克隆的硬盘,通常情况下是可以直接从其中启动系统的,所以您无需担心克隆后的硬盘无法启动系统这个问题。
为了帮助大家快速学会Win11、Win10系统镜像如何还原到新硬盘,我们在本文中向大家介绍了3个不同的方法,无论是系统内置程序,还是傲梅轻松备份,都可以帮助您顺利地完成Win11、Win10备份镜像还原到新硬盘任务,您可以根据自身情况选择适合自己方案。
除了系统备份之外,您还可以备份硬盘、分区和文件。此外,您还可以将自定义计划备份任务,例如,每日/每周/每月备份、事件触发备份、增量/差异备份等。在我看来,傲梅轻松备份是保护数据和系统的强大软件之一,赶紧下载一个,速去探索吧!
如果您想保护公司内大量的计算机,可以选择傲梅企业备份旗舰版,支持集中备份企业虚拟机、备份企业服务器系统数据、备份企业SQLserver数据库,一站式解决中小企业数据安全备份问题,您如果感兴趣的话可以先下载安装试用试用。